ВАЖНО! ЕСЛИ ВАМ НУЖНЫ УСЛУГИ ПО ПРОДВИЖЕНИЮ, ТО ПИШИТЕ В ЛИЧКУ НА БИРЖЕ KWORK 👉👉👉 https://kwork.ru/user/nikolay_nikolaevich
Совсем недавно мы разбирались с тем, как создавать свою группу в социальной сети ВКонтакте. Ознакомиться с ней вы можете на нашем сайте.
Однако, в последнее время, большое количество людей переходить из ВК в Telegram. И не просто так! Telegram имеет большое количество более простого функционала и визуала. Но, у многих людей всё равно возникают вопросы по созданию своих каналов и групп в этой соц.сети. Сегодня мы предоставим вам пошаговую инструкцию, после которой вы сможете создавать каналы и группы бесконечное количество раз!
- В чём отличие Telegram канала от группы?
- Пошаговая инструкция по созданию Telegram – канала
- Создание канала в мобильной версии мессенджера
- Создание канала в компьютерной версии мессенджера
- Настройки Telegram – канала
- Дополнительные возможности
- Пошаговая инструкция по созданию Telegram – группы
- Настройка Telegram – группы
- Заключение
В чём отличие Telegram канала от группы?
Прежде всего, стоит немного поговорить о различиях. Главное отличие между каналом и группой заключается в том, что в группе можно оставлять свои посты. То есть, можно сказать, что если человек заходит на канал в Telegram, то он никак не сможет разместить свой текст или обмениваться мультимедийными файлами. Ниже вы можете просмотреть отличие канала от группы на скриншотах:
ВАЖНО! ЕСЛИ ВАМ НУЖНЫ УСЛУГИ ПО ПРОДВИЖЕНИЮ, ТО ПИШИТЕ В ЛИЧКУ НА БИРЖЕ KWORK 👉👉👉 https://kwork.ru/user/nikolay_nikolaevich
Пример канала:

Как можно заметить, в канале никак нельзя опубликовать свою новость или оставить комментарий, а предложить новость тем более нельзя. Чего нельзя сказать про группу.
Пример группы:
ВАЖНО! ЕСЛИ ВАМ НУЖНЫ УСЛУГИ ПО ПРОДВИЖЕНИЮ, ТО ПИШИТЕ В ЛИЧКУ НА БИРЖЕ KWORK 👉👉👉 https://kwork.ru/user/nikolay_nikolaevich
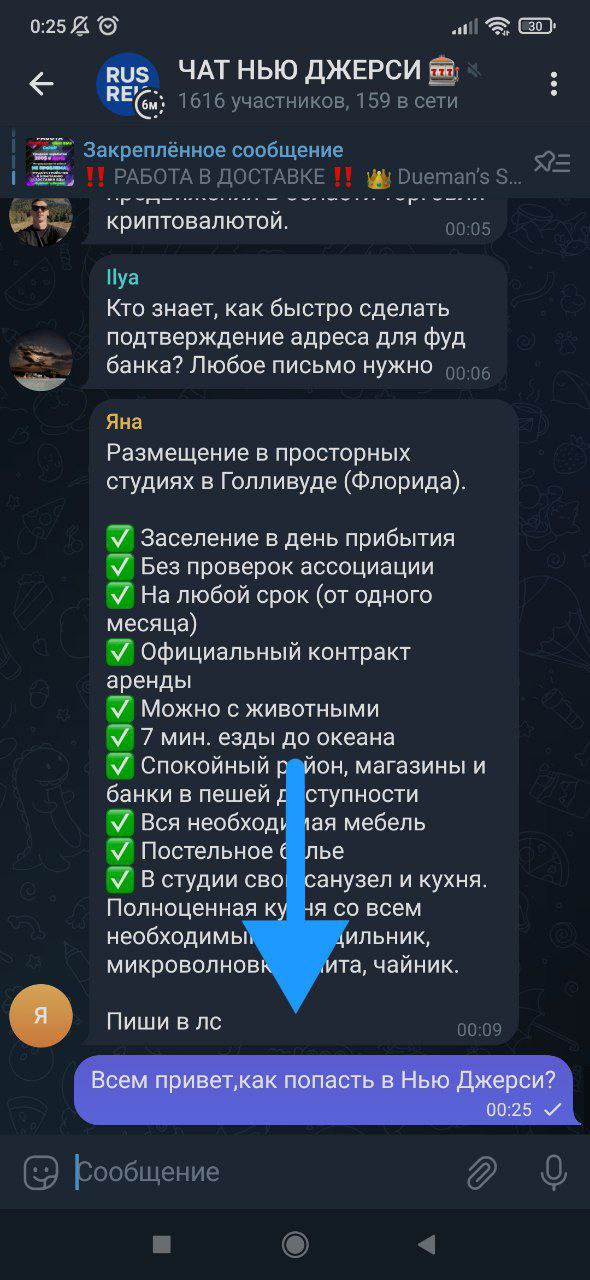
Как можно заметить, в Telegram группах вы спокойно можете делиться любой информацией. Вы можете предлагать что-то своё, можете что-то спрашивать, а можете и при помощи групп заниматься продвижением вашего продукта.
Вы можете без каких-либо усилий создать канал либо чат, всё зависит от ваших пожеланий и тематики, которую хотите реализовывать.
Мы же предоставляем вам пошаговую инструкцию по созданию как канала, так и группы.
Пошаговая инструкция по созданию Telegram – канала
В нашей инструкции будут предоставлены инструкции как для телефона, так и для компьютера. Вы с лёгкостью можете ознакомиться с нашей инструкцией либо создать канал самостоятельно. У вас это займёт не более 10 минут!
ВАЖНО! ЕСЛИ ВАМ НУЖНЫ УСЛУГИ ПО ПРОДВИЖЕНИЮ, ТО ПИШИТЕ В ЛИЧКУ НА БИРЖЕ KWORK 👉👉👉 https://kwork.ru/user/nikolay_nikolaevich
Создание канала в мобильной версии мессенджера
1. Создаём пустой канал. Для этого вам необходимо нажать на значок карандаша в нижней правой части Telegram. На скриншоте на значок указывает стрелка:
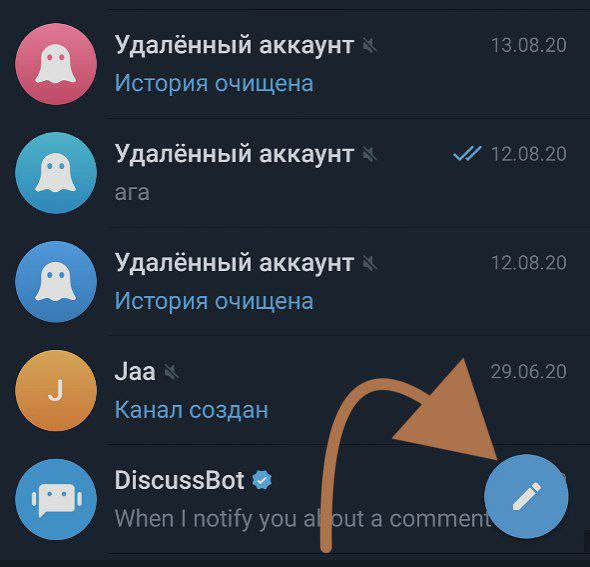
Смело нажимаем на него.
2. Далее у вас появляется меню, где вы можете выбрать то, что вам нужно создать (группу, канал или секретный чат). Мы же нажимаем “Создать канал”и переходим далее.
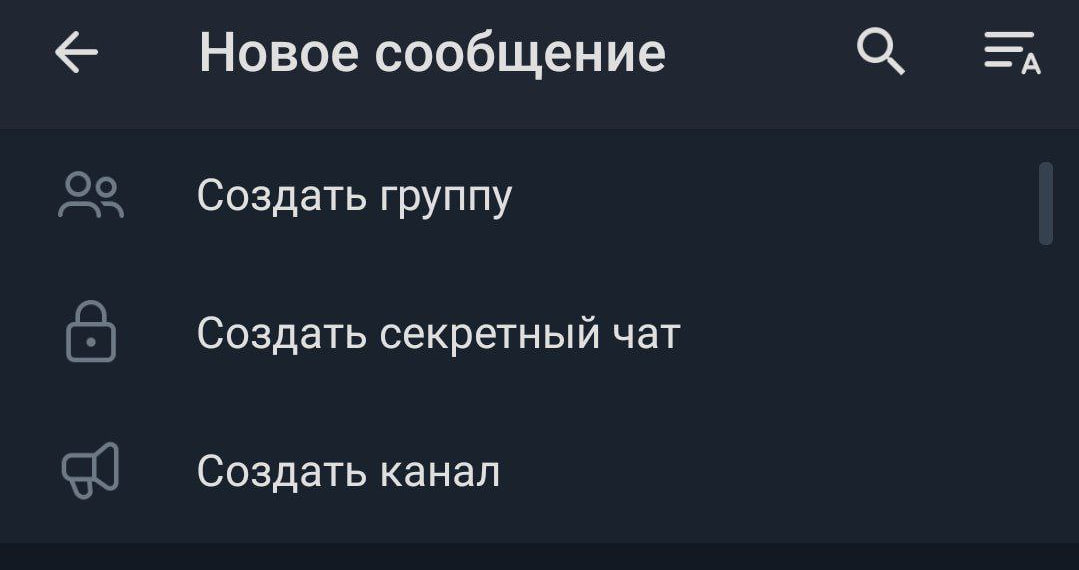
3. Придумываем название, описание и логотип нашего канала. Вы можете придумать абсолютно любое название, какое пожелаете. К счастью, в Telegram можно создавать много каналов с одним и тем же названием.
Мы же, как и ранее, создаём новостное сообщество. Вводим первичные необходимые опции.
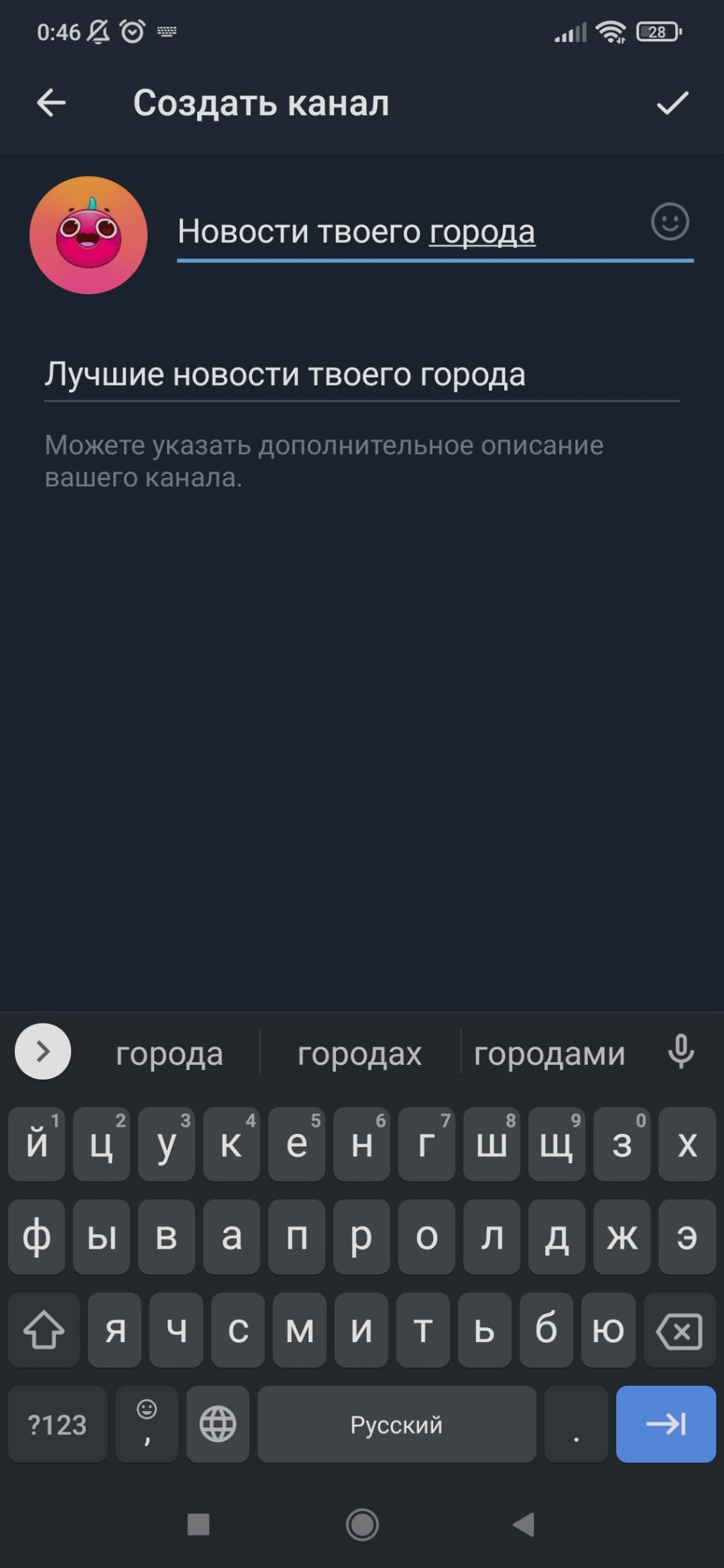
Интересный факт, но если у вас нет логотипа на момент создания, то вы можете поставить какой-то анимированный эмодзи, фрукт, животное и т.п. То есть, вы можете создать логотип, не создавая факт.
4. Выбираем, какой будет наш канал – частный или публичный. Если вы планируете создавать частный канал, то вашими подписчиками будут только те, кто получил ссылку – приглашение. А если же ваш канал является публичным, то люди спокойно смогут найти его в поисковике мессенджера. В нашем примере представлен публичный канал. Если вы передумаете и захотите сделать канал частным или наоборот, то вы всегда сможете это сделать в настройках группы. Но об этом позже!
Также, вам необходимо придумать свою уникальную ссылку. Мы вам советуем придумать какую-то несложную ссылку, чтобы вас могло найти как можно больше единомышленников.
Пример настройки канала ниже:
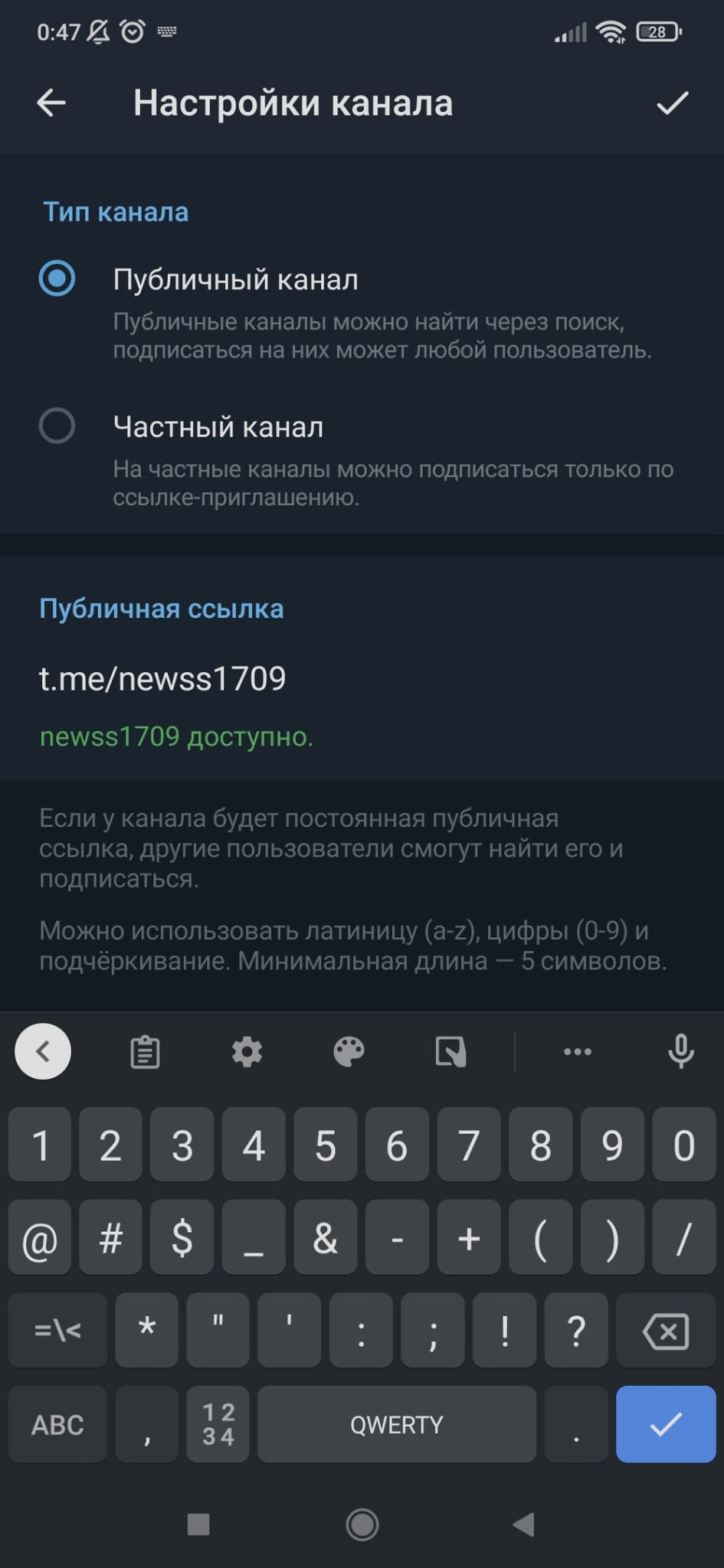
5. По желанию добавляем людей из нашего списка друзей. На этом этапе вам предложат выбрать людей из ваших контактов, кого бы вы хотели добавить. Вы можете добавить столько людей, сколько захотите. Это не будет считаться спамом и вас точно не забанят!
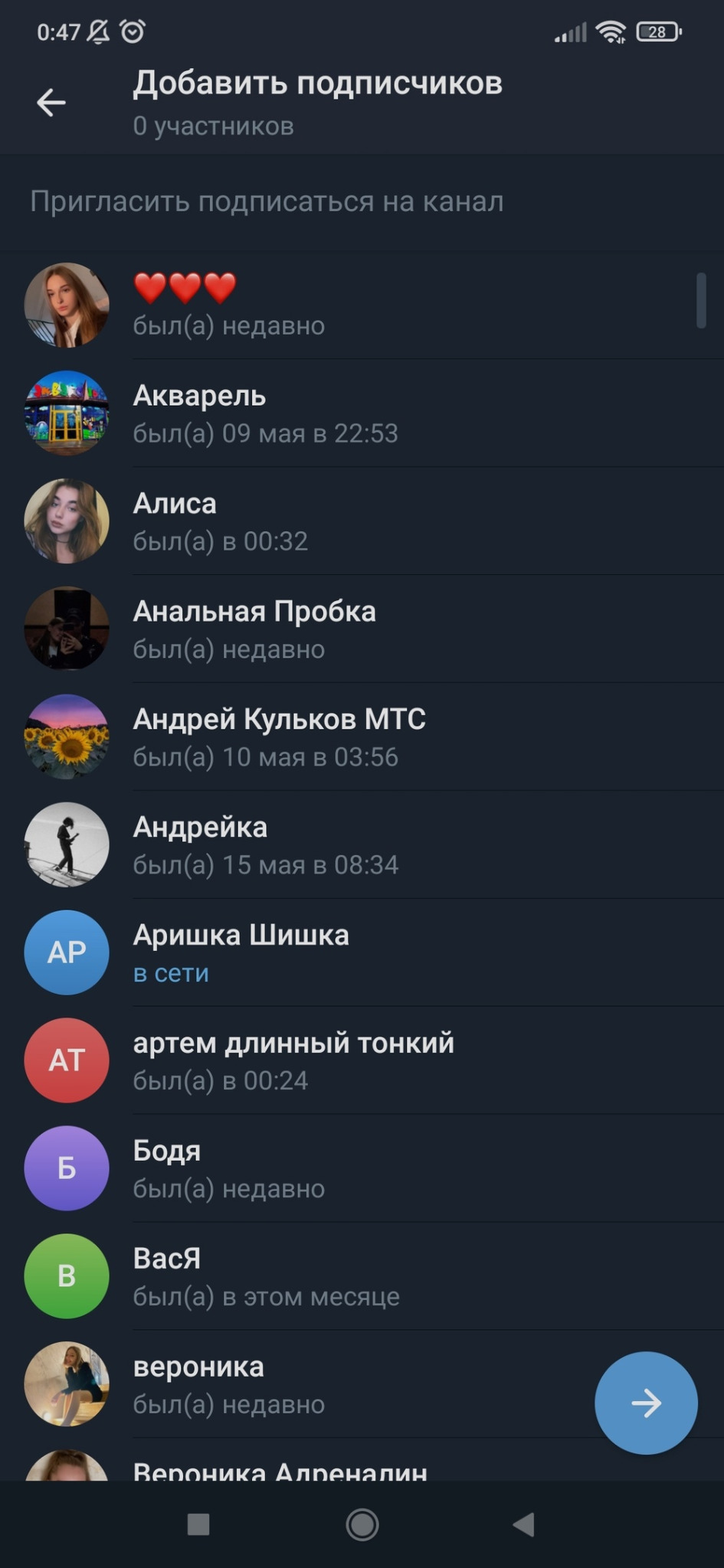
Мы же решим создать канал без приглашения друзьям.
6. Радуемся тому, что успешно создали канал. Канал успешно создан, никаких проблем не возникло и это совсем не сложно!
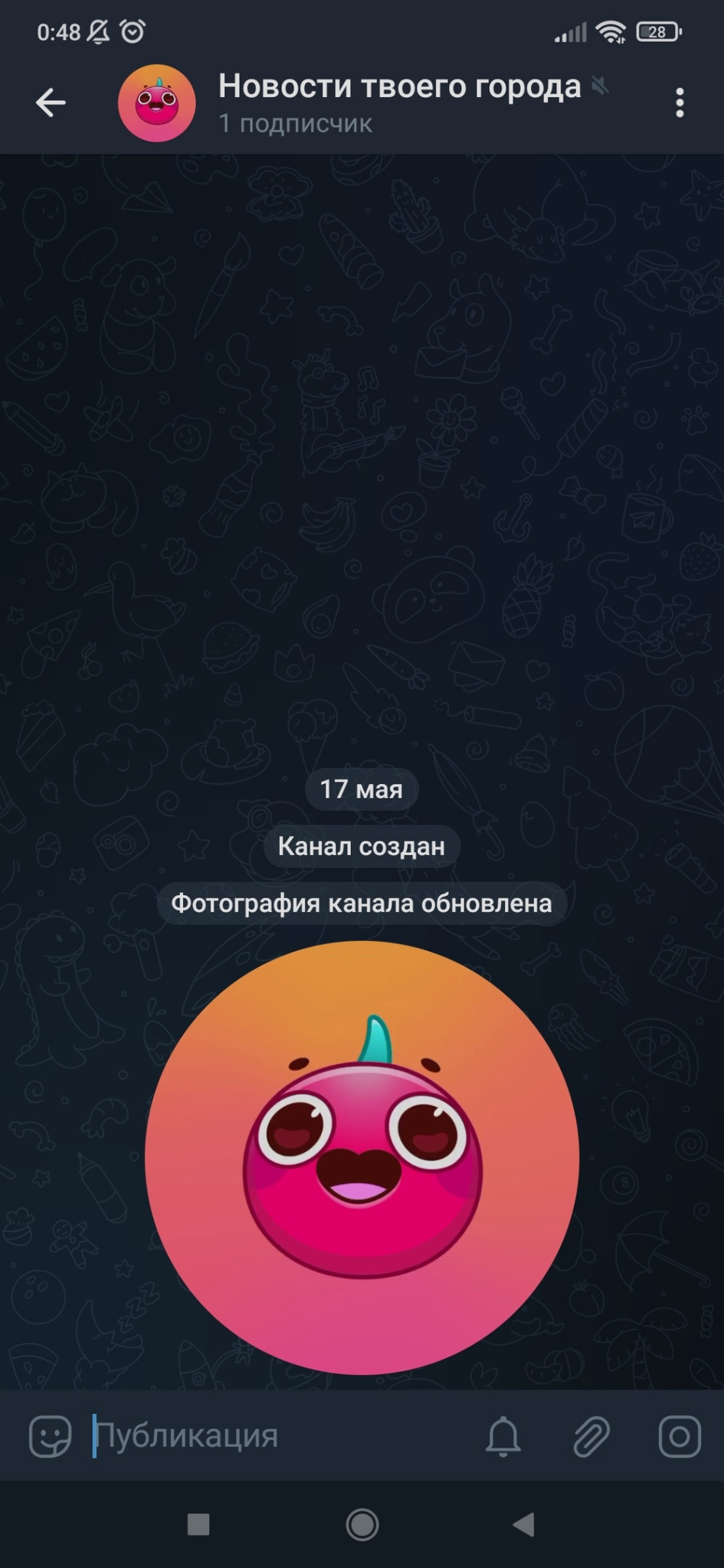
Теперь же, рассмотрим пошаговую инструкцию о том, как создавать Telegram канал в компьютерной версии мессенджера.
Создание канала в компьютерной версии мессенджера
В принципе, создание канала на компьютере не сильно уж и отличается от создания на телефоне. Однако, мы всё же покажем наглядно, дабы у вас не возникало никаких проблем и трудностей. Итак:
1. В первую очередь, нам необходимо найти кнопку “Создать канал”. Благо, для этого достаточно всего лишь нажать на наш профиль (на ваш аватар) и в выпадающем меню выбрать необходимую кнопку создания канала. Нажимаем на неё.
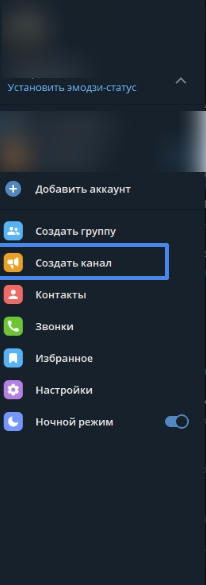
2. Аналогично заполняем запрашиваемую мессенджером информацию и вставляем наш логотип. После жмём “Создать”.
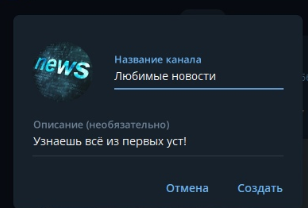
3. Как и в мобильной версии, определяемся с типом каналом, то есть будет ли он частным или будет публичным. На этот раз мы нажмём на “Частный”.
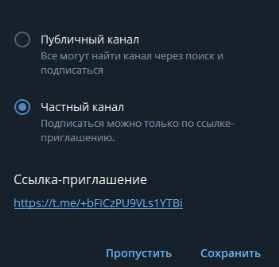
ВАЖНО! ЕСЛИ ВАМ НУЖНЫ УСЛУГИ ПО ПРОДВИЖЕНИЮ, ТО ПИШИТЕ В ЛИЧКУ НА БИРЖЕ KWORK 👉👉👉 https://kwork.ru/user/nikolay_nikolaevich
Не забывайте, что изменять тип канала вы можете в любое время и сколько захотите. Но об этом позже.
ВАЖНО! Как можно заметить, если вы создаёте частный канал, то вы не можете самостоятельно придумать ссылку. Почему это делается? Непонятно.
Но единственное, что нужно запомнить, что вашу ссылку – приглашение необходимо скопировать и отправить себе в личные сообщения. Это поможет вам не потерять её и при рассылке пользоваться ею.
4. Как и в прошлый раз, вам предложат добавить нескольких участников из своих контактов. В данной ситуации поступайте по вашему усмотрению, мы же воздержимся и никого не будем приглашать. Если вы аналогично не планируете кого-либо добавлять, то просто нажимаете “Пропустить”.
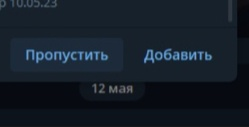
5. Успешно завершаем создание канала и идём пить чай. Как можно заметить, на компьютере создавать свой канал ещё проще.
Самое время поговорить об опциях каналов этого мессенджера.
Настройки Telegram – канала
Всего существует 8 основных настроек (недавние действия не считается опцией, так как служит просто отчётом ваших действий), которые помогут настроить ваш канал под удобное вами использование. Они представлены на скриншоте ниже:
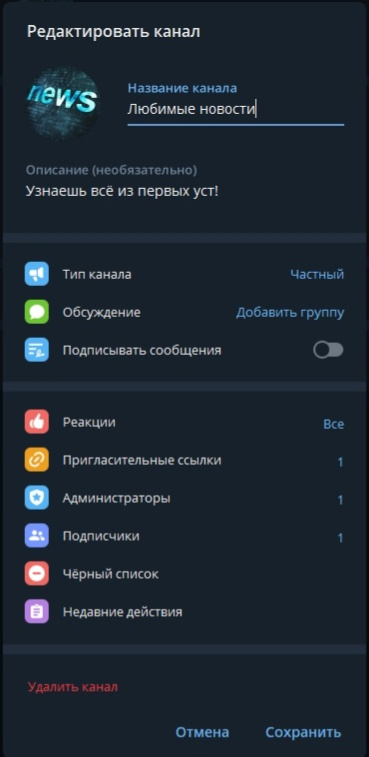
Давайте разберём каждую из них:
- “Тип канала”. В этом пункте всё предельно ясно – тип канала, который будет характерен вашему.
Интересный факт, что если ваш канал частный и вы нажмёте на клавишу “Тип канала”, то вам высветиться функция на запрет копирования вашего материала. То есть, вашу информацию из канала никто не сможет скопировать, переслать, отправить и т.п.
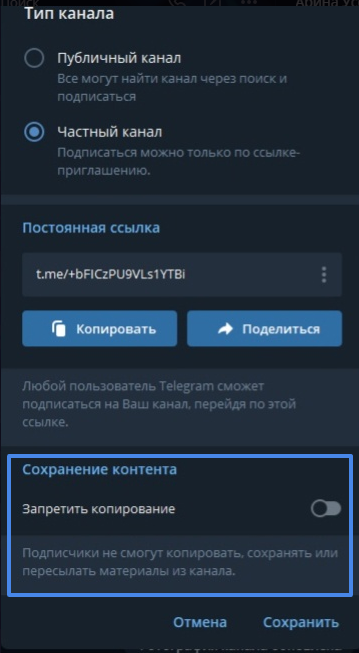
- “Обсуждение”. Данный раздел позволяет публиковать ваши новости в группу. То есть, ваш подписчик сможет добавить ваш канал в личную группу и он будет видеть всё, что вы публикуете в своём канале, то есть, ему это будет пересылаться в его личную группу.
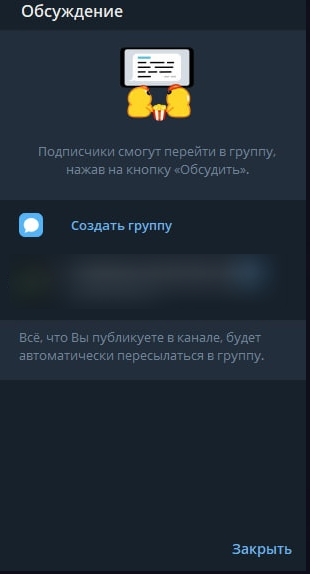
- “Подписывать сообщения”. Данная функция будет указывать вас автором поста. То есть, любой подписчик вашего канала будет знать, что новость опубликовали именно вы.
- “Реакции”. Данная функция позволяет вашим подписчикам оставлять свою реакцию (эмодзи) на ваши публикации. Является довольно популярным методом общения аудитории с администрацией. К тому же, вы можете настроить список эмодзи, которые не хотели бы видеть в группе.
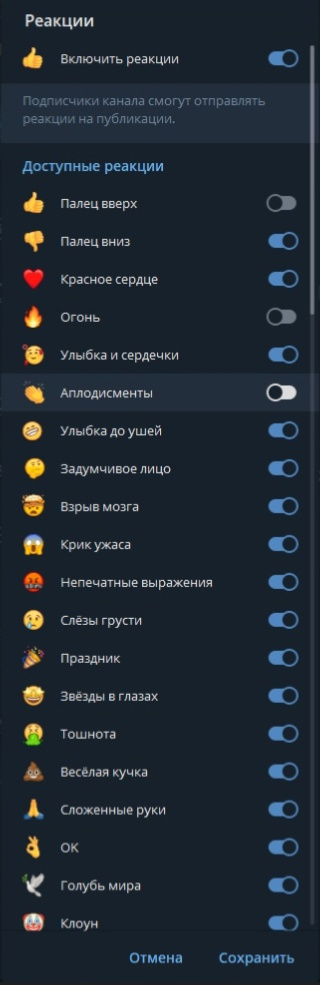
- “Пригласительные ссылки”. Тут всё очевидно – данная функция позволяет настроить ссылку – приглашение в ваш частный канал. К тому же, вы можете сделать ссылку ограниченной по времени и переходам. Для этого достаточно будет просто нажать “Создать ссылку” и настроить параметры в меню. Как пример, можно опираться на скриншот ниже:

- “Администрация”. Этот параметр позволяет настроить людей, кто сможет публиковать новости и опросы в вашем канале. Вы можете назначить близкого вам человека или того, кому доверяете.
- “Подписчики”. Показывает всех подписчиков вашего канала, позволяет добавлять новых.
- “Чёрный список”. Предназначен для тех, кого администраторы не хотят видеть. Ещё, эти люди не смогут заново подписаться на вашу группу, перейдя по ссылке – приглашению. Важно помнить, что вы можете исключить человека в удобное для вас время. Для этого достаточно просто нажать “Исключить пользователя”.
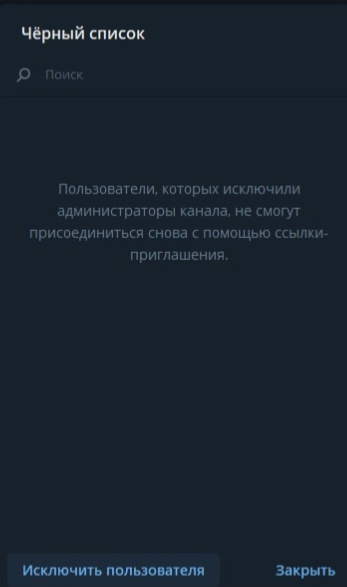
Дополнительные возможности
Дополнительными возможностями является то, что вы можете создавать трансляции и опросы.
Трансляцию вы можете запланировать, можете запустить сразу же, можете запустить через приложение. Для этого просто нажмите на следующий значок и настройки стрима покажут все параметры эфира.
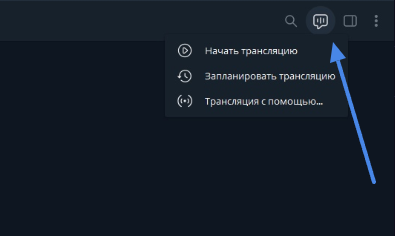
Создание опроса позволяет сделать опрос анонимным, настроить режим опроса, позволяет добавлять большое количество ответов, комментарии и т.п. Для создания опроса просто нажимаете на 3 вертикальных точки в правом верхнем углу и создаёте опрос.
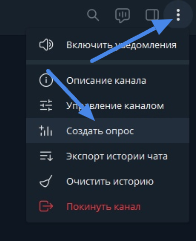
Это была пошаговая инструкция по созданию канала в Telegram. Теперь же пора поговорить о том, как создать свою группу.
Пошаговая инструкция по созданию Telegram – группы
На самом деле, создать группу можно также за 10 минут без каких-либо сложностей.
Некоторая часть опций сходится, поэтому мы разберём только те, которых нет в создании канала. Итак:
1. Создаём группу. Для этого вам достаточно будет просто ввести название вашей группы, вставить логотип и всё.
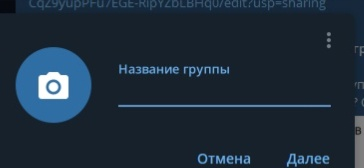
2. После того как всё ввели, нажимаем “Далее”. Вам высветится меню, где вы сможете выбрать друзей, которых можно добавить. Настраиваете это, нажимаете “Создать” и группа готова!

Теперь же давайте поговорим о настройках группы, на которые точно нужно обратить внимание.
Настройка Telegram – группы
Стоит уточнить, что есть настройки, которые аналогичны настройкам группы. Именно по этой причине мы не будем заострять на них свое внимание.
- “История чата для новых участников”. Позволяет новым подписчикам видеть историю сообщений до их прихода. Если же вы поставите “Скрыто”, то они смогут увидеть до 100 сообщений. Мы же поставим “Видна”
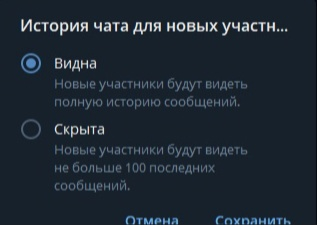
- “Темы”. Эта функция позволяет создавать темы для обсуждений внутри вашей группы. То есть, люди смогут общаться в другой вкладке, но при этом они будут сидеть в вашей группе. Для её создания просто нажимаете на “Темы” и “Создать”.
- “Разрешения”. Позволяет настроить возможности участников. Всего доступно до 9 параметров и каждый можно при необходимости включить/выключить заново. Помимо этого, в этой вкладке вы сможете настроить “Медленный режим”. Этот режим ставит ограничение по сообщениям, то есть, сообщения можно будет написать от 10 секунд паузы, до целого часа. Это хорошо помогает от спама.
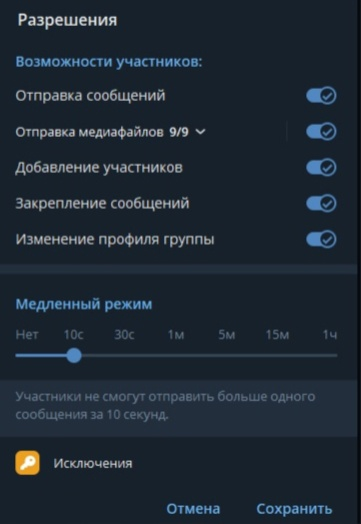
\
- Как мы и говорили, схожие с каналом настройки мы не стали добавлять в нашу инструкцию, поскольку они точно такие же и не имеют никаких отличий.
Без разницы, как вы будете создавать группу – через телефон или компьютер. Основной ход действий выглядит так, как мы вам показали.
Заключение
В заключении можно сказать, что создание групп и каналов – это очень просто. Создать сообщество в Telegram намного легче, чем в том же Вконтакте.
Но, создавать может и легче, а вот функционала может не хватать.
Мы очень надеемся, что наша инструкция будет полезна для вас! Желаем вам успехов!

и/или пишите вопросы
ВАЖНО! ЕСЛИ ВАМ НУЖНЫ УСЛУГИ ПО ПРОДВИЖЕНИЮ, ТО ПИШИТЕ В ЛИЧКУ НА БИРЖЕ KWORK 👉👉👉 https://kwork.ru/user/nikolay_nikolaevich
