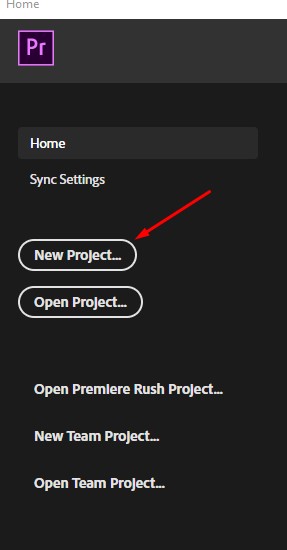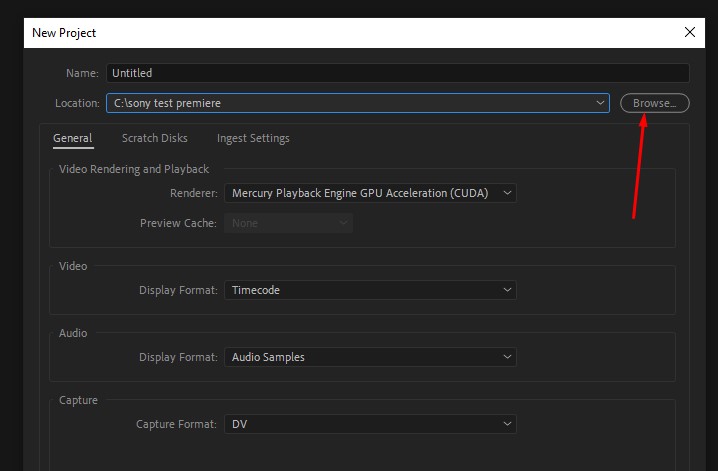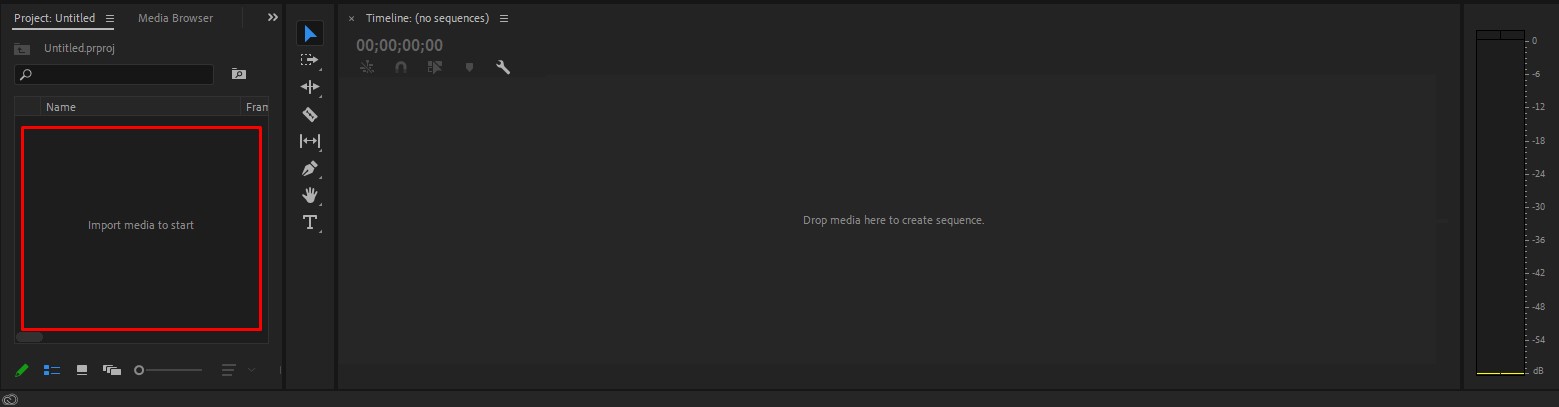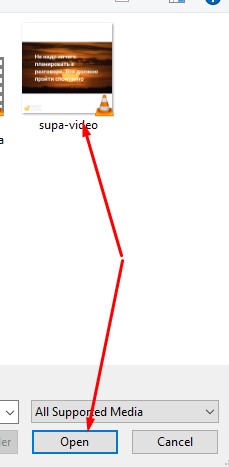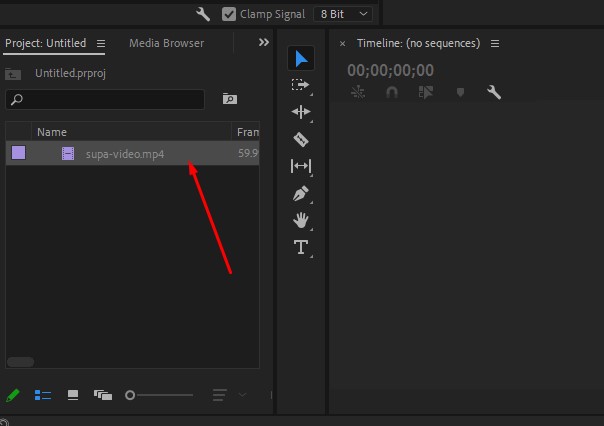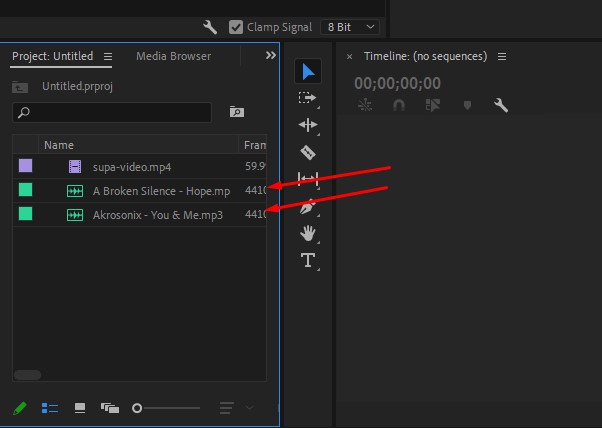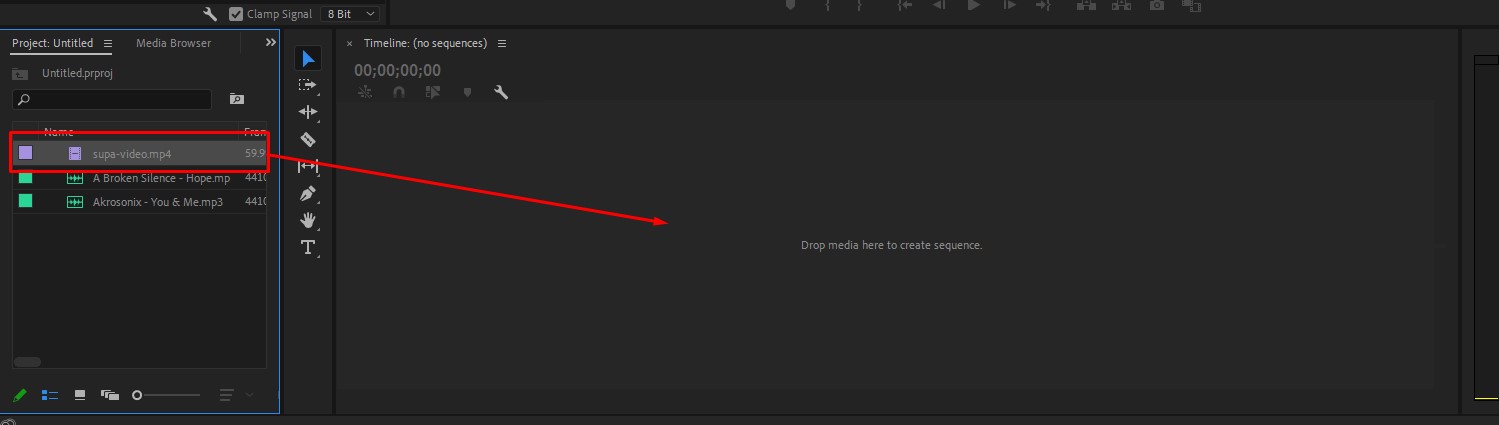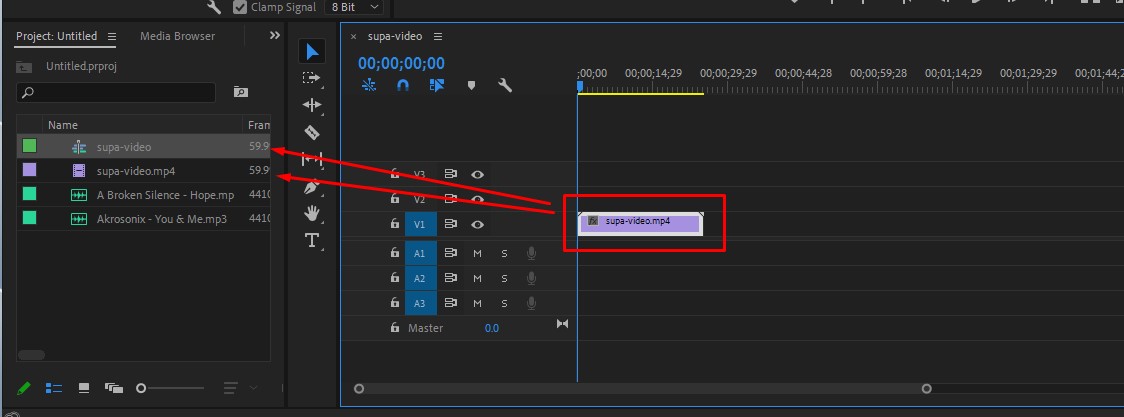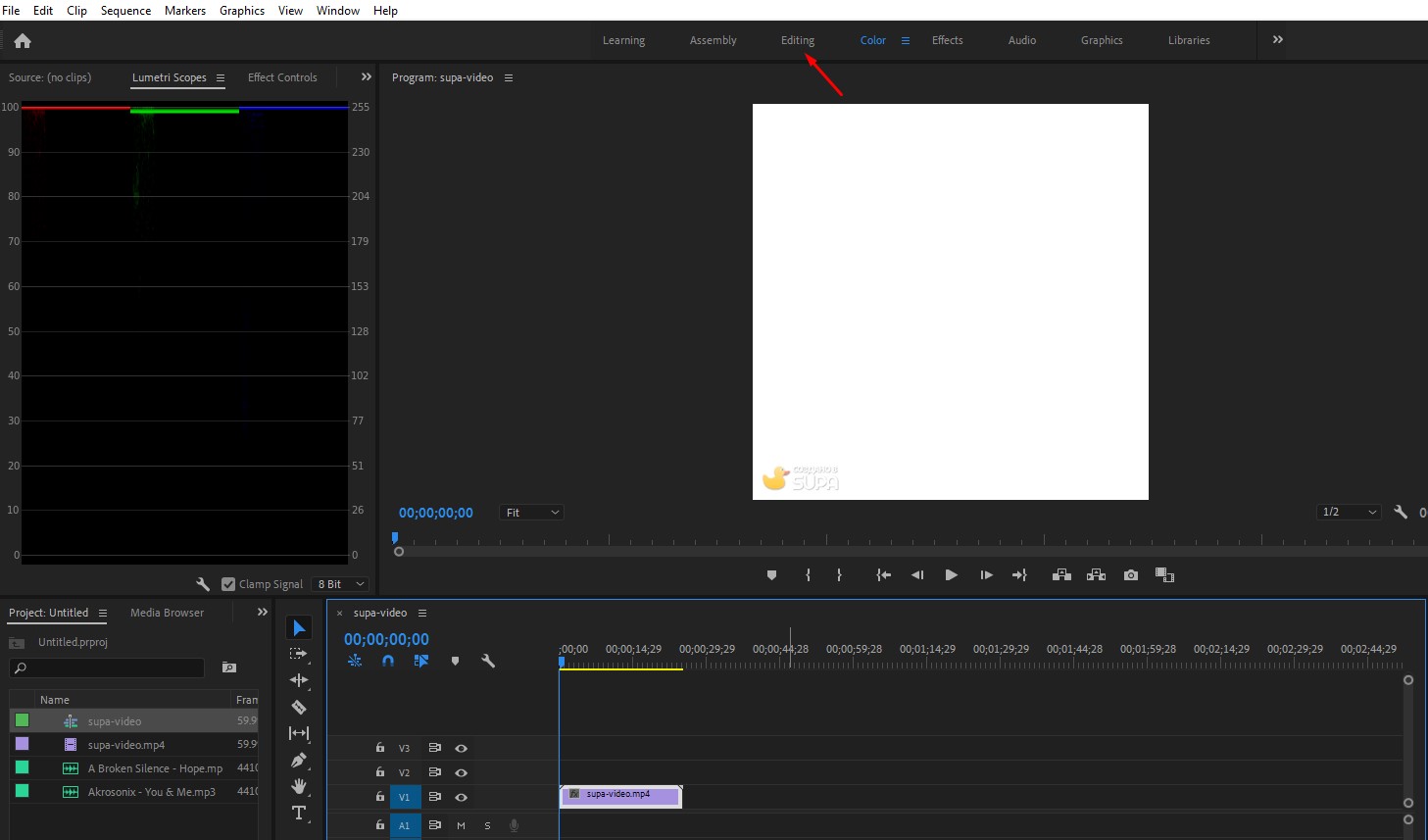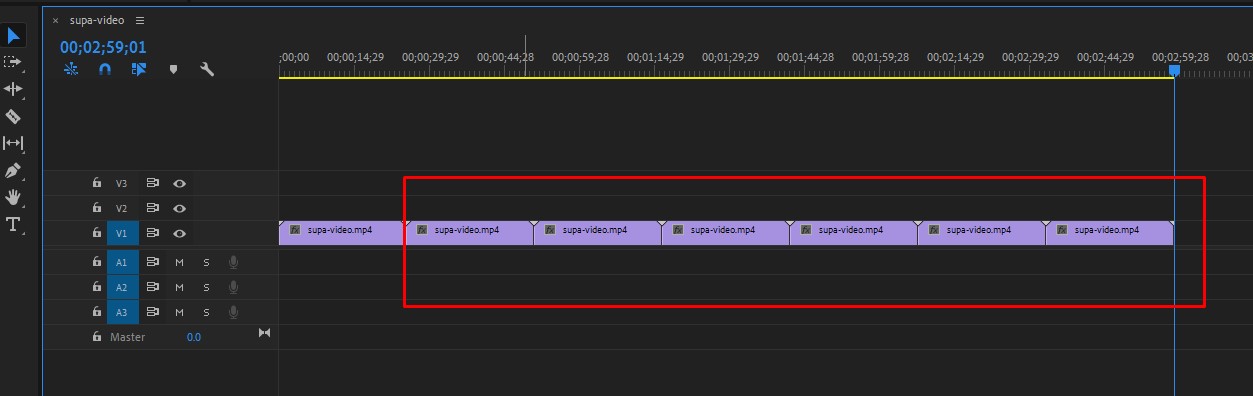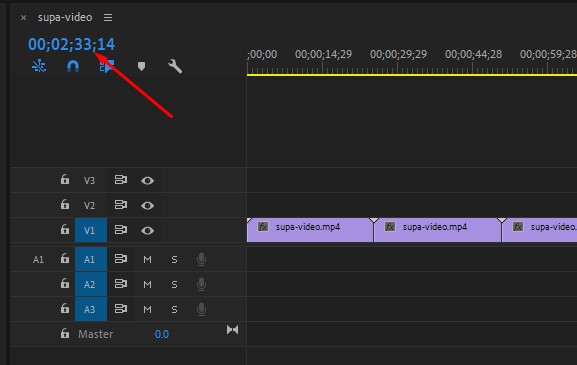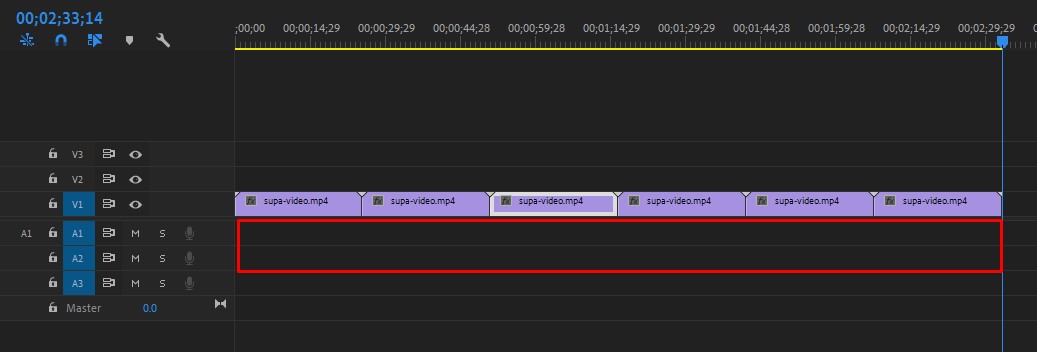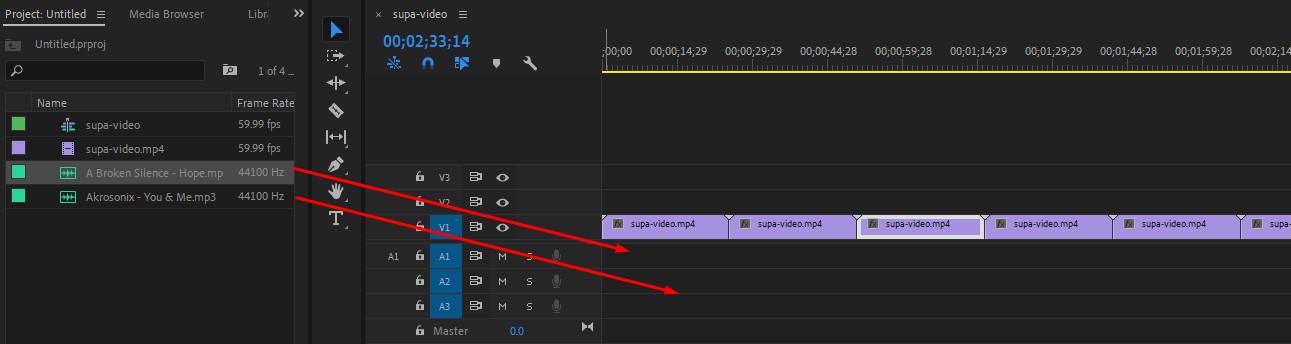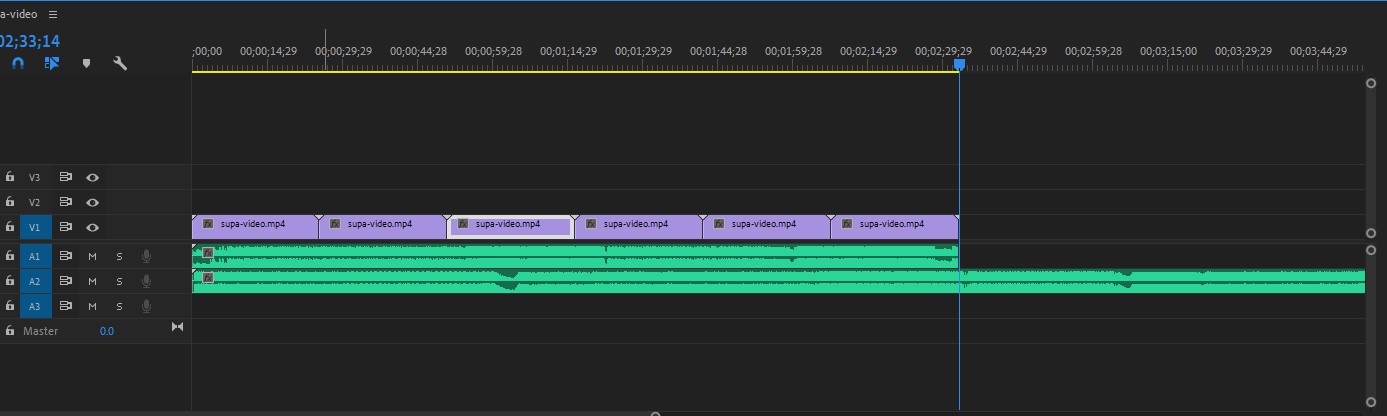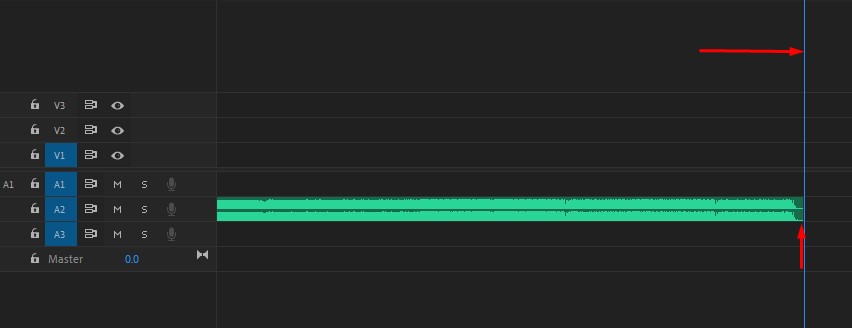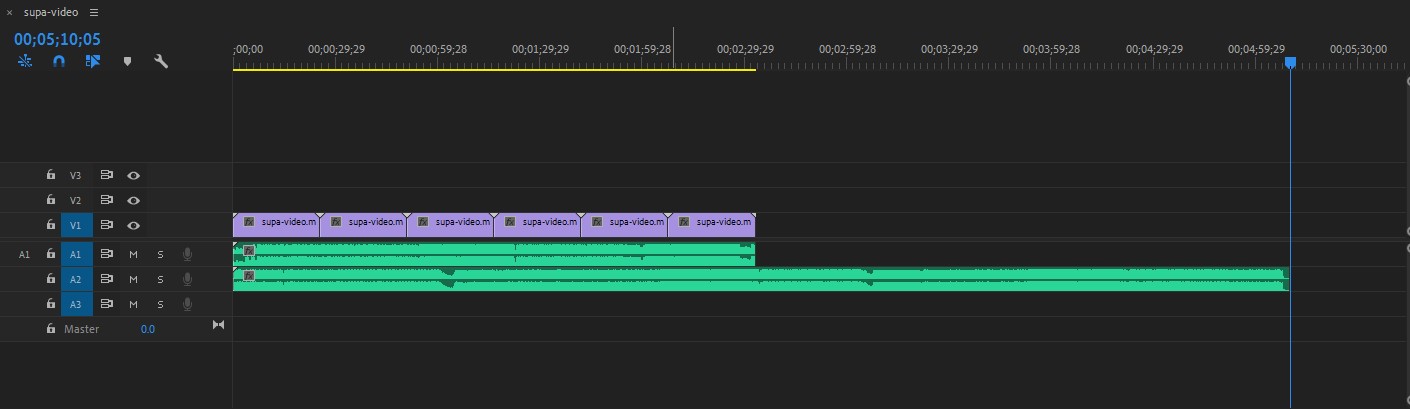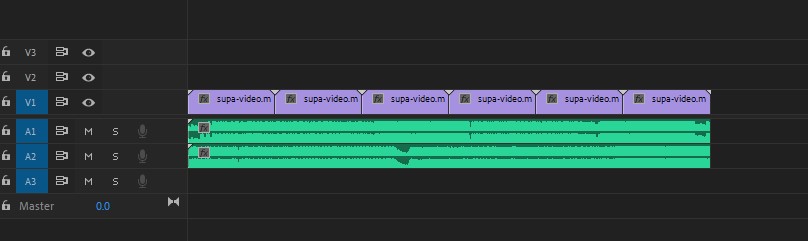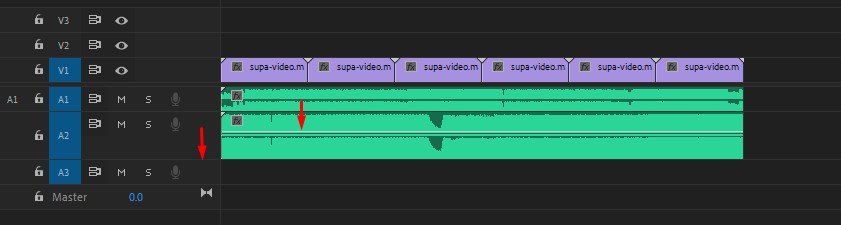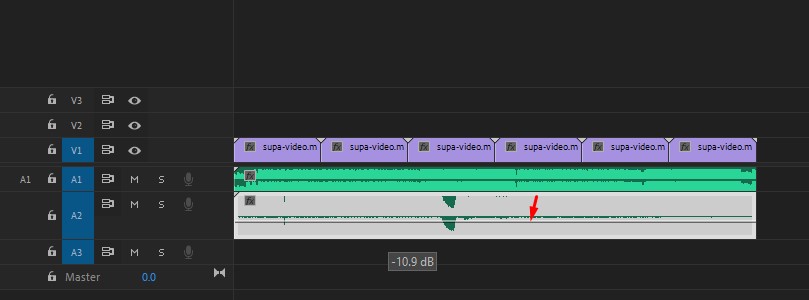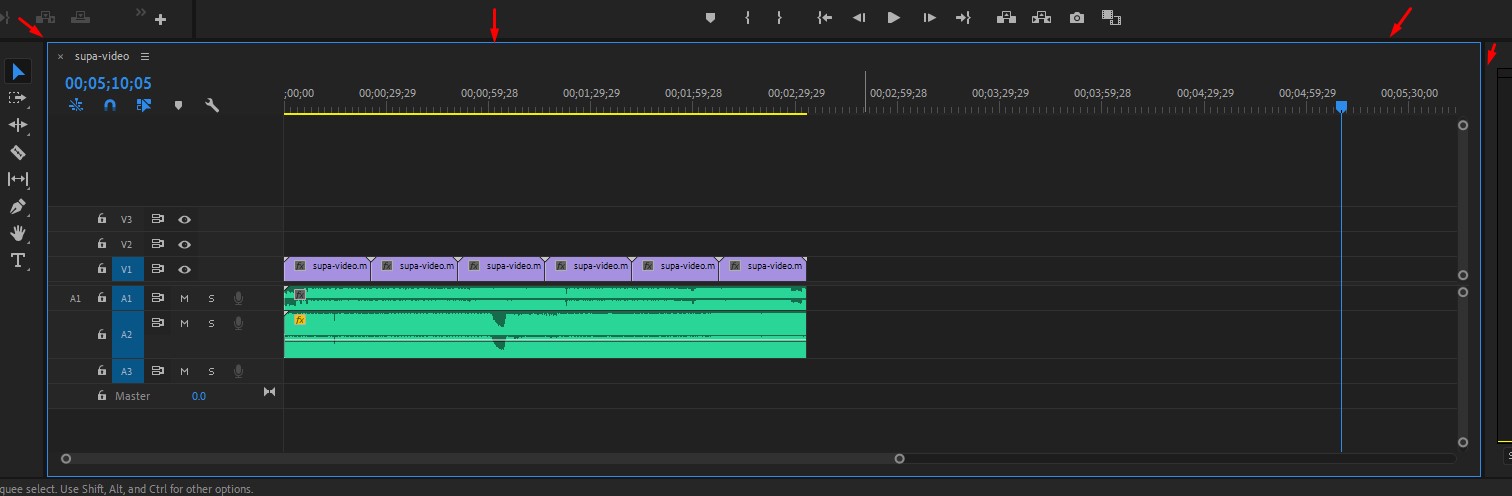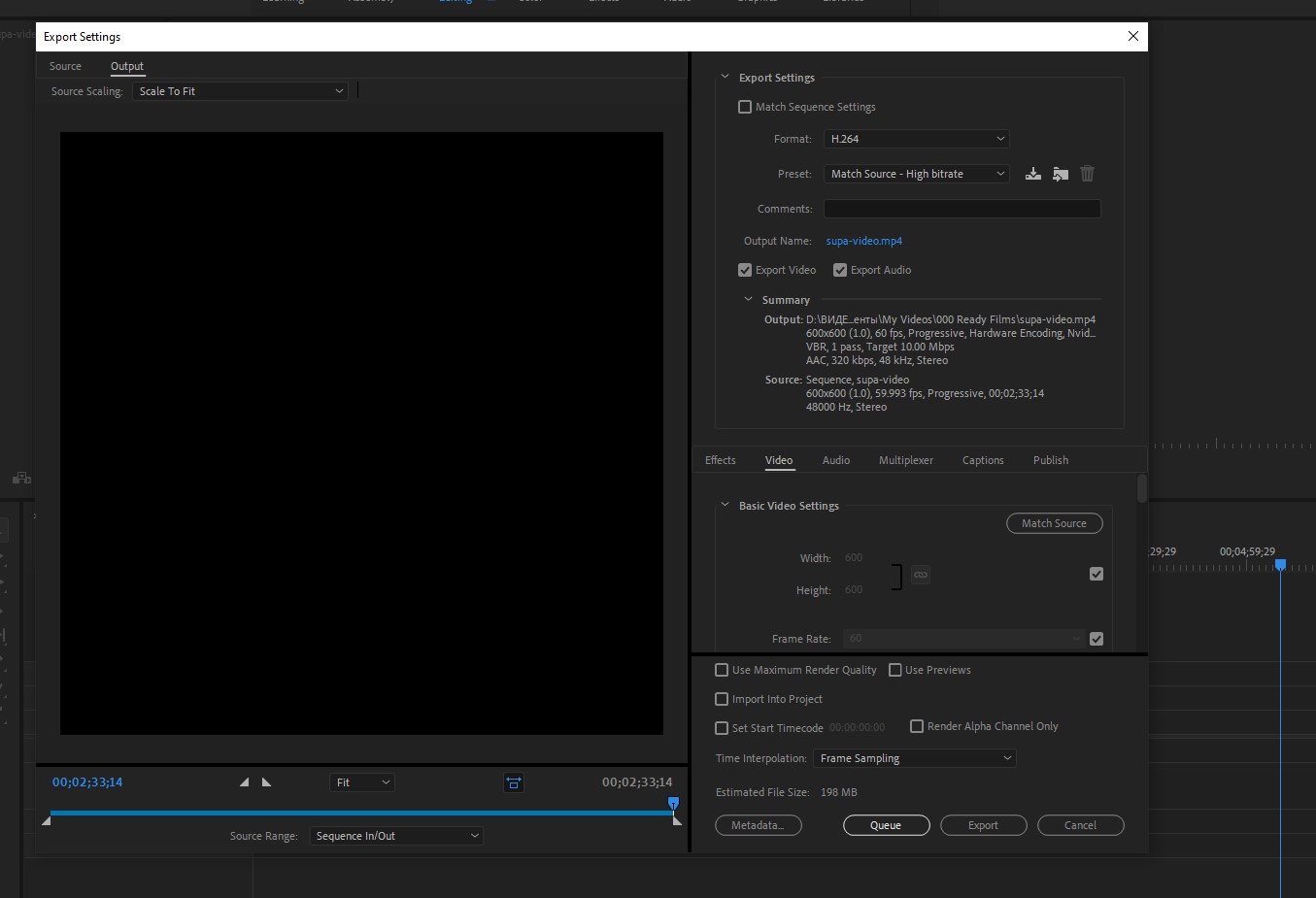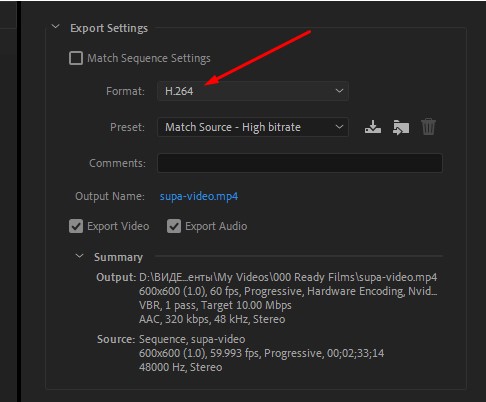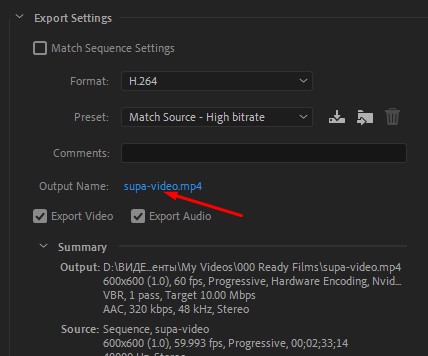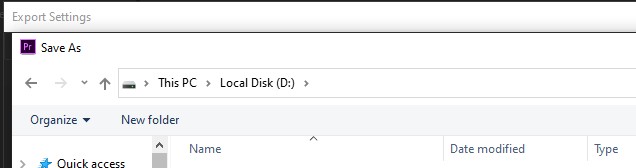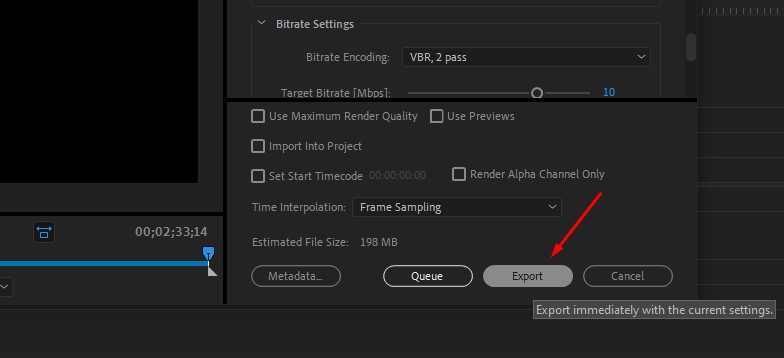ВАЖНО! ЕСЛИ ВАМ НУЖНЫ УСЛУГИ ПО ПРОДВИЖЕНИЮ, ТО ПИШИТЕ В ЛИЧКУ НА БИРЖЕ KWORK 👉👉👉 https://kwork.ru/user/nikolay_nikolaevich
Создание видео на Яндекс.Дзен. Часть вторая
В этой статье мы рассмотрим, как склеить все нарезки, которые мы сделали в Супе в профессиональной программе Адоби Премьер Про. Для начала откройте саму программу, и после появления этого меню, нажмите на кнопку “New Project”.
Теперь вам надо будет выбрать место на своем компьютере, куда будет сохранен проект от Премьера. Обратите внимание, что проект, это не само видео. Для этого нажмите на кнопку “Browse” и выберите такое место. После выбора нажмите на кнопку “Ок”.
ВАЖНО! ЕСЛИ ВАМ НУЖНЫ УСЛУГИ ПО ПРОДВИЖЕНИЮ, ТО ПИШИТЕ В ЛИЧКУ НА БИРЖЕ KWORK 👉👉👉 https://kwork.ru/user/nikolay_nikolaevich
В главном меню программы вам надо будет дважды кликнуть по квадрату где написано “Import Media to start”.
Выберите все файлы, которые вы сохранили с Супы и нажмите на “Open”
ВАЖНО! ЕСЛИ ВАМ НУЖНЫ УСЛУГИ ПО ПРОДВИЖЕНИЮ, ТО ПИШИТЕ В ЛИЧКУ НА БИРЖЕ KWORK 👉👉👉 https://kwork.ru/user/nikolay_nikolaevich
Видео ряд у вас появится в том самом нижнем левом квадрате, куда вы кликали дважды, чтобы импортировать свои видеофайлы из Супы.
Теперь нужно загрузить сюда аудио-начитку, которую вы сделали на диктофон или свой смартфон, а также музыкальный ряд. Снова дважды кликните по квадрату в левом нижнем углу и загрузите аудио и музыку точно так же, как вы загрузили файлы Супы. Обратите внимание, что аудиофайлы выглядят по-другому. Зеленоватого цвета.
ВАЖНО! ЕСЛИ ВАМ НУЖНЫ УСЛУГИ ПО ПРОДВИЖЕНИЮ, ТО ПИШИТЕ В ЛИЧКУ НА БИРЖЕ KWORK 👉👉👉 https://kwork.ru/user/nikolay_nikolaevich
Настало время перекинуть все это на таймлайн, чтобы склеить все файлы и наложить на них музку и аудиоряд. Мы в этом примере показываем лишь один видео файл из Супы, потому что статья носит лишь обучающий характер, поэтому не удивляйтесь, что в нашем примере только три файла.
Итак, наведите курсор мыши на ваш любой видеофайл, зажмите левую кнопку мыши и перетащите этот видеофайл на широкую область, на которой пока написано лишь “Drop media here to create sequence”.
У вас должна получиться следующая картинка.
В левой нижней области, где находятся все наши файлы появится еще один файл с зелеными полосками, который имеет такое же название, как наше видео на таймлинии. Это не видеофайл, а проект. С ним ничего делать не нужно. Переключите Премьер на вкладку под названием “Editing”. Если эта вкладка у вас уже включена по умолчанию, то есть подсвечена синим цветом, то ничего делать не нужно.
В этой вкладке будет совершаться монтаж вашего видео. Выделите все оставшиеся видео файлы из Супы и таким же способом, как и с первым видео перетяните их на таймлинию, где уже находится ваше первое видео.
Для того, чтобы проиграть все видеофайлы, нажмите на пробел. Для остановки видео, снова надо нажать на пробел. Чтобы перевести ползунок видео на нужный фрагмент, наведите на него мышь и зажав левую кнопку мыши перетащите в нужное место на видео файлах.
Видео получилось длиной в 2 минуты 33 секунды. Это можно увидеть вот в этом месте.
Если вы хотите поменять местами видео, тогда также с зажатой левой кнопкой мыши перетащите файлы в нужные места.
Как перекинуть аудио
Теперь нужно добавить вашу начитку и музыку. Здесь аудиофайлы из левого нижнего квадрата вам надо перетаскивать аккауратно и точно на линии аудио.
ВАЖНО! ЕСЛИ ВАМ НУЖНЫ УСЛУГИ ПО ПРОДВИЖЕНИЮ, ТО ПИШИТЕ В ЛИЧКУ НА БИРЖЕ KWORK 👉👉👉 https://kwork.ru/user/nikolay_nikolaevich
Давайте представим, что аудиофайл под названием A broken Silence – это ваша аудионачитка на телефон. А Akrosonix – это музыкальный трек. Перетаскивайте начитку на дорожку А1, а музыку на А2.
Вот что у вас должно в итоге получиться.
Обратите внимание, что музыкальный трек длиннее вашей аудионачитки и видеоряда. Это нормально, потому что музыкальный аудиофайл обычно длится от 3 минут, а наш видео ряд, как мы говорили выше – 2 минуты и 33 секунды.
Чтобы клип не получился на всю длину музыкальной дорожки, нам надо сократить аудио дорожку А2. Для этого нажмите на клавиатуре клавишу End. Так ваш ползунок окажется в самом конце аудиодорожки.
Нажмите на клавишу \, чтобы увидеть всю таймлинию.
Наведите мышь на конец длинного аудиотрэка так, чтобы курсор превратился в красную рамку со стрелкой, которая смотрит влево. Это важно – влево. Теперь зажмите левую клавишу мыши и потяните конец аудиодорожки в левую часть. До тех пор, пока она не сравняется по длине со всем клипом.
Регулировка звука
Чтобы музыкальный трэк не заглушал ваш голос, его уровень надо уменьшить. Для этого потяните за нижнюю часть А2 – дорожки, до тех пор, пока не увидите серую полоску на самом аудио.
У вас должно получиться следующее. Проиграйте клип и послушайте. Если не устраивает звук музыки, вернее, его уровень, то точно так же вы можете его уменьшить или увеличить.
Экспорт (рендеринг) видео
Если вас все устраивает, самое время экспортировать видео. Для этого нажмите на зону таймлинии, чтобы вокруг появился голубой прямоугольник.
Нажмите на клавиши Ctrl+M одновременно, чтобы появилось окно для настроек вывода видео.
В самом верху выберите формат Н.264.
Output Name. Нажав на название синего цвета, измените его как вам нравится.
Одновременно с этим откроется проводник. Вы можете выбрать место на своем компьютере, где сохранится ваше видео.
В самом конце нажмите на кнопку “Export”. Дождитесь, когда Премьер закончит рендеринг.
Кстати, вы можете заказать продвижение вашего виде-ролика путем репостов на него в социальной сети Вконтакте.
ВАЖНО! ЕСЛИ ВАМ НУЖНЫ УСЛУГИ ПО ПРОДВИЖЕНИЮ, ТО ПИШИТЕ В ЛИЧКУ НА БИРЖЕ KWORK 👉👉👉 https://kwork.ru/user/nikolay_nikolaevich