ВАЖНО! ЕСЛИ ВАМ НУЖНЫ УСЛУГИ ПО ПРОДВИЖЕНИЮ, ТО ПИШИТЕ В ЛИЧКУ НА БИРЖЕ KWORK 👉👉👉 https://kwork.ru/user/nikolay_nikolaevich
Редакция текста и его оформление является важной составляющей общения. Благодаря правильному и качественному форматированию вы можете сделать текст привлекательным, выделить что-то важное, что-то подметить и просто настроить текст под себя. Также, правильная редакция текста будет полезна тем, кто решился продвигать себя и становится популярным, поскольку при качественной и правильной настройке отображения текста вы можете указать человеку на что-то важное, сделать текст более привлекательным и облегчить его читаемость. Но как же это сделать? На что следует обратить внимание и что точно нельзя пропустить? Сегодня разберём!
- Важная оговорка
- Чем же отличается форматирование с телефона от форматирования с компьютера?
- Визуальное оформление текста при помощи специальных символов
- Жирный текст
- Курсивный текст
- Зачёркнутый текст
- Моноширинный текст
- Визуальное оформление текста при помощи выпадающего меню
- Дополнительные настройки
- Заключение
Важная оговорка
Относительно недавно мы разбирали форматирование и создание текста в Telegram в компьютерной версии популярного мессенджера. Однако на этот раз будет предоставлена пошаговая инструкция уже в мобильной версии приложения. Почему? Всё просто! Версия для телефонов имеет свои небольшие тонкости и некоторый ряд отличительных особенностей форматирования, в отличие от компьютерной и браузерной. Итак, пора приступать!
Чем же отличается форматирование с телефона от форматирования с компьютера?
Для начала следует учесть, что главное отличие заключается в том, что в телефоне значительно проще заниматься форматированием. То есть, вы можете использовать особые символы и комбинации для редакции текста. В мобильной версии телеграма проще редактировать текст при помощи таких символов, поскольку выделение текста порой может быть значительно менее удобным, чем если бы вы делали это при помощи.
ВАЖНО! ЕСЛИ ВАМ НУЖНЫ УСЛУГИ ПО ПРОДВИЖЕНИЮ, ТО ПИШИТЕ В ЛИЧКУ НА БИРЖЕ KWORK 👉👉👉 https://kwork.ru/user/nikolay_nikolaevich
Но, наша инструкция будет подразумевать полный спектр возможностей в изменении внешнего вида текста.
Визуальное оформление текста при помощи специальных символов
Такими специальными символами и комбинациями служит следующий список знаков:
- Две звёздочки с каждой стороны текста. Эти знаки позволяют выделить нужный вам участок текста жирным текстом.

- Два нижних подчёркивания по каждую сторону выделенного текста. Они позволяют произвести форматирование текста и преобразовать его в курсивный вариант, то есть, буквы будут под наклоном.

ВАЖНО! ЕСЛИ ВАМ НУЖНЫ УСЛУГИ ПО ПРОДВИЖЕНИЮ, ТО ПИШИТЕ В ЛИЧКУ НА БИРЖЕ KWORK 👉👉👉 https://kwork.ru/user/nikolay_nikolaevich
- Два знака – тильды с каждой стороны текста. Данная вариация форматирования поможет сделать ваш текст зачёркнутым.

- Два апострофа, один вначале, другой в конце. Позволяет отредактировать ваш текст так, что он будет моноширинным. То есть, будет увеличен отступ между буквами и словами и будет создаваться впечатление, будто текст написан на печатной машинке.

В качестве примера для редакции мы возьмём следующий текст:
Телеграм – это мощная и удобная платформа для обмена сообщениями и коммуникации. Он стал неотъемлемой частью нашей современной жизни, предоставляя нам возможность быть связанными и информированными в режиме реального времени.
С помощью Телеграма мы можем отправлять текстовые сообщения, фотографии, видео, документы и даже голосовые записи. Это делает его идеальным инструментом для общения с друзьями и семьей, а также для работы в команде или организации.
ВАЖНО! ЕСЛИ ВАМ НУЖНЫ УСЛУГИ ПО ПРОДВИЖЕНИЮ, ТО ПИШИТЕ В ЛИЧКУ НА БИРЖЕ KWORK 👉👉👉 https://kwork.ru/user/nikolay_nikolaevich
Одной из особенностей Телеграма является его фокус на безопасности и конфиденциальности. Платформа использует сильное шифрование для защиты наших данных и сообщений, что позволяет нам чувствовать себя уверенно в нашей коммуникации.
Телеграм также предлагает широкий спектр функций, чтобы улучшить наш опыт использования. Мы можем создавать группы чатов для общения с несколькими людьми одновременно, использовать каналы для публикации новостей и контента, а также настраивать уведомления, чтобы быть в курсе всех важных событий.
Каждый абзац будет соответствовать 1-му варианту изменения. В начале мы покажем вам как он просто будет выглядеть без редакции:
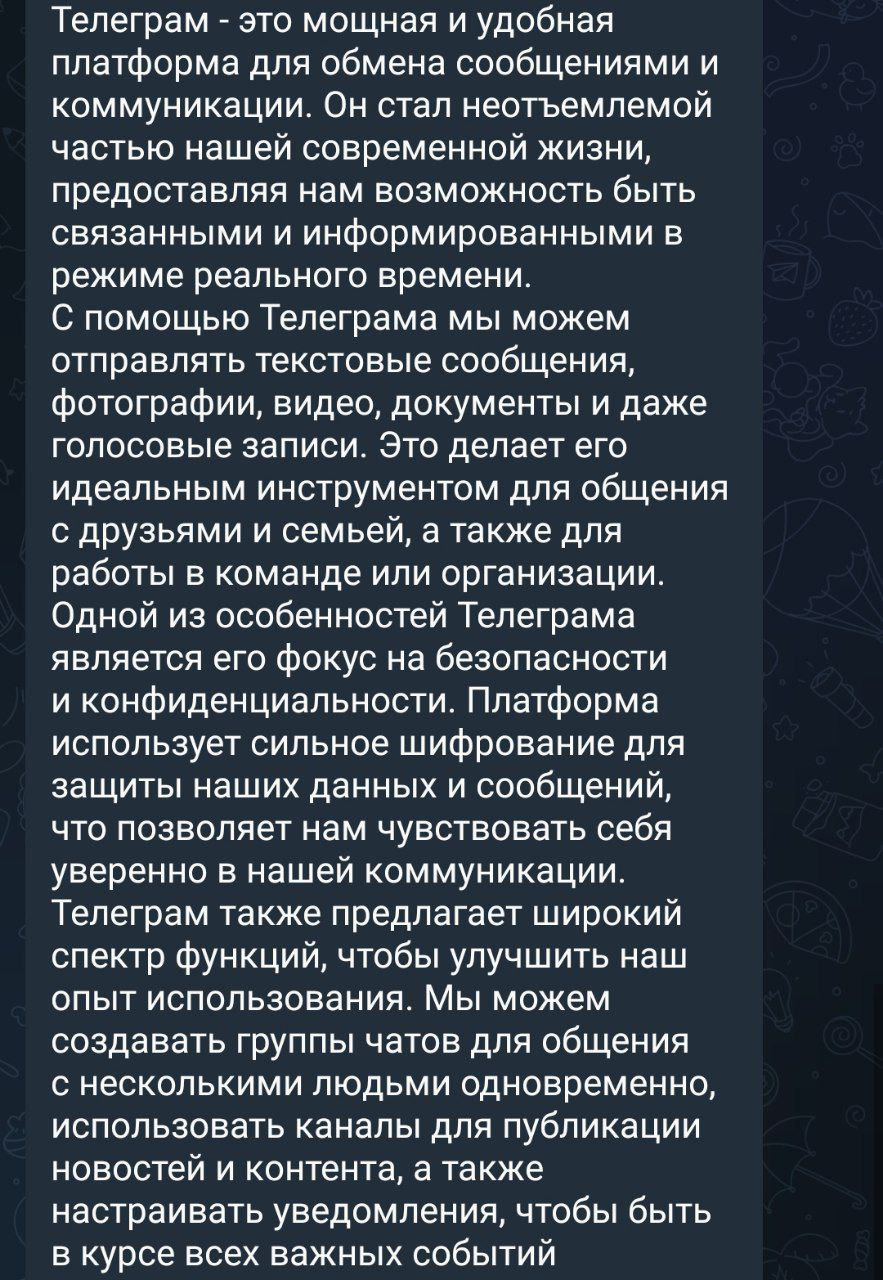
ВАЖНО! Помимо больших текстов под посты вы также можете редактировать таким же методом и сообщения вашему другу.
Жирный текст
Для создания жирного текста вам необходимо поставить по две звёздочки по каждую сторону выделенной вами области. Пример и результат показаны на следующих скриншотах:


Результат:

Курсивный текст
Для такого варианта форматирования вам необходимо выполнить аналогичные действия, только вместо звёздочек необходимо вставить по две линии, которые расположены максимально низко в ячейке символов вашего телефона. То есть, они должны находится внизу при написании, а не в центре, как другой вариант этих линий. Пошаговые действия и результат показаны на следующих скриншотах:


Результат:

Зачёркнутый текст
Для того чтобы зачеркнуть текст, вам необходимо выполнить все те же действия, только вместо звёздочек или линий вставить в текст по два знака – тильды с каждой стороны выделенного абзаца. Скриншоты и результат также показаны на следующих скриншотах:


Результат:
ВАЖНО! ЕСЛИ ВАМ НУЖНЫ УСЛУГИ ПО ПРОДВИЖЕНИЮ, ТО ПИШИТЕ В ЛИЧКУ НА БИРЖЕ KWORK 👉👉👉 https://kwork.ru/user/nikolay_nikolaevich

Моноширинный текст
Для такого варианта вам необходимо сделать абсолютно всё то же самое, разве что поставить в начало выделенного текста и в его конец по 1-му апострофу. Пошаговые действия и результат также показан на следующих скриншотах:


ВАЖНО! При создании моноширинного текста важно учитывать тот факт, что нельзя ставить пробел между апострофом и началом слова. Если вы нарушили это правило, то ваш текст просто переделается в обычный вариант, без моноширенности.
Итоговый скриншот по форматированию при помощи специальных символов:
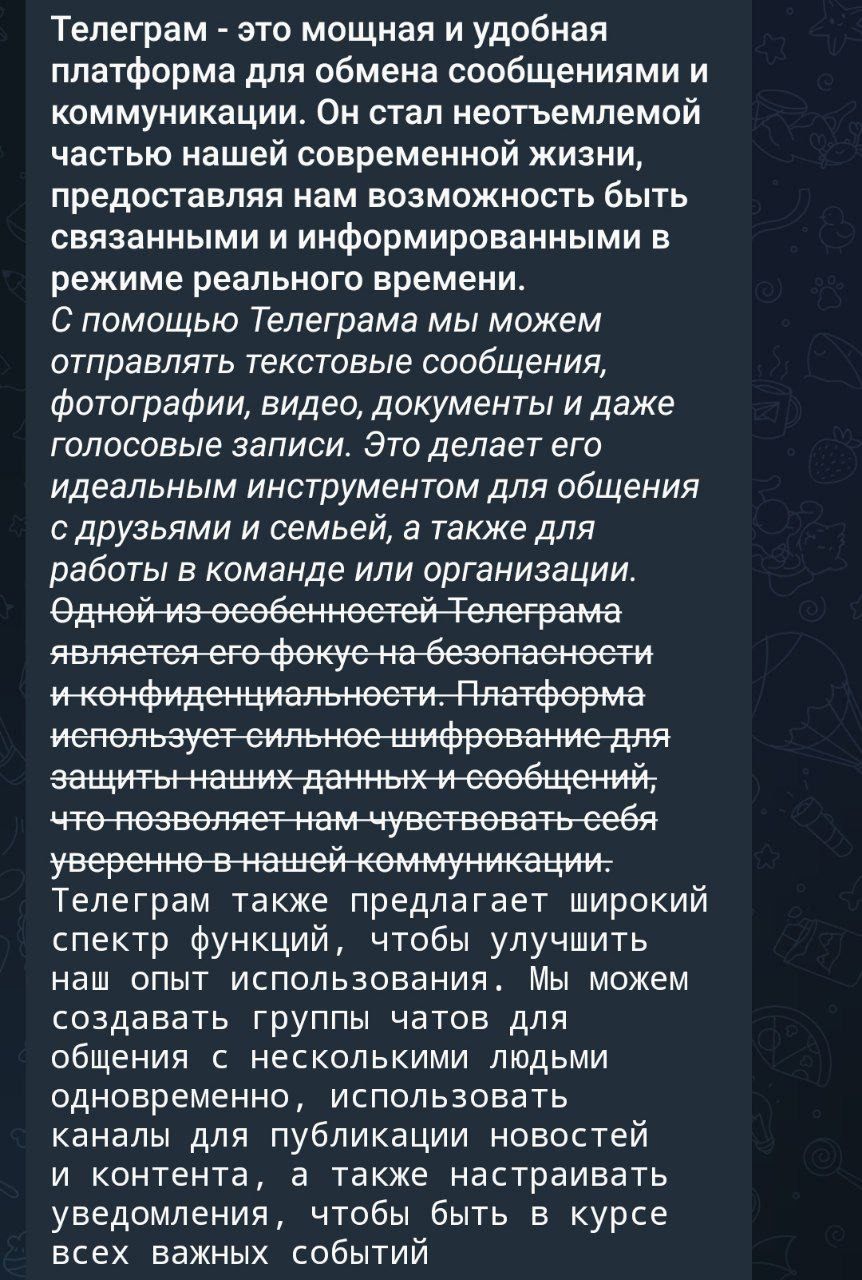
Это был один из способов изменения визуального качества текста. Однако помимо такого метода, вы также можете изменять информацию при помощи выпадающего меню.
Визуальное оформление текста при помощи выпадающего меню
Данный параметр позволяет отредактировать информацию так же, как и прошлый, однако в таком варианте вы также можете вставить ссылку в ваш пост/сообщение, сделать текст подчёркнутым или скрытым, либо же просто вернуть его в исходный вариант, то есть, в обычную информацию без каких-либо выделений, зачёркиваний и т.п.
Для такого варианта редакции вам необходимо выделить нужный участок текста, далее нажать на 3 точки в правом верхнем углу экрана телефона и выбрать уже необходимую настройку. В выпадающем меню вы сможете выбрать жирный шрифт, скрытый, курсивный, моноширинный, зачёркнутый, подчёркнутый и добавить ссылку.
В качестве примера мы возьмём небольшой кусочек из первого абзаца нашего исходного поста. Пошаговые действия показаны на следующих скриншотах:
Выделяете нужный абзац:
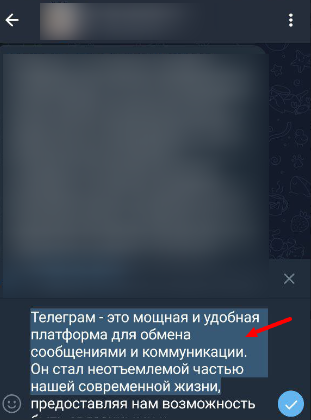
Нажимаете на 3 горизонтальные точки вверху экрана:
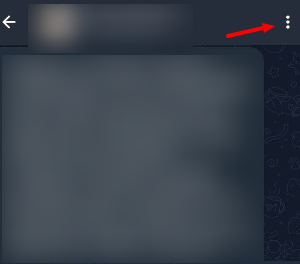
Выбираете нужный вам вариант и нажимаете на него:
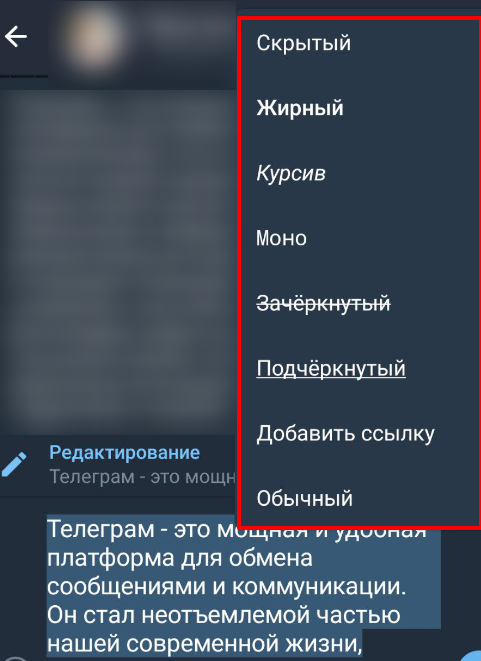
Если вы хотите добавить ссылку, то учтите, что будет создаваться гиперссылка, то есть, человеку нужно будет нажать на ваш пост/сообщение и потом уже у него откроется нужная ссылка. Сам же текст автоматически будет выделен синим цветом. Поэтому мы вам рекомендуем вставлять ссылки в местах, где без них не обойтись и где это уместно.
Результат будет выглядеть следующим образом:

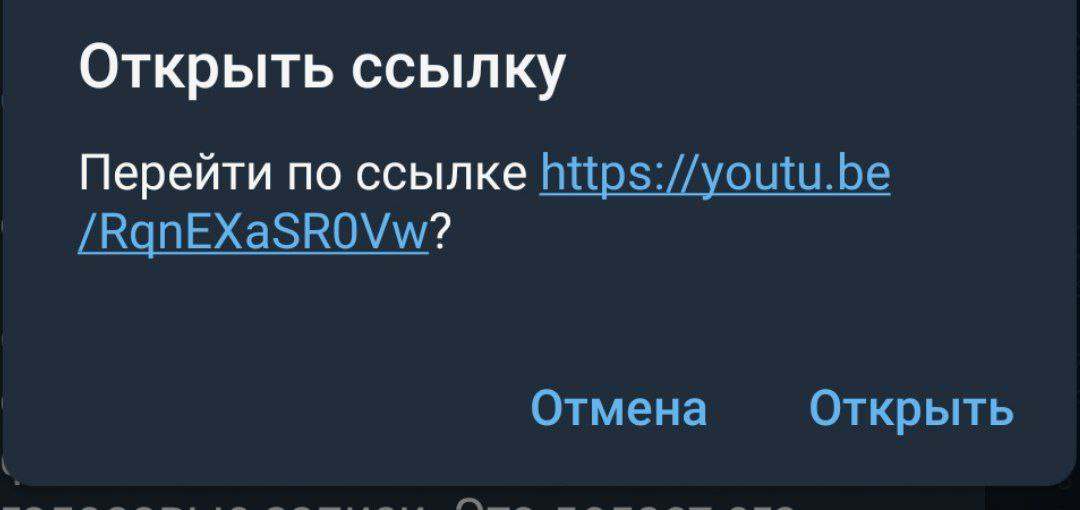
Это были основные настройки визуального оформления вашего поста или сообщения. Теперь же пора перейти к дополнительному, а именно к добавлению файлов/фото и прочего.
Дополнительные настройки
В качестве дополнительных настроек вы можете сделать следующее: вставить фото/видео, а также можете вставить любой абсолютно файл – от музыки до вашей геопозиции.
Для этого достаточно будет написать одно сообщение или создать один пост. После чего вы уже выбираете что прикрепить. Для этого нажимаете на скрепку и крутите выпадающее внизу меню. Если вам нужно вставить например музыку, которая не помещается в главные иконки типов файлов, то просто пролистните в конец либо нажмите на край иконки со значком плеера. Пошаговые действия показаны на следующих скриншотах:

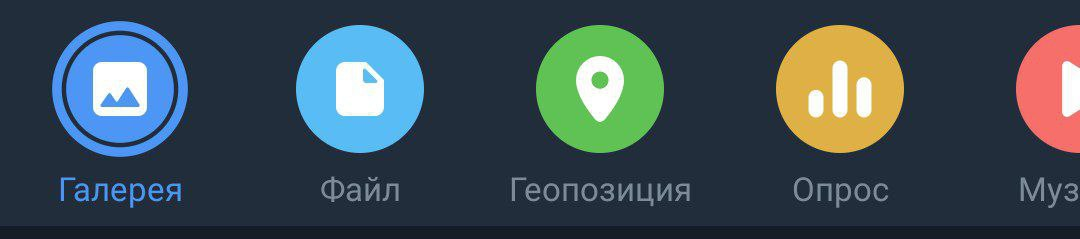
Но нужно помнить, что всевозможные файлы будут отображаться уже другим сообщением/публикацией. Поэтому вставку нужного вам материала необходимо сразу проконтролировать и сделать, чтобы не было путаницы.
Заключение
Как можно посмотреть, изменять и форматировать тексты в телеграме достаточно просто и быстро. Вы с лёгкостью сможете с этим справиться, особенно следуя пошаговым действиям из нашей инструкции. К тому же, вы сможете прикрепить абсолютно любые файлы, что не может не радовать. Также и радует скорость работы мессенджера – ваши изменения моментально вступят в силу. Вам нужно всего лишь сделать так, как вы этого хотите и нажать на галочку.
Мы очень надеемся, что наша инструкция была для вас полезна. Желаем вам успешно создавать красивые текста для ваших сообщений и постов!

и/или пишите вопросы
ВАЖНО! ЕСЛИ ВАМ НУЖНЫ УСЛУГИ ПО ПРОДВИЖЕНИЮ, ТО ПИШИТЕ В ЛИЧКУ НА БИРЖЕ KWORK 👉👉👉 https://kwork.ru/user/nikolay_nikolaevich
