ВАЖНО! ЕСЛИ ВАМ НУЖНЫ УСЛУГИ ПО ПРОДВИЖЕНИЮ, ТО ПИШИТЕ В ЛИЧКУ НА БИРЖЕ KWORK 👉👉👉 https://kwork.ru/user/nikolay_nikolaevich
Как правильно установить аватарку в мессенджере и как её настроить? Пошаговая инструкция.
Социальная сеть Telegram является самым популярным вариантом общения онлайн в наше время. В наши дни телеграм объёдиняет миллион пользователей и позволяет заводить всё больше и больше знакомств и друзей.
Однако, при поиске друзей обязательно следует учесть тот факт, что у пользователя должна быть установлена аватарка. Это поможет вам значительно ускорить и упростить поиски нужного человека. Но, существуют люди, например, новые пользователи мессенджера или те, кто просто не знает о том, как правильно устанавливать аватарку своего профиля. Именно эта причина и послужила темой для создания данной пошаговой инструкции.
ВАЖНО! ЕСЛИ ВАМ НУЖНЫ УСЛУГИ ПО ПРОДВИЖЕНИЮ, ТО ПИШИТЕ В ЛИЧКУ НА БИРЖЕ KWORK 👉👉👉 https://kwork.ru/user/nikolay_nikolaevich
По опыту можем сказать, что довольно большое количество людей не знают о том, что они могут загружать свои фотографии, аватарки в данную социальную сеть.
Наша инструкция будет включать пошаговую настройку и загрузку во всех версия данного приложения: компьютерная, браузерная и также версия для мобильных устройств.
Однако в первую очередь следует обратить внимание на то, какие вообще существуют настройки вашего аватара. Пора приступать!
- Разновидности функционала для настройки вашего аватара
- Загрузка изображения в профиль
- Компьютерное приложение
- Браузерный Telegram
- Мобильное приложение
- Использование редактора картинок
- Поворот изображения
- Отзеркаливание изображения
- Добавление рисунка, стикера или текста.
- Улучшение качества фото.
- Настройка миниатюры
- Компьютерная версия
- Web – версия
- Мобильная версия
- Выбор аватара из уже имеющихся картинок
- ПК – версия
- Браузерная версия
- Мобильная версия
- Удаление картинки
- ПК – версия
- WEB – версия
- Версия для телефонов
- Сохранение в галерею
- WEB, ПК – версии
- В мобильном Telegram
- Заключение
Разновидности функционала для настройки вашего аватара
Загрузка вашего изображения в ваш профиль. Обычная загрузка вашей картинки или фотографии для отображения её в мессенджере.
ВАЖНО! ЕСЛИ ВАМ НУЖНЫ УСЛУГИ ПО ПРОДВИЖЕНИЮ, ТО ПИШИТЕ В ЛИЧКУ НА БИРЖЕ KWORK 👉👉👉 https://kwork.ru/user/nikolay_nikolaevich
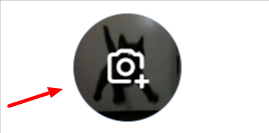
Редакция вашего аватара при помощи настроек (изменения яркости, контраста, отражение по горизонтали и вертикали, отзеркаленное изображение и т.п.). Данная опция позволяет вам редактировать изображение уже внутри самого мессенджера, после его загрузки.
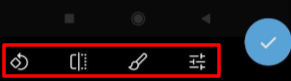
Выбор миниатюры. Позволяет вам выделить ту часть, которая будет отображаться в чате, сообществе, канале и т.п. То есть, позволяет вам выделить важную часть изображения, например, важную часть вашего лица и в целом вашей фотографии.
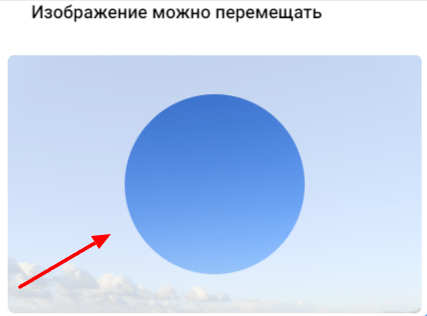
ВАЖНО! ЕСЛИ ВАМ НУЖНЫ УСЛУГИ ПО ПРОДВИЖЕНИЮ, ТО ПИШИТЕ В ЛИЧКУ НА БИРЖЕ KWORK 👉👉👉 https://kwork.ru/user/nikolay_nikolaevich
Сделать фотографию основной. Позволяет вам переключаться между изображениями, которые вы уже загружали в телеграм. То есть, вы можете выбрать какую – то аватарку из уже загруженных фото.
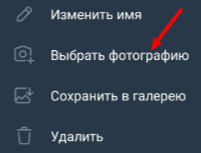
Удаление фото. Позволяет удалить ненужную вам фотографию или аватар.
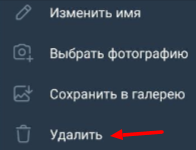
Сохранение в галерею. Позволяет вам сохранять ваши фотографии профиля или фотографии ваших друзей в вашу галерею.
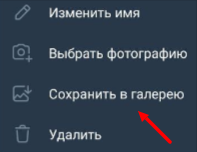
Данная инструкция будет включать пошаговую настройку этих параметров. Пора приступать!
Загрузка изображения в профиль
Компьютерное приложение
Для того чтобы вы могли загрузить ваше уникальный аватар в компьютерном Telegram, вам необходимо выполнить следующие действия:
1. Нажать на 3 горизонтальные линии в левом верхнем углу экрана;
![]()
2. Перейти в раздел “Настройки”;
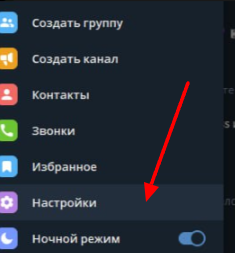
3. Навести курсор на иконку вашего профиля;
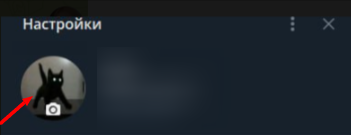
4. Нажать на появившейся значок фотоаппарата:
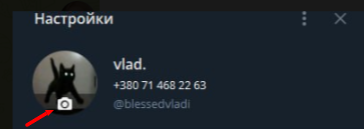
5. Выбрать вариант аватарки – эмодзи, загрузка уже готового изображения или аватарка при помощи вашей веб – камеры;
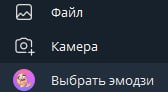
6. Загрузить фото, нажав на “Установить фотографию”.
![]()
Браузерный Telegram
Загрузка аватарки при помощи браузера не сильно отличается от компьютерного варианта, однако, небольшое отличие есть. Следуйте следующим действиям:
1. Нажмите на 3 горизонтальные линии в верхнем левом углу;
![]()
2. В появившемся меню выбирайте “Настройки”;

3. После открытия настроек, нажмите на значок карандаша вверху;
![]()
4. Нажмите на значок фотоаппарата;
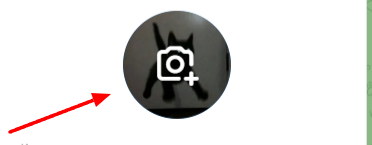
5. Загрузите ваше изображение и нажмите на значок галочки.
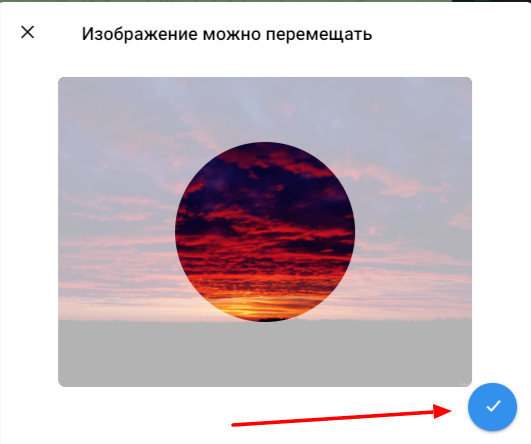
Мобильное приложение
В мобильном же приложении загрузить картинку легче всего. Вам нужно выполнить всего лишь 3 действия, а именно:
1. Нажать на 3 горизонтальные линии в левой верхней части экрана;

2. Кликнуть на ваш профиль, а именно на место, где располагается аватар пользователя;
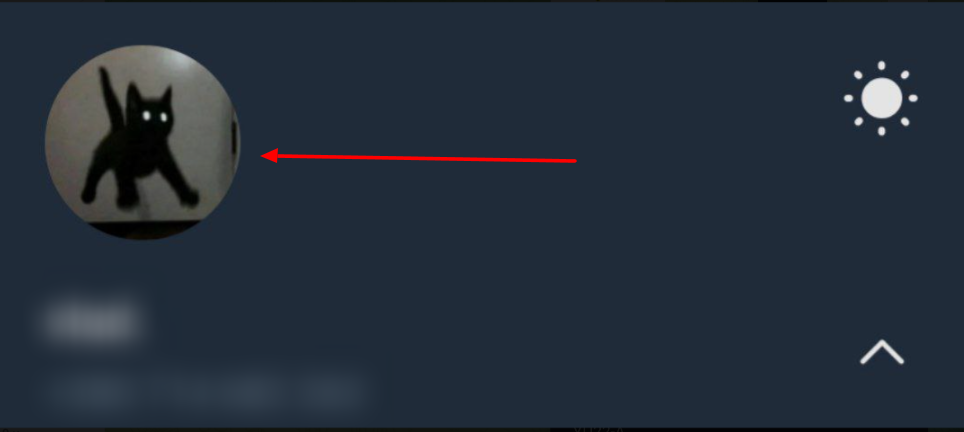
3. Нажать на значок фотоаппарата;
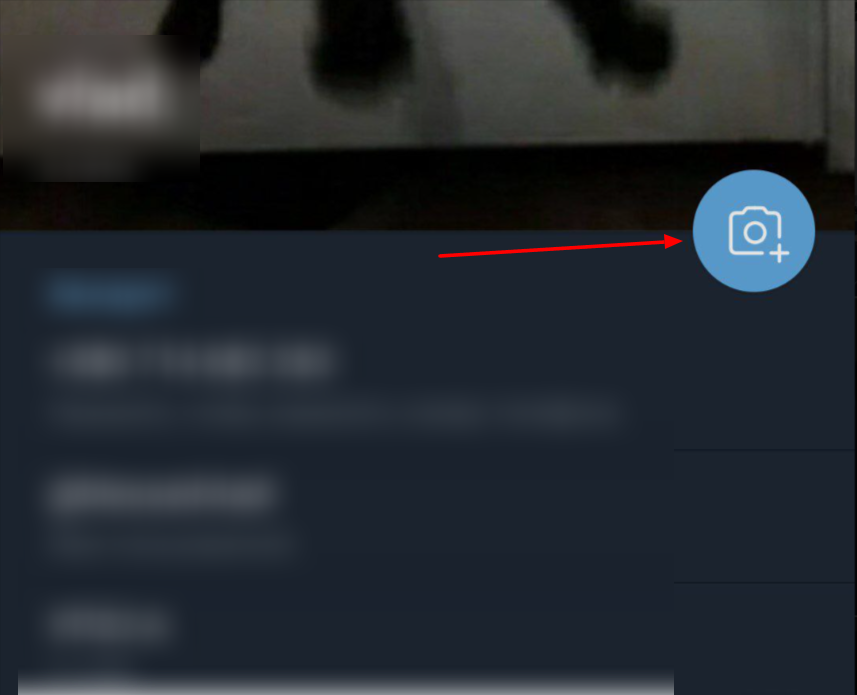
4. Выбрать нужное вам изображение, загрузить его и нажать на иконку галочки.
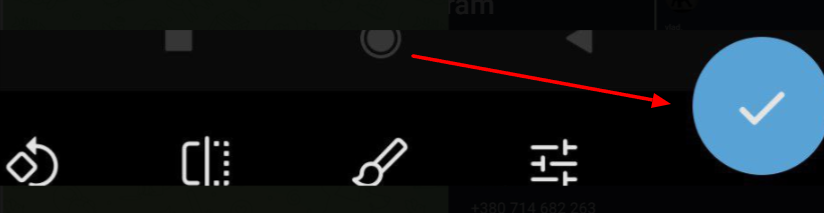
Теперь пора поговорить о том, как можно отредактировать загруженное вами изображение во встроенном редакторе.
Использование редактора картинок
Как и говорилось выше, редактор телеграма позволяет вам настроить следующие параметры: поворот фотографии по вертикали и горизонтали, отзеркаливание аватара, создание рисунка, на фото, добавление стикера или текста, а также настройка различных параметров по типу яркости, контраста и т.п.
Главное, на что следует обратить внимание – это то, что вы можете заниматься редакцией только в компьютерной и мобильной версиях. Самый обширный функционал настроек есть в мобильной версии, поэтому на неё мы и будем опираться.
Поворот изображения
Для того чтобы повернуть изображение в нужную вам сторону, вам необходимо нажать на значок стрелочки и ромбика. Таким образом вы сможете настроить отображение фото.
ВАЖНО! ЕСЛИ ВАМ НУЖНЫ УСЛУГИ ПО ПРОДВИЖЕНИЮ, ТО ПИШИТЕ В ЛИЧКУ НА БИРЖЕ KWORK 👉👉👉 https://kwork.ru/user/nikolay_nikolaevich

Отзеркаливание изображения
Если вы хотите отзеркалить аватарку, то вам необходимо нажать на второй значок из меню настроек – квадрат, разделённый линией. Нажимаете, если результат вас устраивает, то нажимаете на значок галочки.
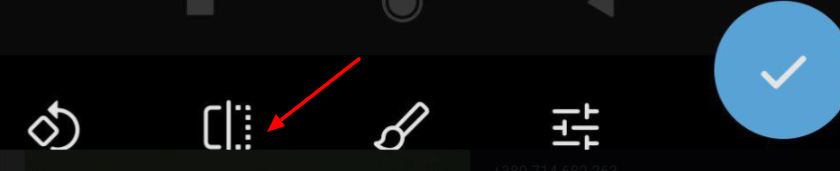
Добавление рисунка, стикера или текста.
Если же вы хотите что – то добавить в ваше фото профиля, то вам необходимо нажать на значок кисточки и выбрать вариант форматирования.

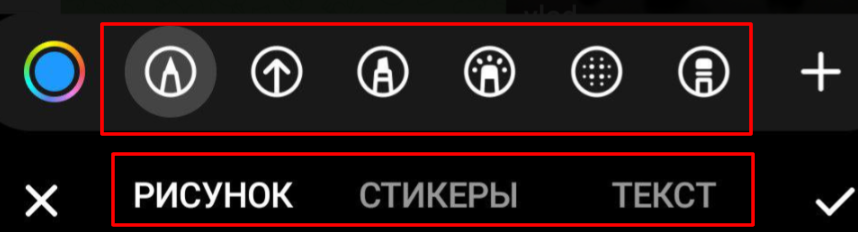
Улучшение качества фото.
Для настройки данного параметра, вам необходимо нажать на значок 3-х полосок и выбрать удобный вариант форматирования. Вы можете переключаться между режимами и настроить под свой вкус.

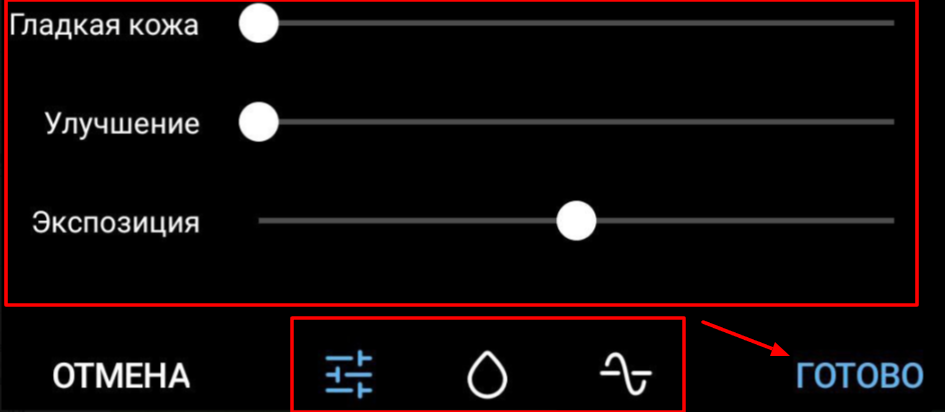
Теперь переходим к следующему параметру – настройка миниатюры.
Настройка миниатюры
Миниатюра поможет вам сделать акцент на каком – то конкретном месте вашего аватара.
Компьютерная версия
1. Выполняете все первоначальные шаги по загрузке картинки;
2. Изменяете отображение картинки (для уменьшения или увеличения нужной вам области нажимаете на иконки квадратиков, для изменения самой области перетаскиваете круг под ваши пожелания);
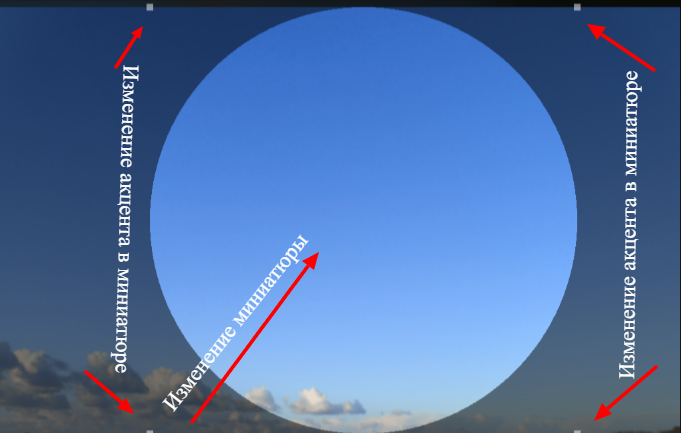
3. Нажимаете “Установить фотографию”.
![]()
Web – версия
Сама последовательность действий никак не отличается, однако для изменения акцента (размера) в миниатюре вам необходимо крутить колёсиком мыши, а не нажимать на иконки квадратиков. Далее просто нажимаете на иконку с галочкой.
Мобильная версия
Последовательность действий в мобильном телеграм выглядит так:
1. Загружаете фото;
2. Настраиваете миниатюру под себя – для изменения акцента разводите или сводите два пальца, для изменения самой миниатюры меняете расположение круга перетягиванием.
3. После настройки нажимаете на иконку галочки.
Переходим к следующему параметру – выбор аватарки из уже имеющихся фото в профиле.
Выбор аватара из уже имеющихся картинок
ПК – версия
Для ПК – версии вам необходимо выполнить следующее:
1. Перейти в настройки профиля;
2. Нажать на вашу миниатюру;
3. Выбрать нужное изображение при помощи перелистывания;
4. Нажать на картинку ПКМ и выбрать “Сделать основной”.
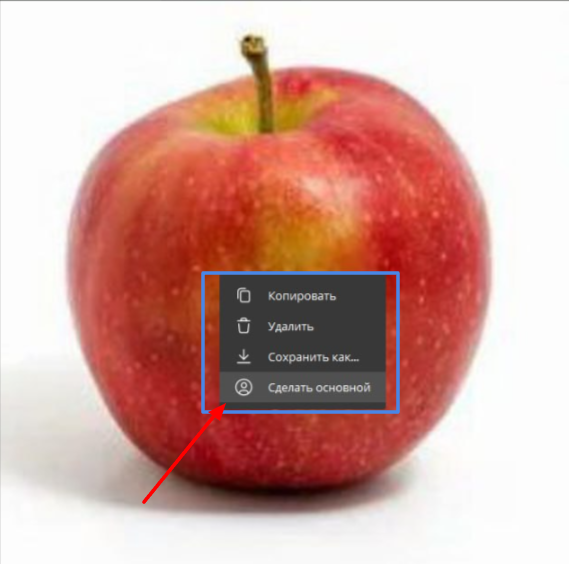
Браузерная версия
В браузерной версии изменять изображение вы не сможете, лишь просматривать уже имеющиеся фото в профиле. Можете просто заново загрузить картинку и проделать все те же шаги, которые были описаны в первом пункте инструкции.
Мобильная версия
1. Переходите в настройки профиля;
2. Перелистываете при помощи нажатия до нужного вам изображения;
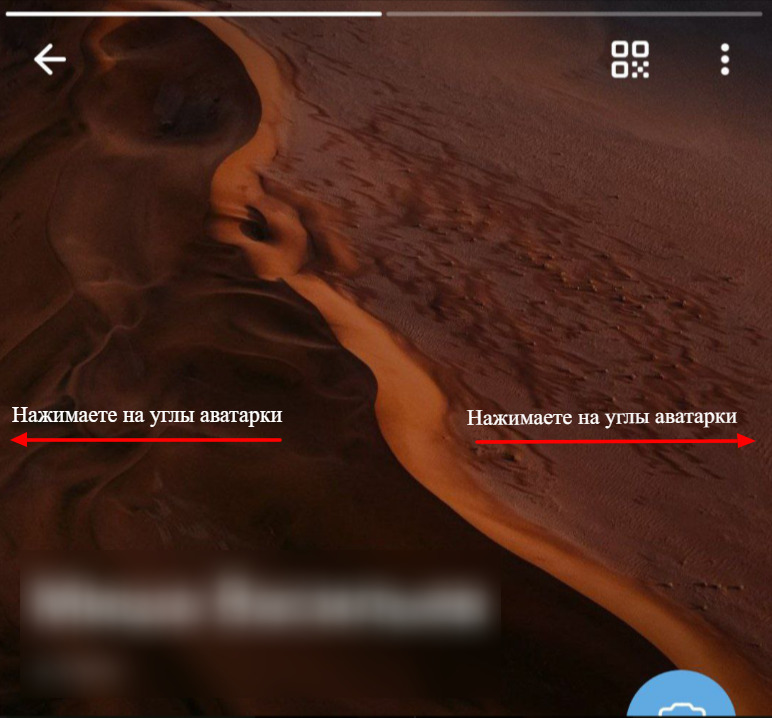
3. Нажимаете на 3 вертикальные точки в правом верхнем углу телеграма;

4. Выбираете “Сделать основной”.
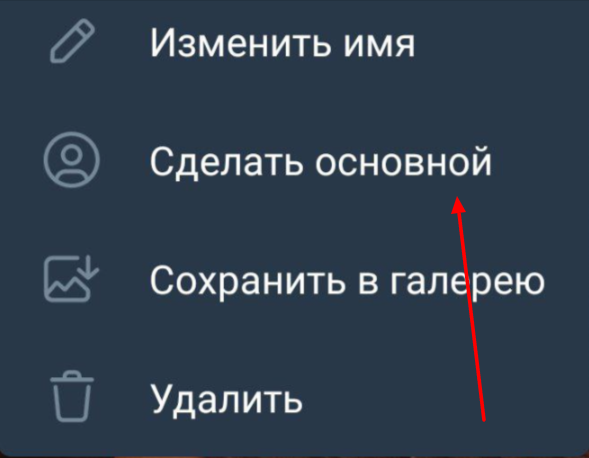
Следующая функция – удаление картинки.
Удаление картинки
ПК – версия
Выполняете всю ту же последовательность действий, как с изменением основного фото. Но вместо “Сделать основной” вам необходимо выбрать “Удалить”.
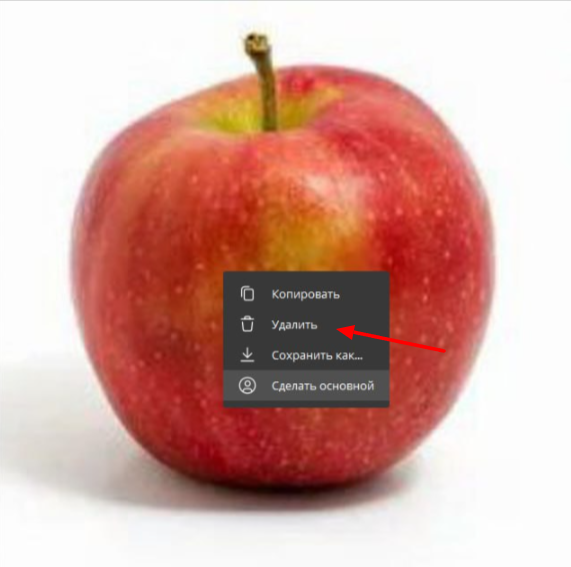
WEB – версия
Браузерная версия также не располагает такой возможностью, как и с прошлым пунктом.
Версия для телефонов
Выполняете всё те же действия, которые были описаны в прошлом разделе с выбором из имеющихся фото, однако выбираете “Удалить”.
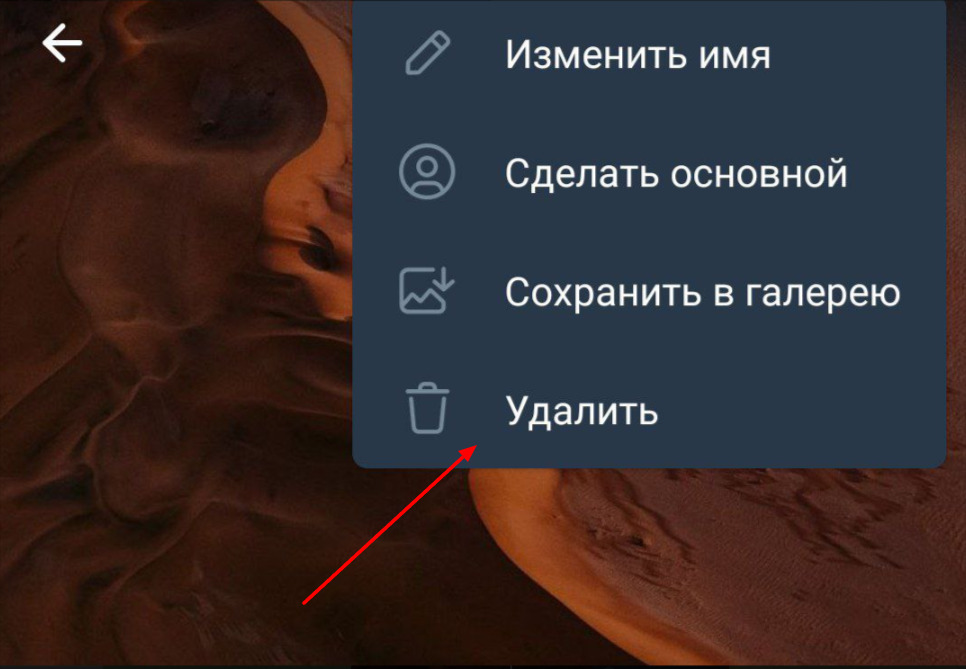
И переходим к заключительной функции – сохранение в галерею.
Сохранение в галерею
WEB, ПК – версии
Принцип сохранения в данных версиях идентичен, поэтому опишем общую последовательность. Итак:
1. Переходите в настройки профиля;
2. Нажимаете на ваш аватар;
3. Нажимаете ПКМ и выбираете “Сохранить как…” (ПК), и “Сохранить картинку как” (WEB).
4. Скачиваете.
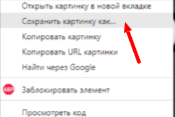
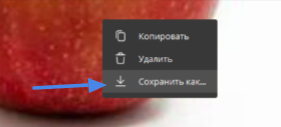
В мобильном Telegram
1. Нажимаете на вашу иконку профиля;
2. Нажимаете на 3 вертикальные точки в правом верхнем углу;
3. Выбираете “Сохранить в галерею”.
Заключение
Как можно заметить, социальная сеть Telegram предоставляет вам большое количество разнообразных функций для создания лучшего аватара, который будет полностью соответствовать вашим требованиям и пожеланиям.
Мы очень надеемся на то, что данная инструкция была для вас полезна!

и/или пишите вопросы
ВАЖНО! ЕСЛИ ВАМ НУЖНЫ УСЛУГИ ПО ПРОДВИЖЕНИЮ, ТО ПИШИТЕ В ЛИЧКУ НА БИРЖЕ KWORK 👉👉👉 https://kwork.ru/user/nikolay_nikolaevich
