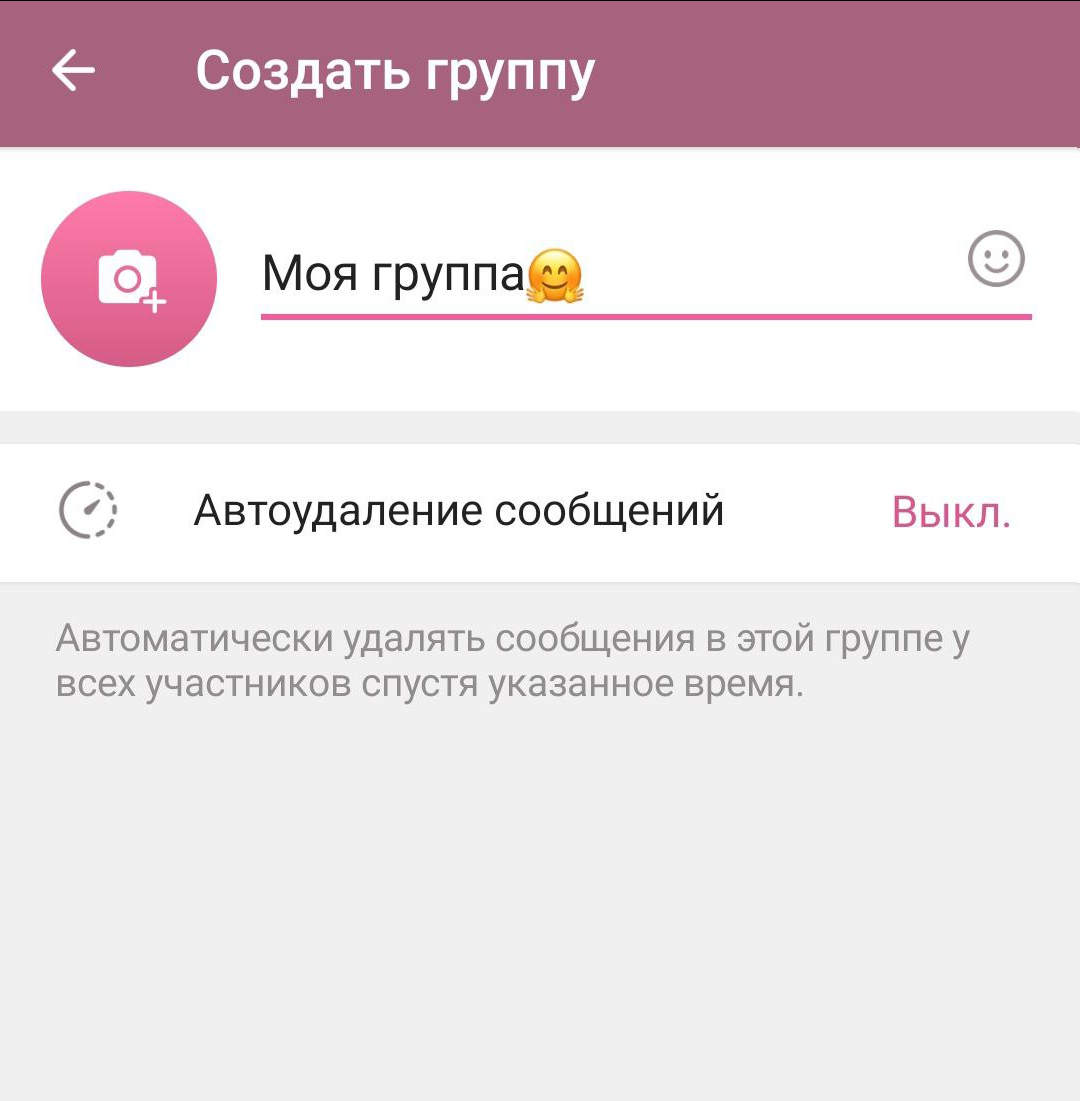ВАЖНО! ЕСЛИ ВАМ НУЖНЫ УСЛУГИ ПО ПРОДВИЖЕНИЮ, ТО ПИШИТЕ В ЛИЧКУ НА БИРЖЕ KWORK 👉👉👉 https://kwork.ru/user/nikolay_nikolaevich
Функциональные возможности приложения Телеграм
Телеграм – один из самых популярных мессенджеров не только в России, но и по всему миру. За несколько простых шагов вы разберетесь как он работает и откроете себе доступ к неограниченному общению с друзьями, близкими, а также сможете читать интересные именно для вас развлекательные, познавательные и новостные группы.
Как создать аккаунт и его настройка
Итак, прежде всего, нужно скачать и зарегистрироваться в Телеграме. Скачать мессенджер можно как на телефон, так и на компьютер/ноутбук. Чтобы скачать его на компьютер, откройте официальный сайт программы и выберите версию для сохранения (в зависимости от вашей операционной системы – Windows или macOC). Чтобы найти сайт Телеграма, воспользуйтесь любым поисковиком в браузере.
Для того чтобы скачать мобильное приложение для телефона на базе iOS от Apple, зайдите в магазин приложений App Store, если же у вас телефон с системой Android, то воспользуйтесь магазином приложений Google Play. Чтобы быстро найти приложение для скачивания, примените строку поиска и впишите слово Telegram.
ВАЖНО! ЕСЛИ ВАМ НУЖНЫ УСЛУГИ ПО ПРОДВИЖЕНИЮ, ТО ПИШИТЕ В ЛИЧКУ НА БИРЖЕ KWORK 👉👉👉 https://kwork.ru/user/nikolay_nikolaevich
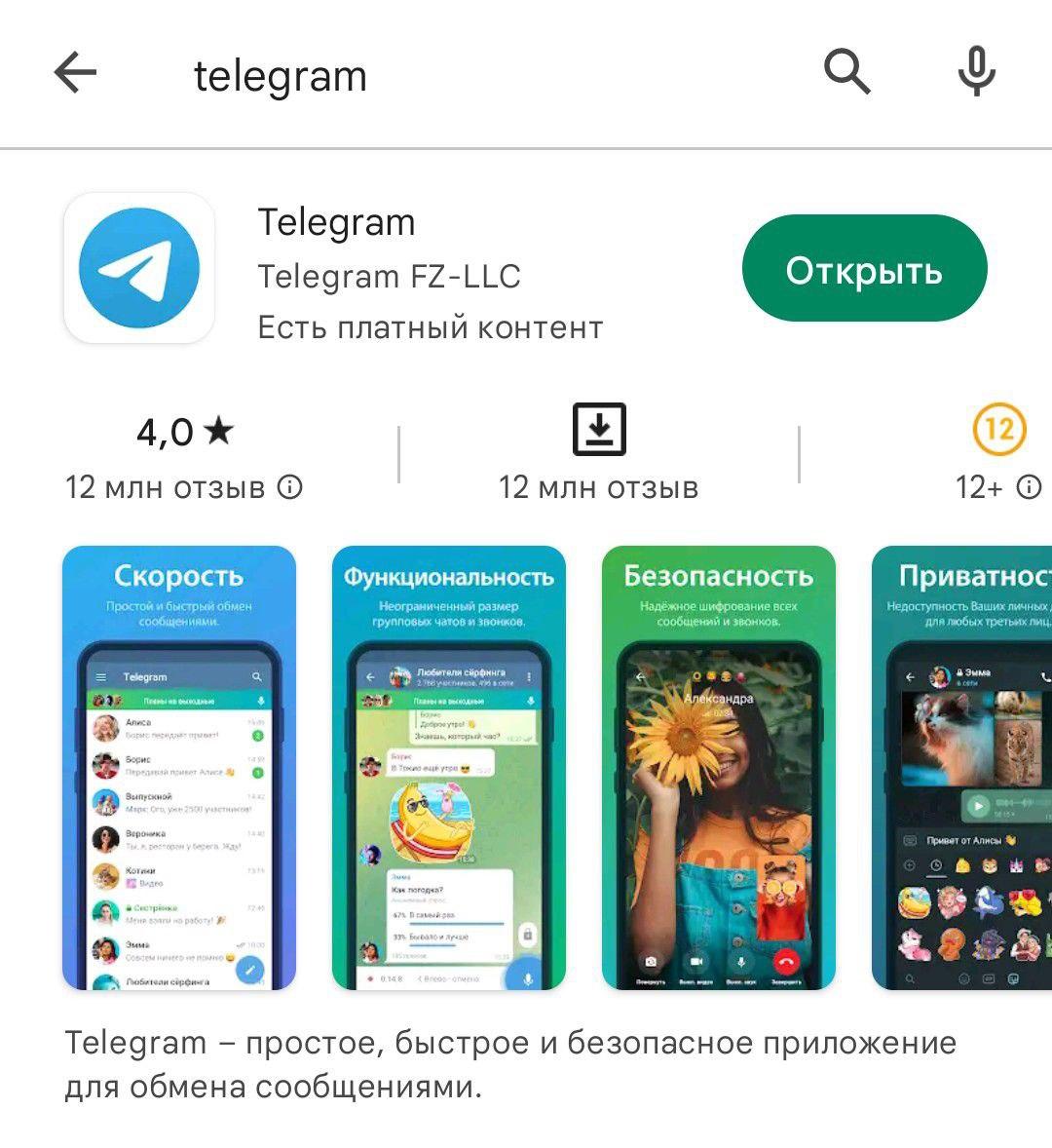
Первым среди результатов поиска будет нужное вам приложение. Правее от названия есть кнопка “Скачать”, если же приложение уже скачано, то вы увидите кнопку “Открыть”.
Следующий шаг: зарегистрироваться в мессенджере. Откройте Телеграм и нажмите кнопку “Начать общение”, расположенную внизу страницы.
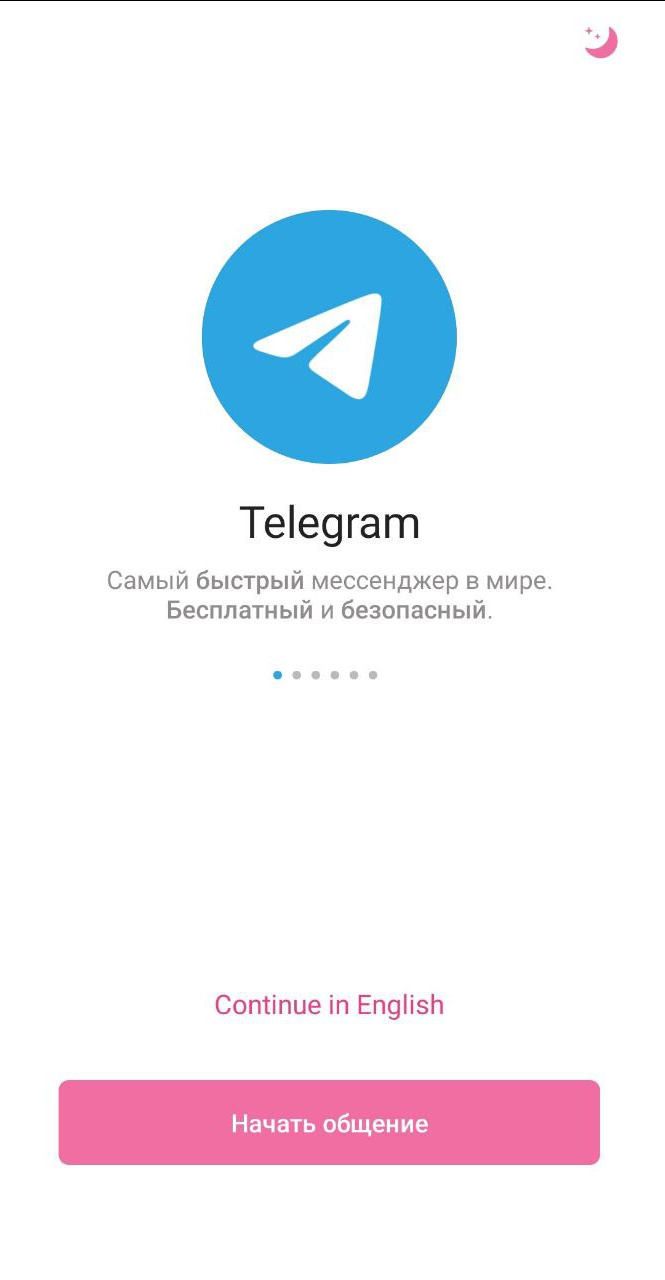
Далее укажите номер вашего мобильного телефона, номер может быть любым, главное, чтобы он был активен.
ВАЖНО! ЕСЛИ ВАМ НУЖНЫ УСЛУГИ ПО ПРОДВИЖЕНИЮ, ТО ПИШИТЕ В ЛИЧКУ НА БИРЖЕ KWORK 👉👉👉 https://kwork.ru/user/nikolay_nikolaevich
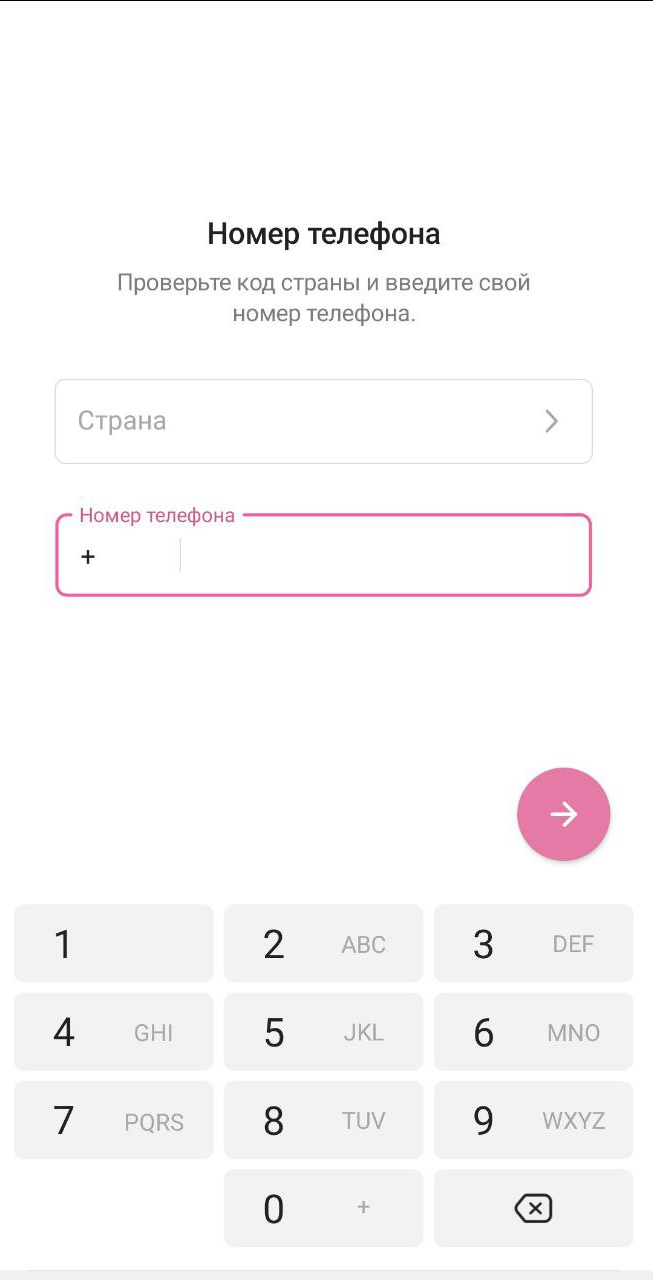
После этого, на указанный номер поступит СМС с кодом для входа в приложение. Если сообщение так и не пришло, то есть возможность заказать звонок от робота. Робот позвонит и продиктует вам код.
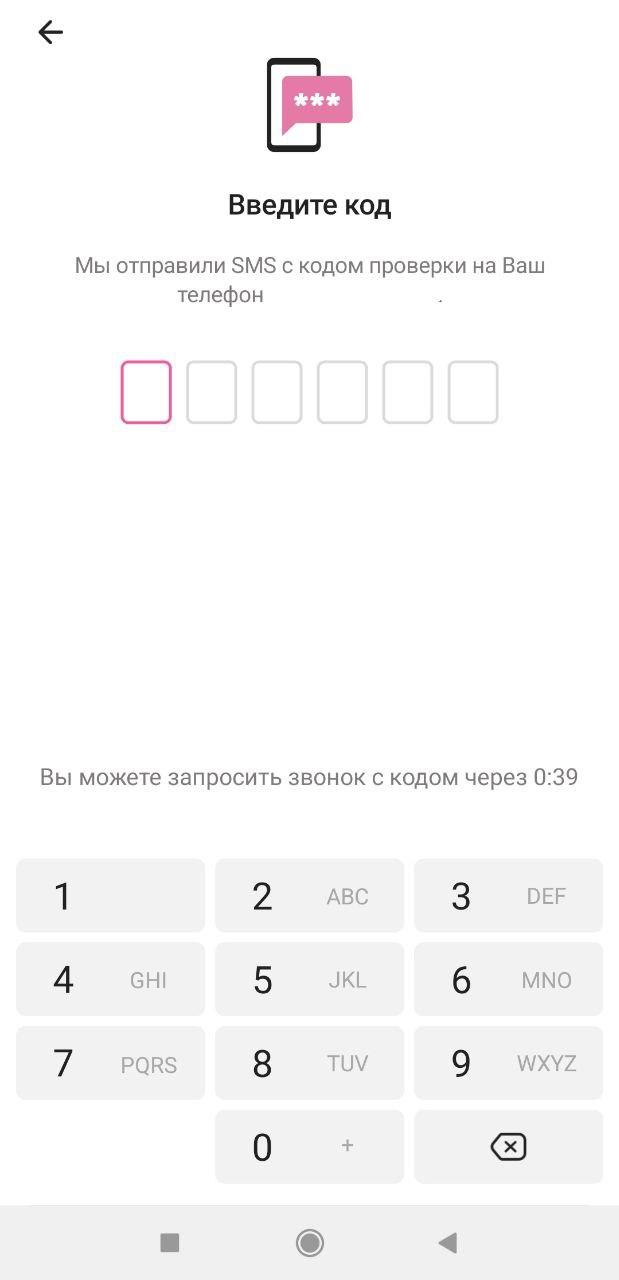
Как только впишете полученный код доступа, откроется страница для заполнения информации профиля. Укажите имя, при желании добавьте фото и фамилию.
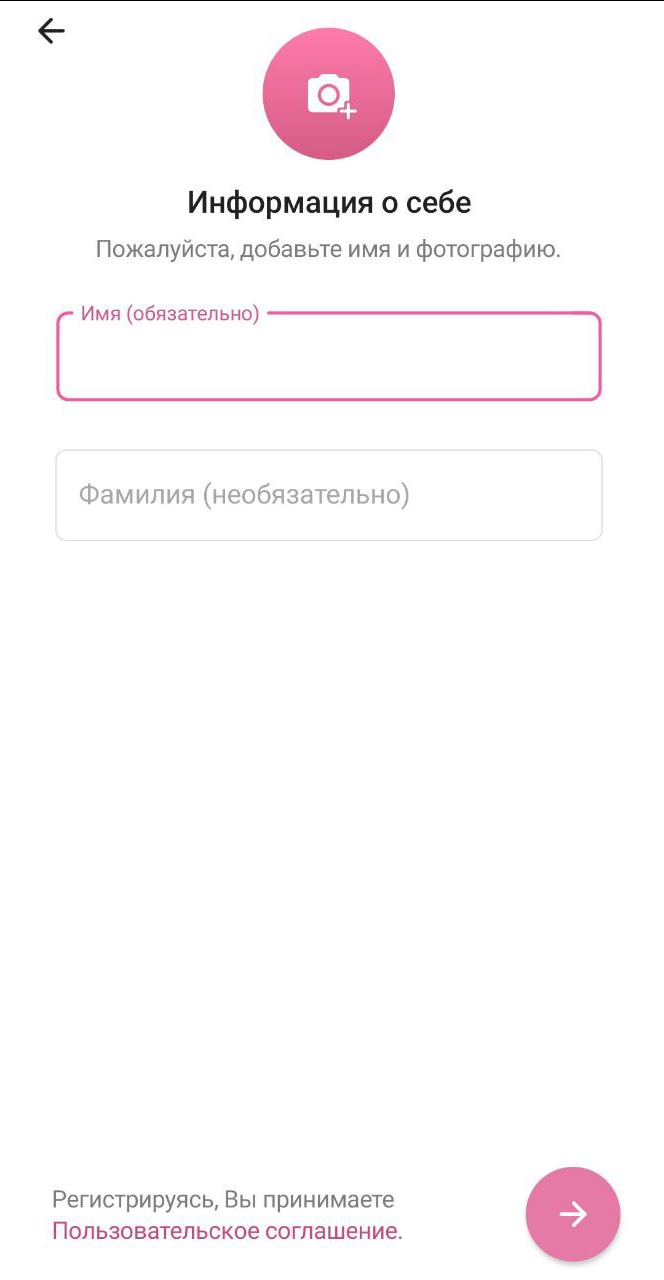
ВАЖНО! ЕСЛИ ВАМ НУЖНЫ УСЛУГИ ПО ПРОДВИЖЕНИЮ, ТО ПИШИТЕ В ЛИЧКУ НА БИРЖЕ KWORK 👉👉👉 https://kwork.ru/user/nikolay_nikolaevich
Если вы что-то ошибочно заполнили – не беспокойтесь, после регистрации вы всегда сможете изменить свой профиль, фото или имя. Нажмите стрелку в нижнем правом углу, чтобы завершить регистрацию.
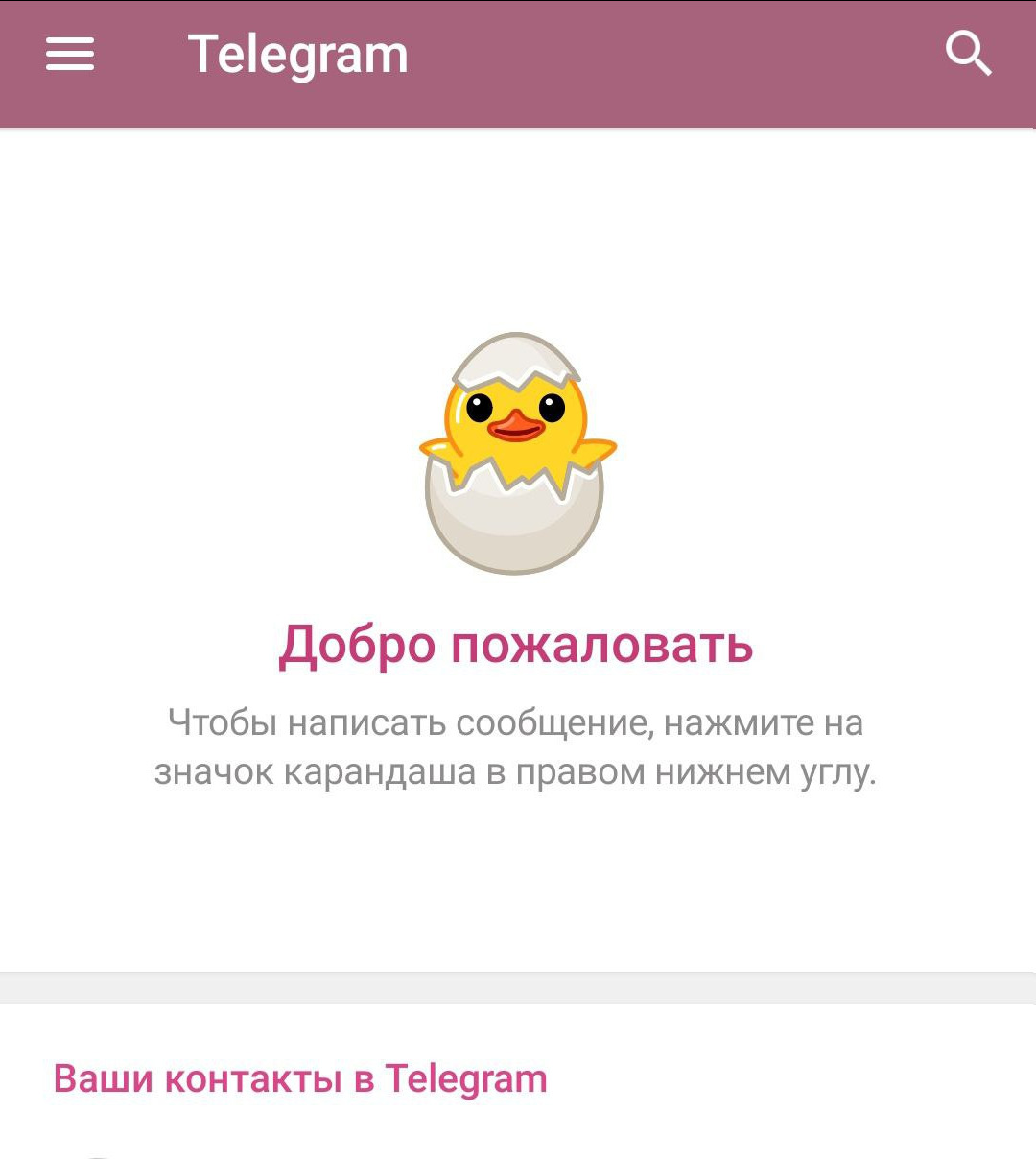
Что ж, добро пожаловать в Телеграм!
Теперь осталось разобраться с настройками профиля. Нажмите на три небольших линии в верхнем левом углу – так вы откроете меню аккаунта.
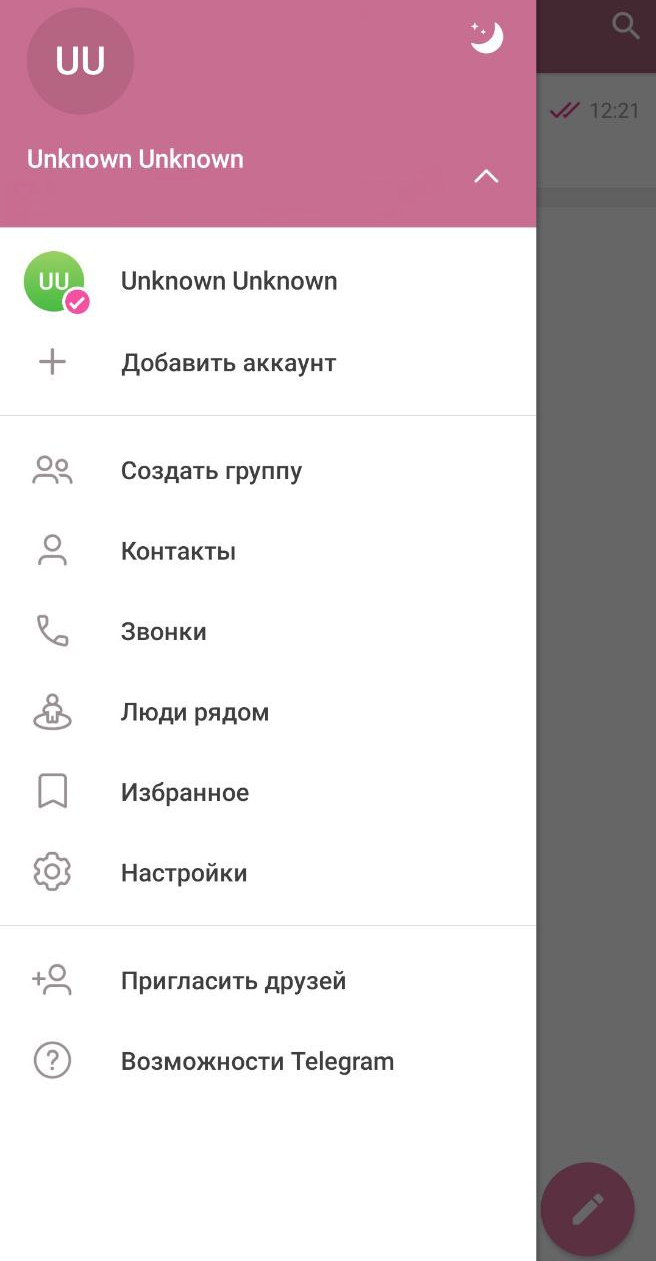
В меню показано в каком аккаунте вы сейчас находитесь, при необходимости можно создавать другие учетные записи, воспользовавшись кнопкой “Добавить аккаунт”. Знак полумесяца правее от фото профиля позволяет переключаться между ночным/дневным видом приложения. Ночной режим отличается тем, что фон становится затемненным, а буквы белыми, для удобства чтения в сумерках и темноте.
Перейти в настройки приложения можно двумя способами:
- Выберите соответствующий пункт со значком шестеренки в меню.
- Нажмите на круг в верхнем левом углу с фото вашего профиля.
После этого, вы окажетесь в настройках приложения.
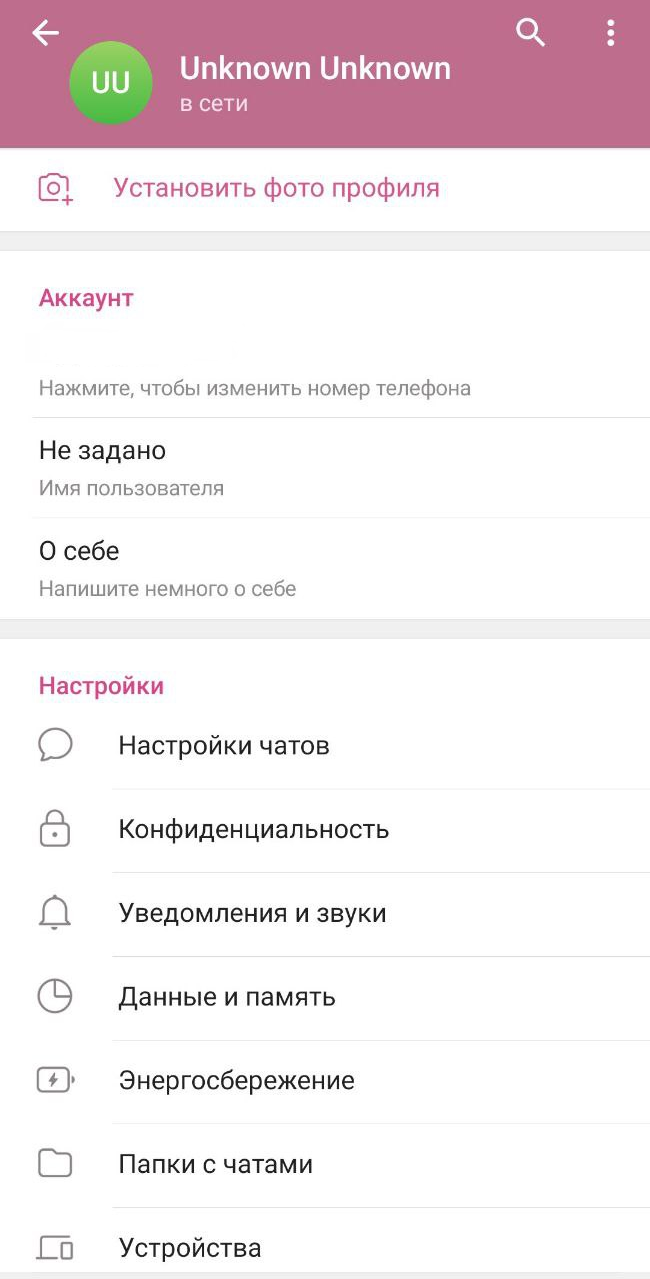
Здесь вы можете установить фото профиля, доступно загрузить фото/картинку с вашего устройства, либо сделать себе творческий аватар на базе существующих эмодзи: телеграм позволяет выбрать цвет фона и стикер.
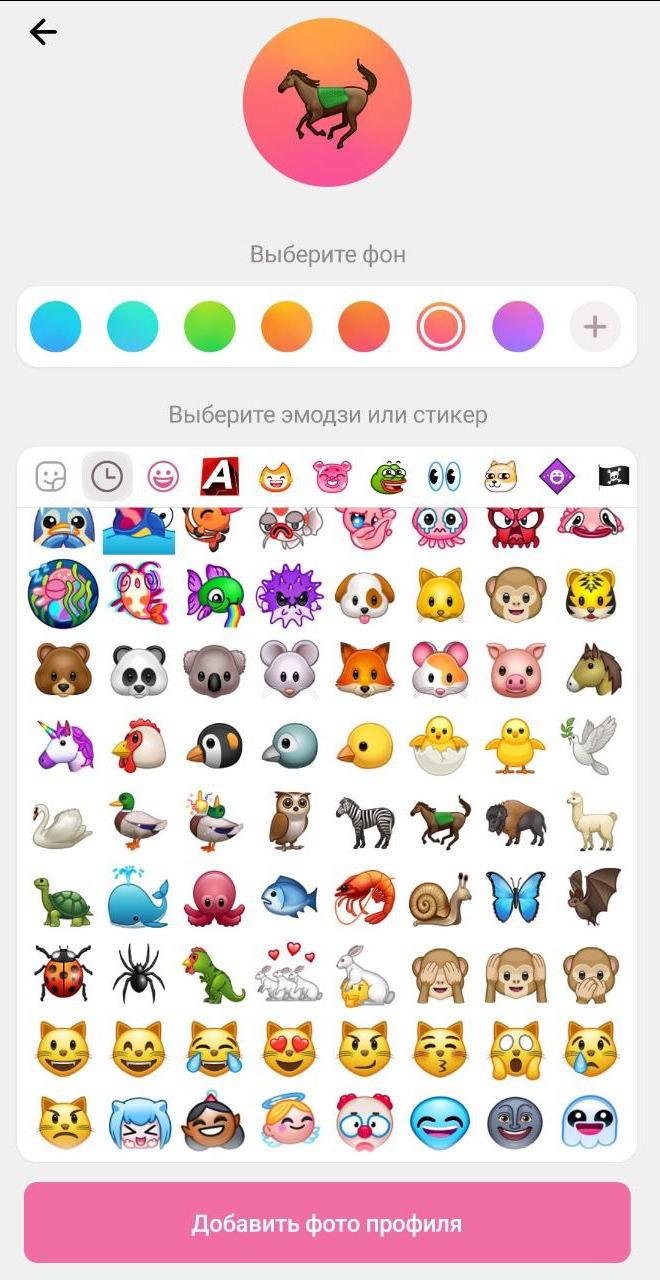
Мессенджер можно сделать еще более персонализированным и нестандартным благодаря настройке внешнего вида чатов. Вы можете выбрать из нескольких цветовых тем или создать свою собственную, изменить фоновый узор и размер текста.

Кроме визуального оформления стоит поговорить и о других важных настройках. Раздел “Конфиденциальность”. Сюда включены параметры безопасности вашего устройства.
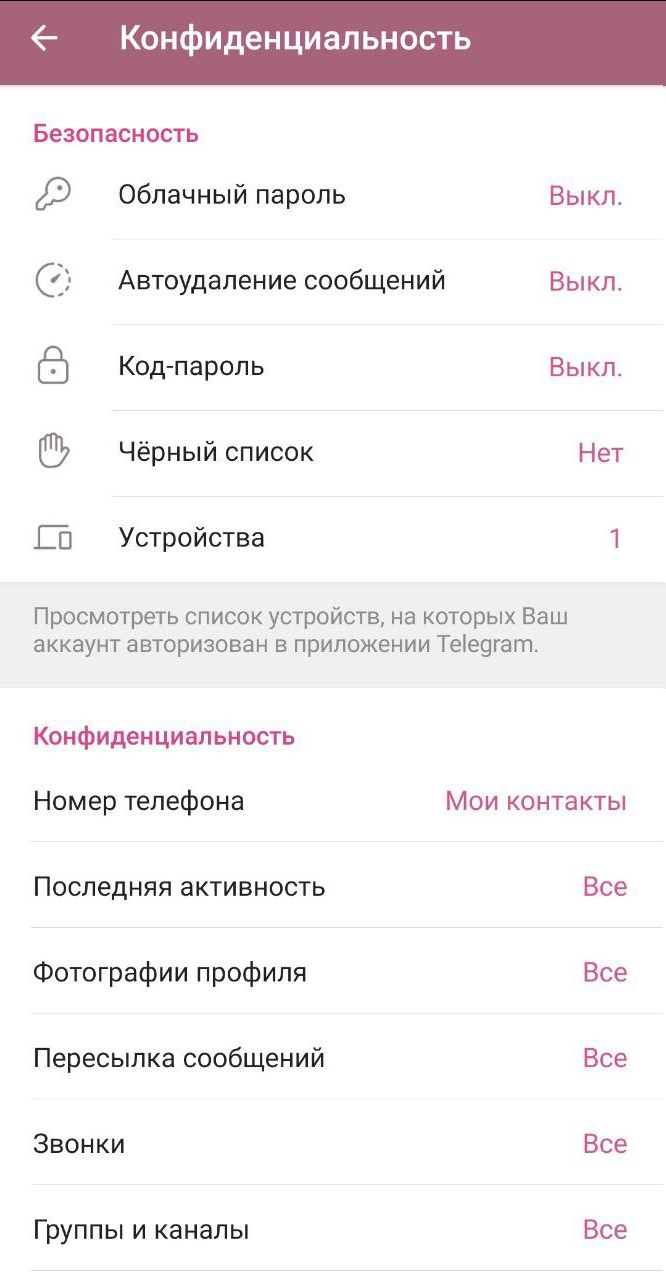
Вы можете защитить свой аккаунт, установив облачный пароль. Это значит, что для входа в учетную запись, Телеграм будет запрашивать не только код из СМС, но еще и установленный вами дополнительный пароль.
Пункт “Устройства” показывает где сейчас открыт ваш аккаунт, и позволяет включить в список новое устройство, если это необходимо.
В настройках конфиденциальности регулируется и ваша приватность, т. е. кто и какую информацию видит о вас. Например, все ли пользователи приложения, включая незнакомых людей, видят фото вашего профиля, могут приглашать вас в группы, звонить вам, или это доступно только вашим контактам, вашим знакомым.
Еще одна важная категория настроек – раздел “Данные и память”. Здесь хранится вся информация об использовании приложением памяти на вашем устройстве, сколько и какие данные загружены, сохранены.
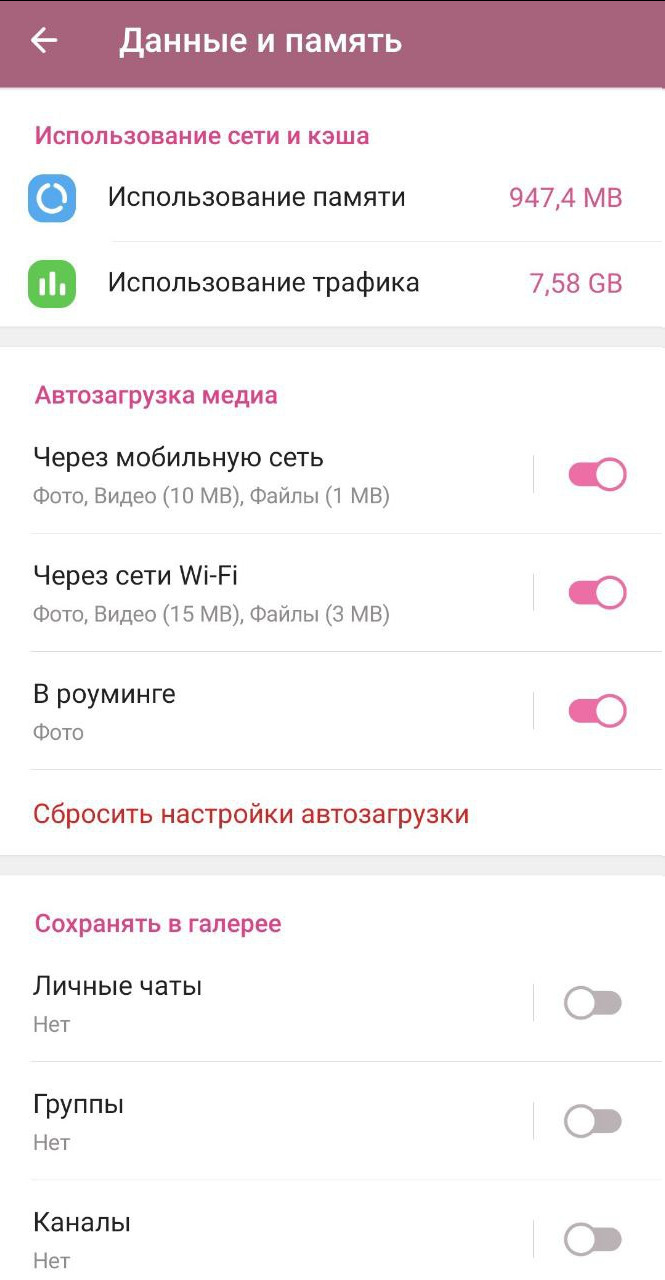
С особым вниманием стоит отнестись к этом, если на вашем телефоне мало свободного места, периодически нужно очищать занимаемую приложением память. Для этого, выберите “Использование памяти”, и на открывшейся странице нажмите большую кнопку “Очистить кэш”, это не удалит само приложение, лишь ненужные файлы, зато ваш телефон будет быстрее работать.
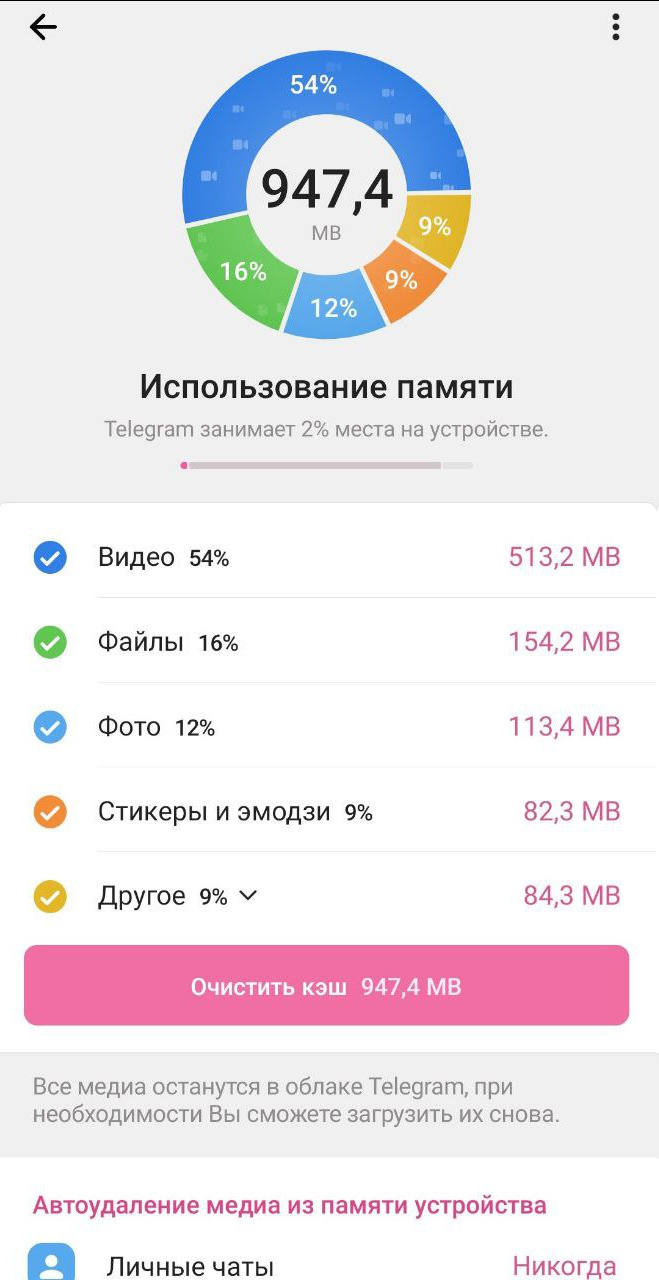
Возвращаясь к общему меню настроек, здесь есть поле для ввода краткой информации о себе, можно задать специальное имя пользователя. В дальнейшем, по имени пользователя вас смогут искать другие люди.
Поиск групп и каналов, вступление и взаимодействие в них
В верхней части страницы приложения располагается поиск, здесь вы можете искать людей, написав через знак @ имя пользователя, например, @testtest67767. Кроме людей доступен поиск конкретной группы или канала. Группы – это чаты, где каждый участник имеет возможность писать сообщения и какую-то информацию, общаться, а в каналах – посты создают только администраторы, подписчики же читают их и комментируют, если в канале не отключены комментарии. Зная адрес определенной группы – пишите ее название через @, так же как и при поиске аккаунта человека. И второй способ – искать сразу по названию, не пользуясь дополнительными символами. Тогда вы получите список из результатов с похожими названиями.
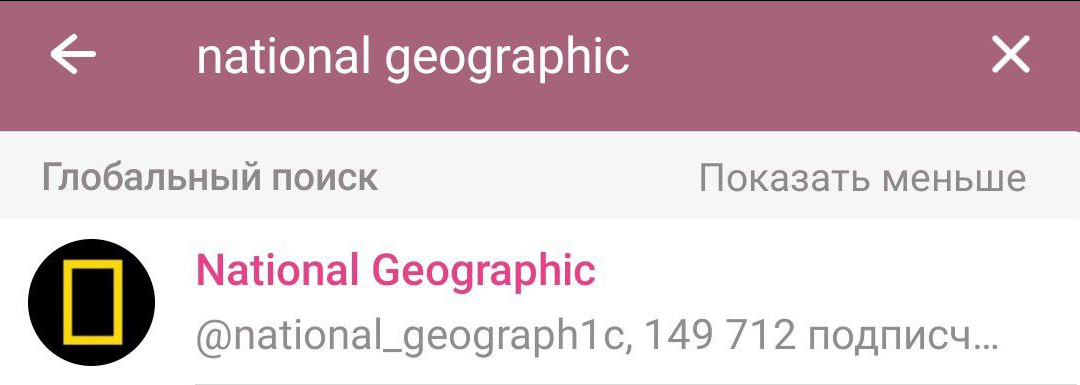
Кликните на название интересующей вас группы, чтобы она открылась. Внизу страницы будет кнопка “Присоединиться”. Когда вы ее нажмете, то подпишитесь на новости, вам будут приходить уведомления о новых сообщениях.
Во многих каналах есть возможность реагировать на контент с помощью эмодзи. Нажмите на текст поста, либо на его правый нижний угол, чтобы появился список доступных смайлов и выбираете самый подходящий под ваше настроение.
ВАЖНО! ЕСЛИ ВАМ НУЖНЫ УСЛУГИ ПО ПРОДВИЖЕНИЮ, ТО ПИШИТЕ В ЛИЧКУ НА БИРЖЕ KWORK 👉👉👉 https://kwork.ru/user/nikolay_nikolaevich
Еще один вариант взаимодействия с публикациями – функция переслать. Так вы поделитесь с близкими понравившимися сообщениями. Если в посте присутствуют картинки/фото/видео, то их можно сохранить себе на телефон или компьютер, выбрав “Сохранить в галерею”/ “Сохранить как…”.
В некоторых каналах включены комментарии от участников, тогда под постами будет кнопка “Комментарии”. Она позволяет перейти к обсуждениям конкретного сообщения. Чтобы ответить на чей-то комментарий, нажмите на нужное сообщение, а на компьютере кликните на него правой кнопкой мыши, выбирайте пункт “ответить”.
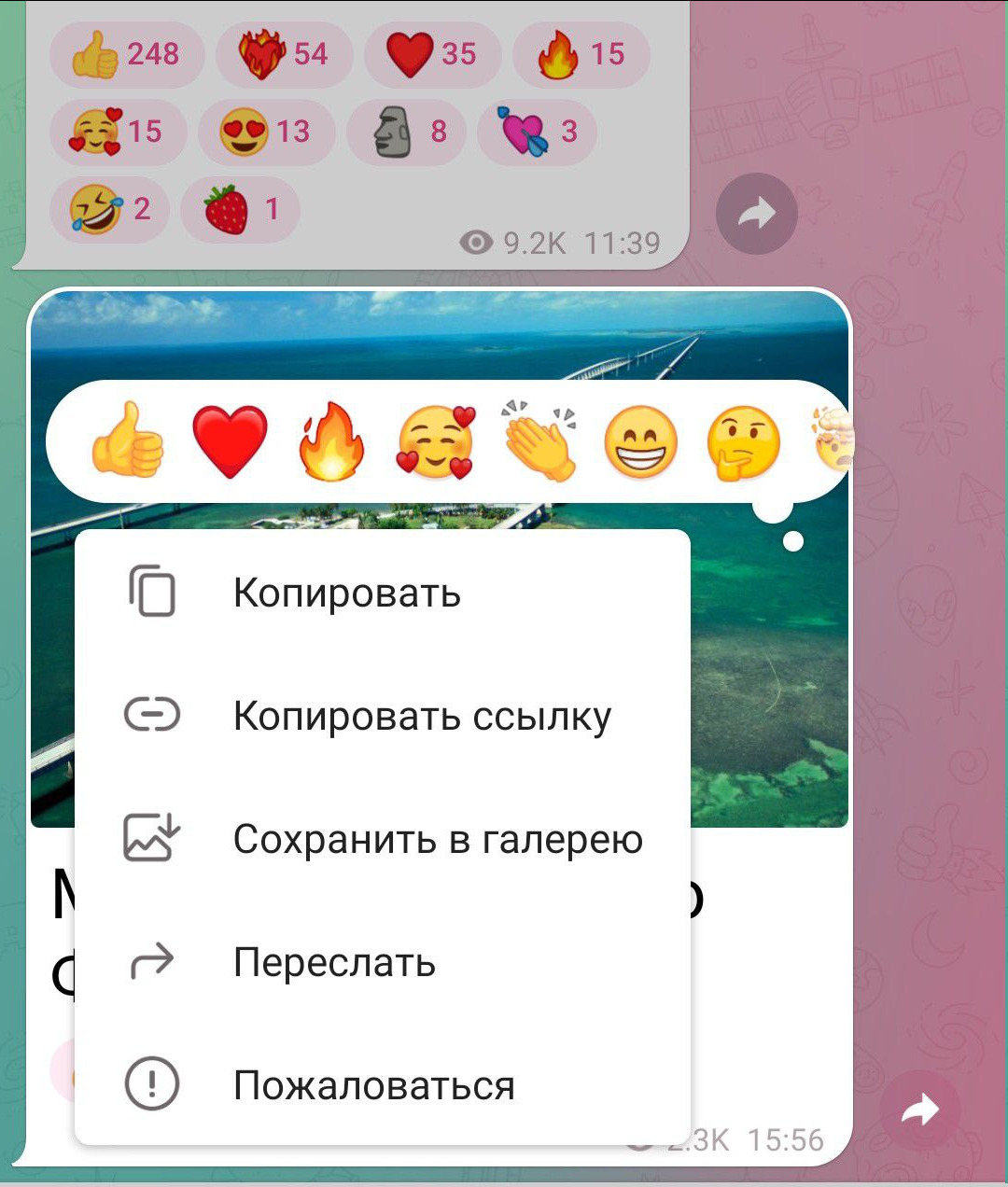
Кроме обычного текста, пользователи Телеграма передают друг другу разнообразные мультимедийные файлы. Используйте знак скрепки, чтобы прикрепить фото, документ, музыку, поделиться контактом другого человека или даже отправить геолокацию.
Иконка микрофона – служит для записи голосовых сообщений, так вы сможете не тратить время на набор текста, а записать голосом все, что хотите сказать. Смайлик – добавляет эмодзи, стикеры и гиф-анимацию. Также, в личных сообщениях возможно делиться ссылками на сайты, скопировав их, но в группах и каналах ссылки от подписчиков обычно запрещены администраторами.
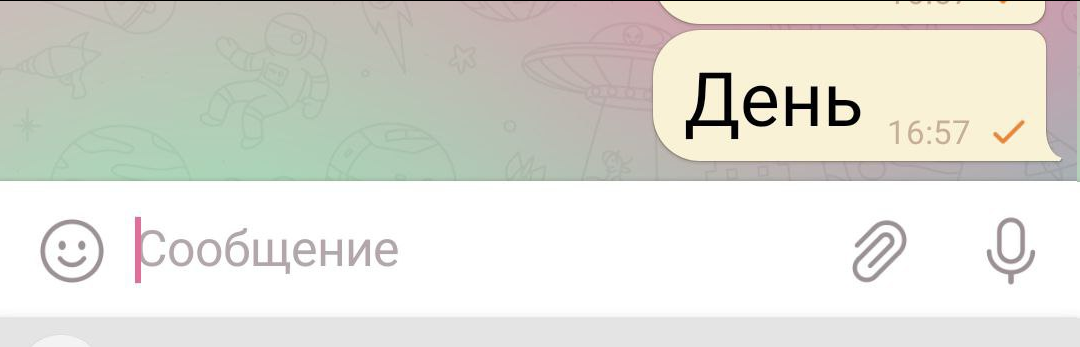
Сортировка групп и каналов по папкам
Со временем, число различных чатов, в которых вы состоите, может кратно вырасти, и тогда захочется как-то систематизировать поток информации. Для удобства в Телеграме есть возможность создания личных папок. Они работают по принципу, схожему с папками на компьютере, в них вы помещаете группы на одну тематику. Бесплатно в папку можно добавить до 100 чатов.
Чтобы создать папку, переходите в настройки, раздел “Папки с чатами” – выбирайте “Создать новую папку”.
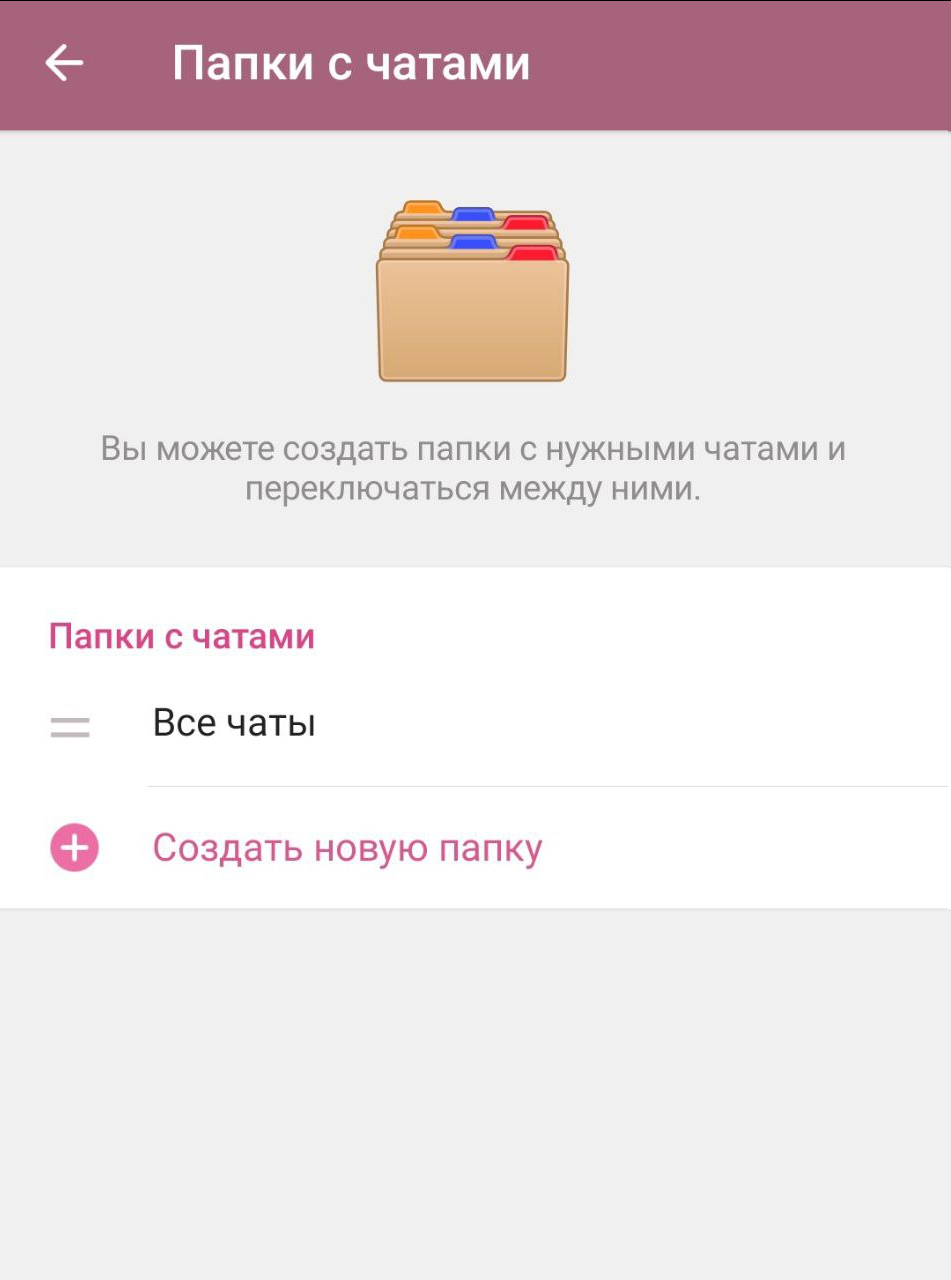
Далее придумайте название, добавьте чаты и нажмите “Сохранить”.
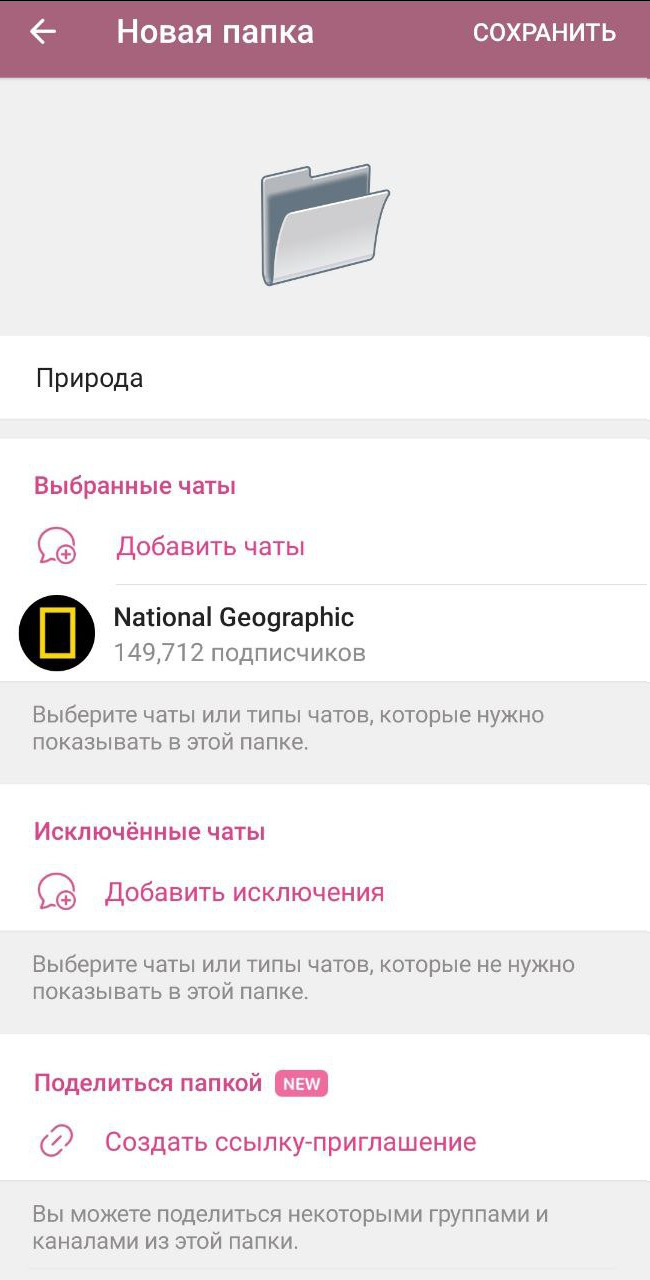
Готово, первая папка создана. В приложении для телефона созданные папки отображаются вверху, в версиях для компьютера – на левой боковой панели.
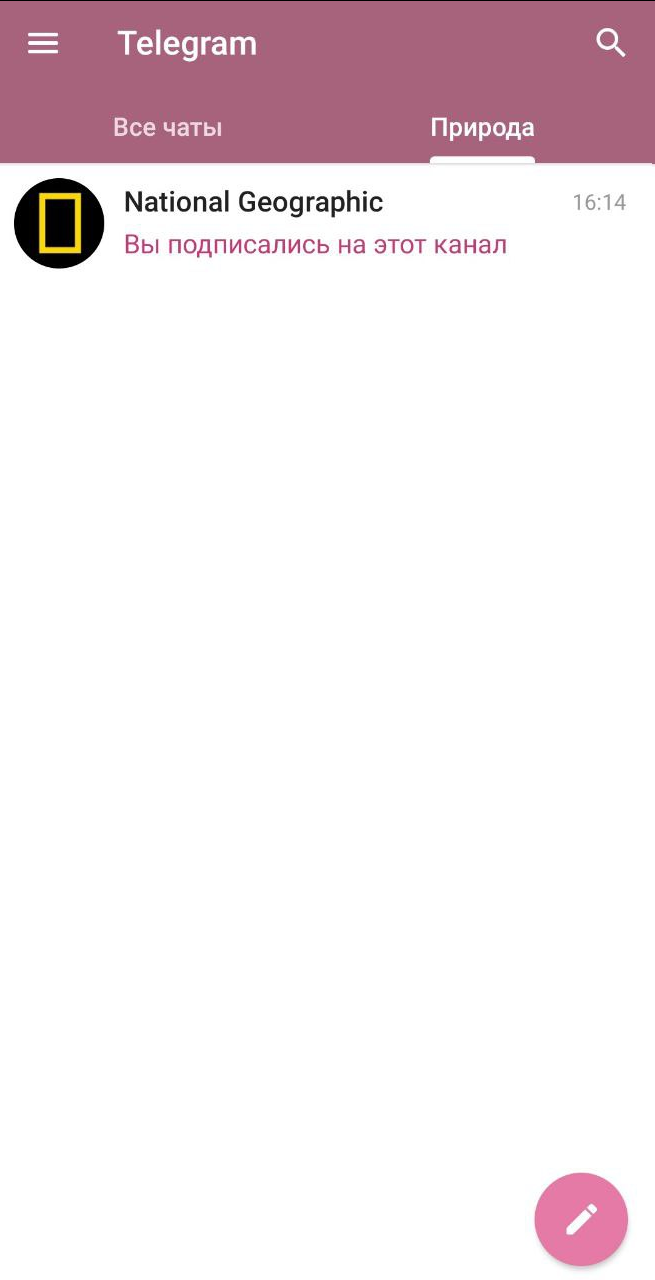
Удалить ненужные папки можно нажав на название папки, либо, в версии для компьютера, нажав правой кнопкой мыши на папку, выбрать пункт удалить.
Создание своей группы и подключение комментариев
Мы рассмотрели базовые функции Телеграма, а теперь перейдем к необязательным, но интересным возможностям. Если вам есть о чем рассказать или вы просто хотите сделать что-то свое, то вы легко можете воплотить идеи, создав группу или канал.
Для начала, рассмотрим как создать свою группу. Чтобы это сделать, зайдите в меню вашего аккаунта (три полосы в верхнем левом углу) и нажмите на соответствующий пункт “Создать группу”.
Придумайте название, решите, будут ли все сообщения удаляться через какое-то время, можете сразу же добавить участников в группу или пропустить этот шаг.
Когда группа уже создана, нажмите на ее название, далее на значок карандаша, чтобы зайти в настройки.
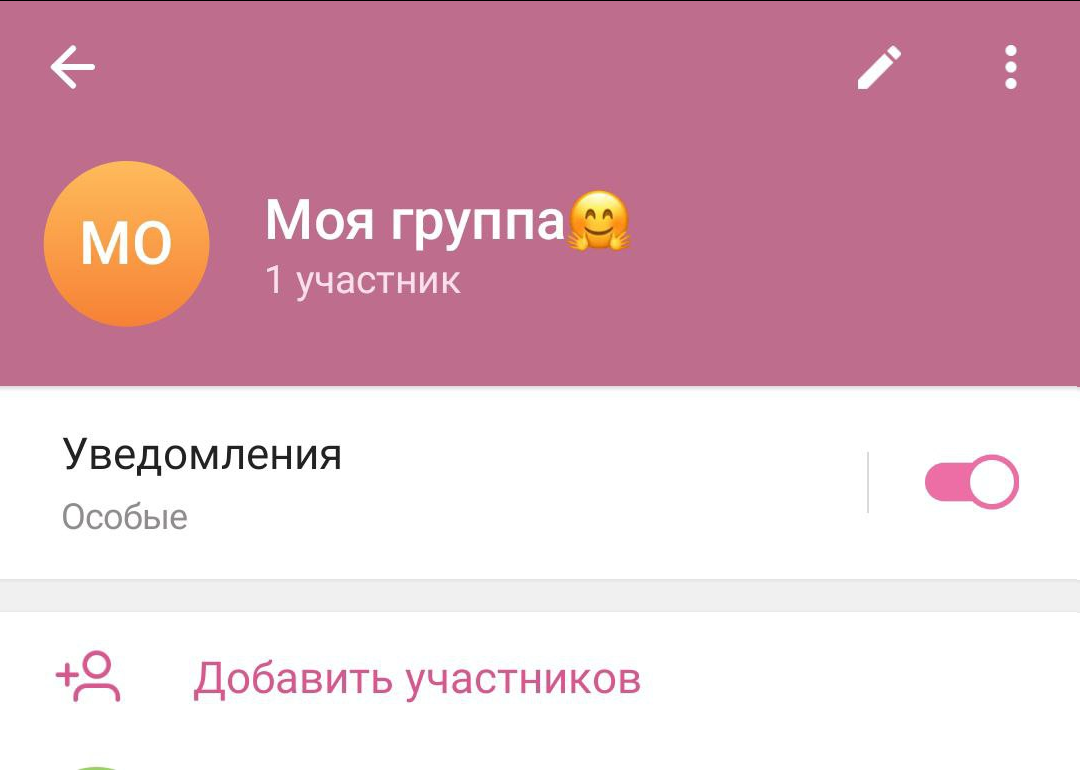
Настройки группы в некоторых моментах похожи на те настройки, что были в аккаунте: здесь можно установить аватар, менять название, написать кратко о сообществе. Но много и новых возможностей. Самое главное, решите, какой тип у вашей группы: частная или публичная. В публичную могут вступать любые пользователи, найти её через поиск, а частная – доступна только по ссылке-приглашению, не отображается в обычном поиске.
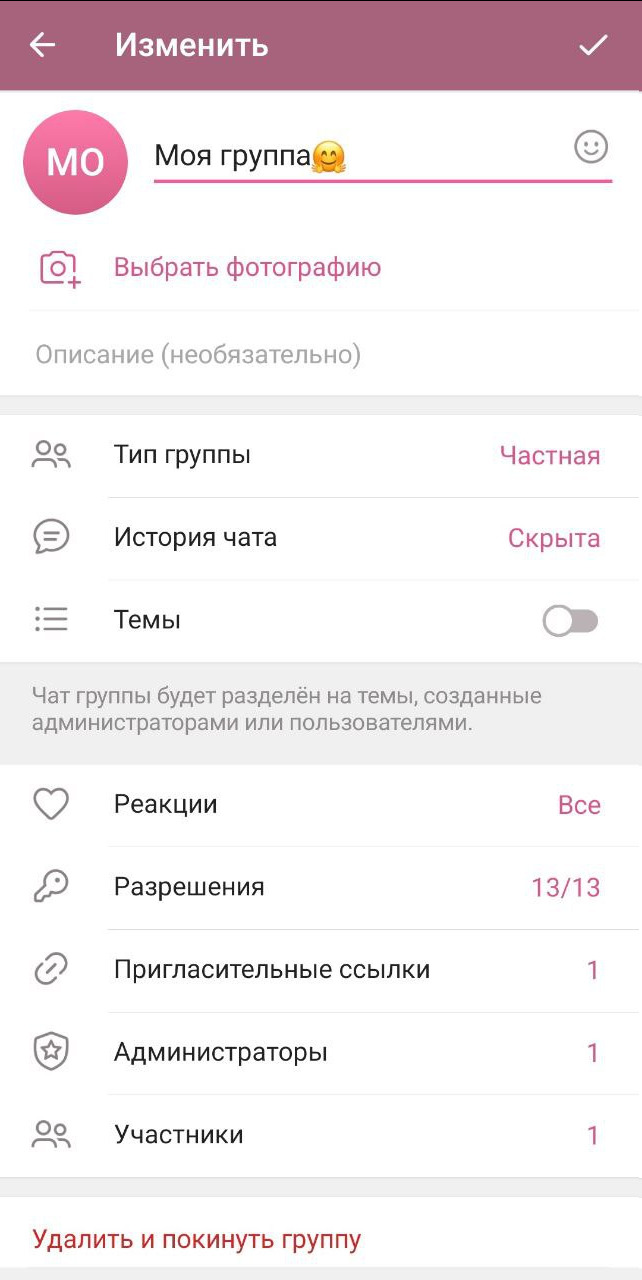
Через настройки вы регулируете какими эмодзи могут пользоваться участники группы, какие файлы разрешено присылать, а какие нет.
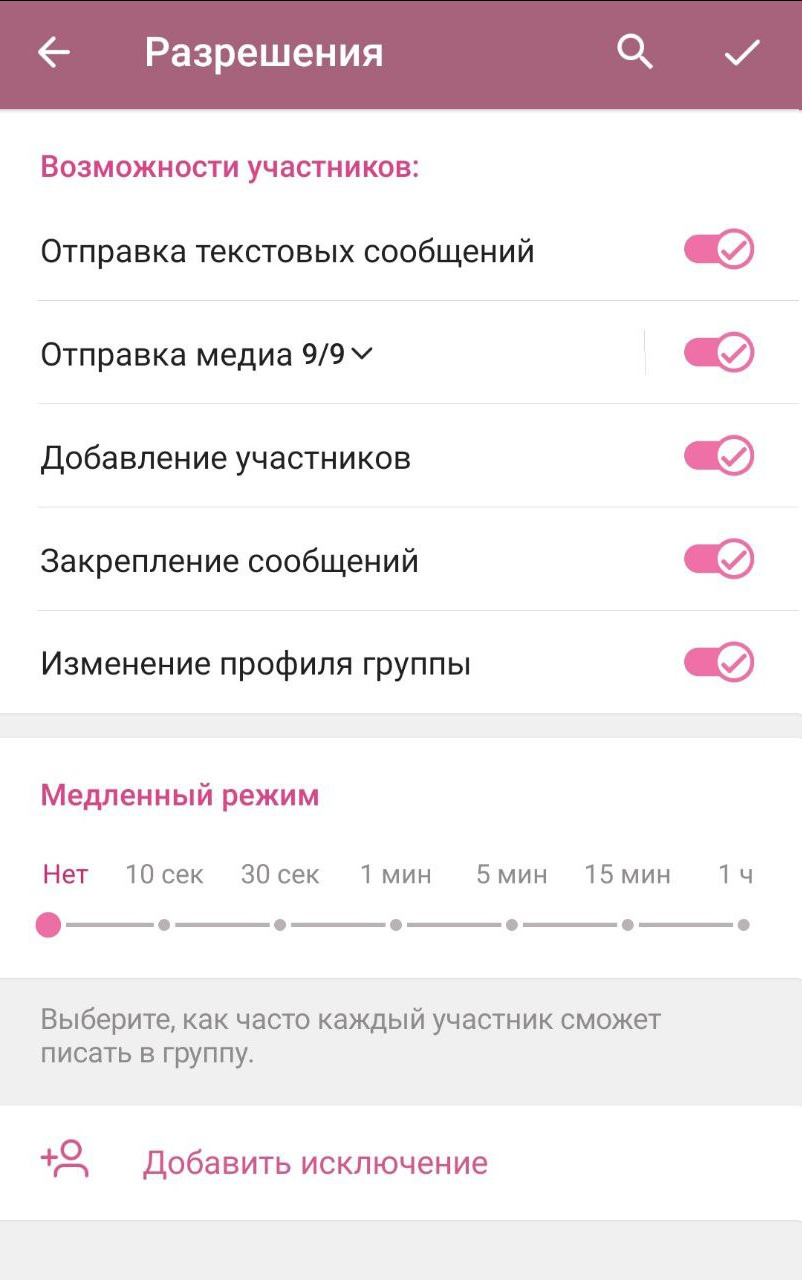
Если вы передумаете вести группу, то ее всегда можно удалить через настройки, пункт “Удалить и покинуть группу”.
Теперь поговорим о каналах. В каналах информационные и новостные сообщения могут писать только администраторы, это может быть и формой текстового блога, с мыслями и заметками.
Важный нюанс: на данный момент через мобильное приложение нельзя создать свой канал, только группу. Чтобы сделать канал, откройте Телеграм именно на компьютере, тогда в меню вашего профиля появится соответствующий пункт.
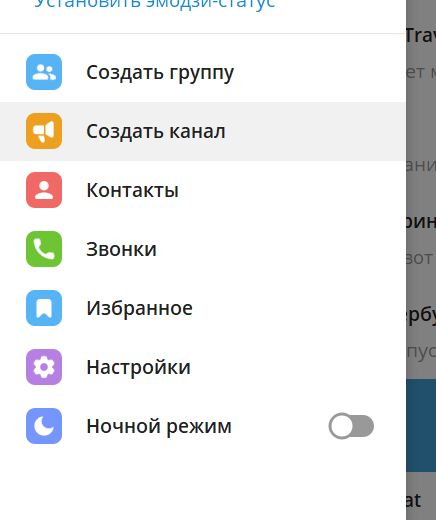
Этапы создания похожи на группу: придумайте название, решите, каким будет ваш канал частным или публичным. Чтобы оказаться в настройках канала, нажмите на три точки в верхнем правом углу, раздел ”Управление каналом”.
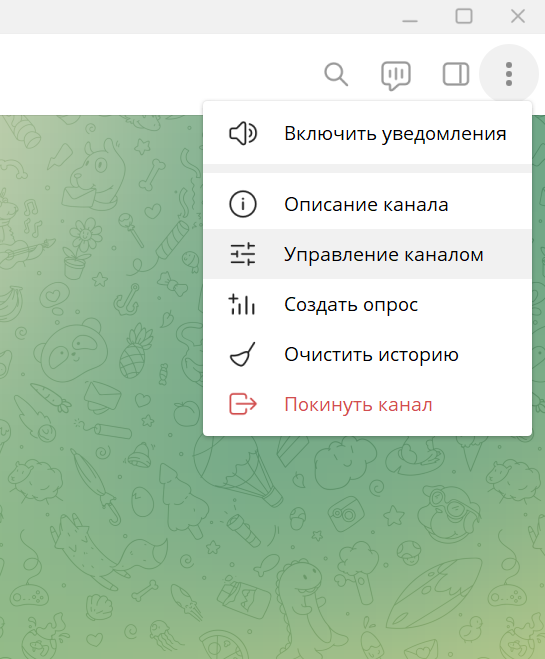
По умолчанию, в канале не подключены комментарии к вашим записям, но если вы хотите, чтобы ваши подписчики могли высказываться, то в управлении группой найдите пункт “Обсуждения”. Вам нужно, чтобы канал был связан с какой-либо группой, тогда люди смогут писать комментарии. Нажмите “Добавить группу”, далее выберите группу из существующих, а если таких нет, то нажмите “Создать”.
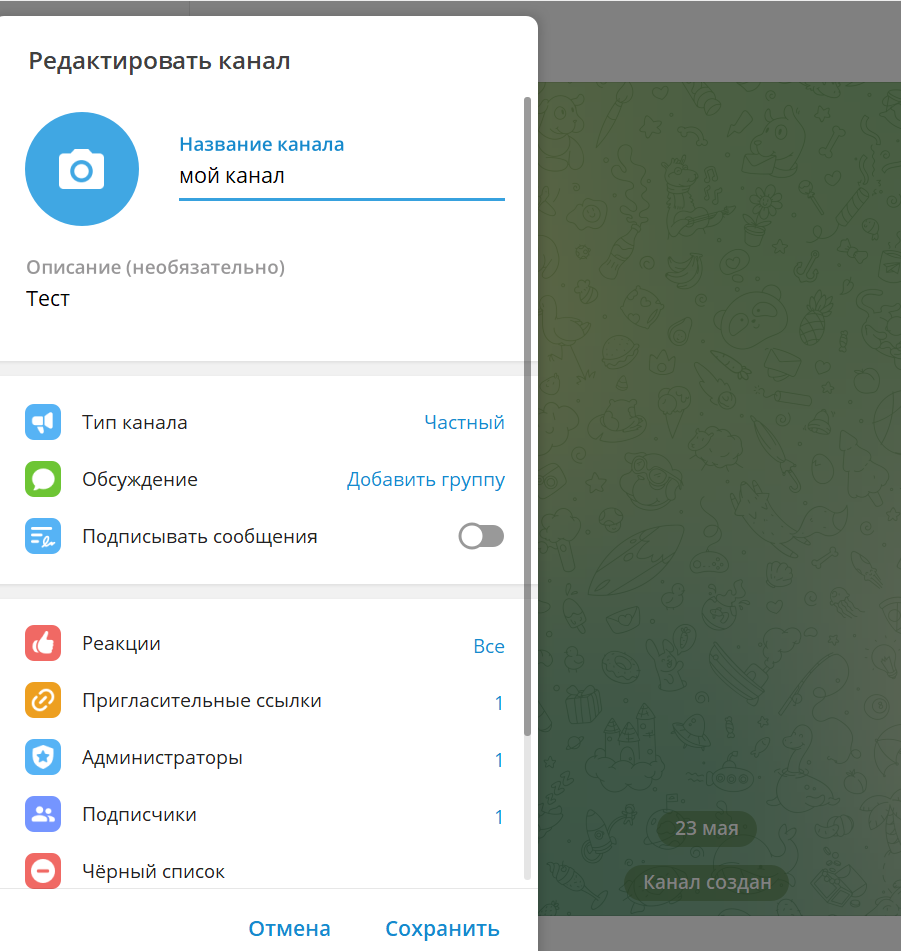
Проверьте, что созданная группа является публичной, комментарии не заработают, если привязанная группа частного типа.
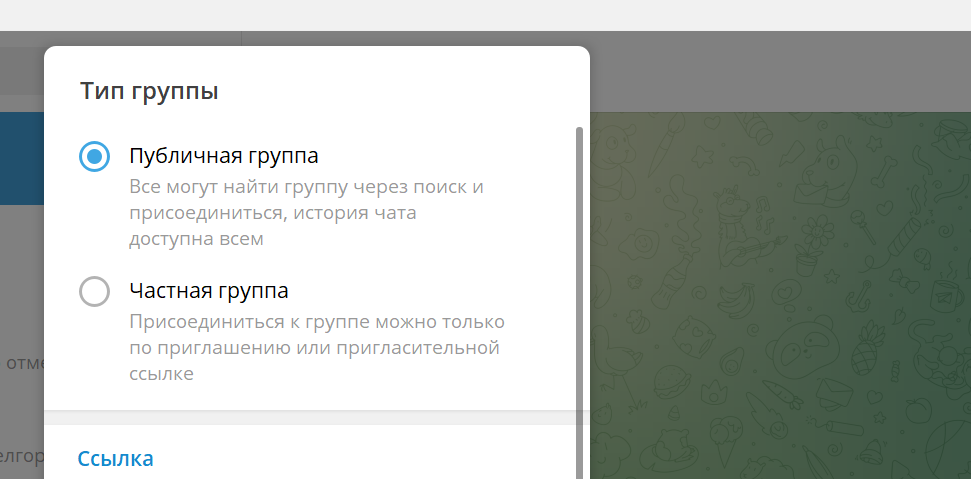
Название привязанной группы должно отображаться напротив пункта Обсуждения.
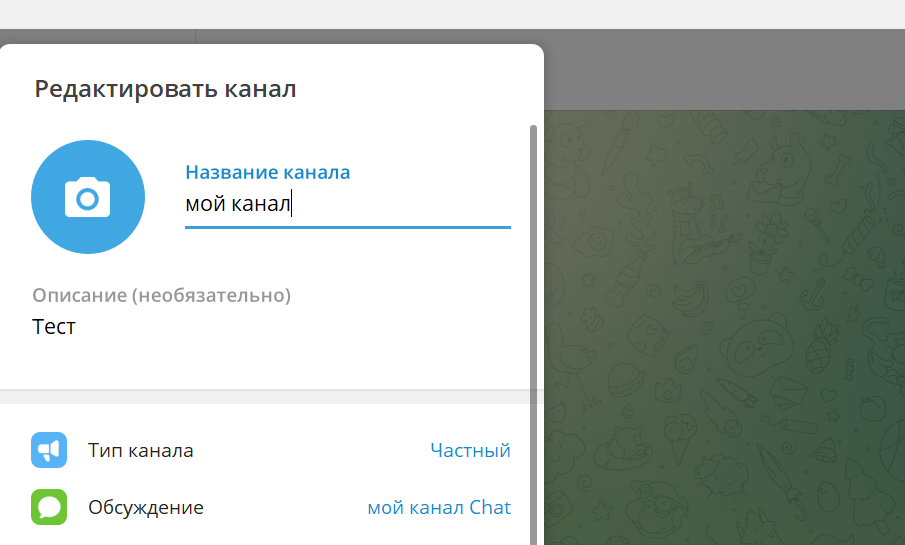
Чтобы точно убедиться, что комментарии активны, напишите тестовое сообщение. Под опубликованным текстом появится кнопка “Прокомментировать”.
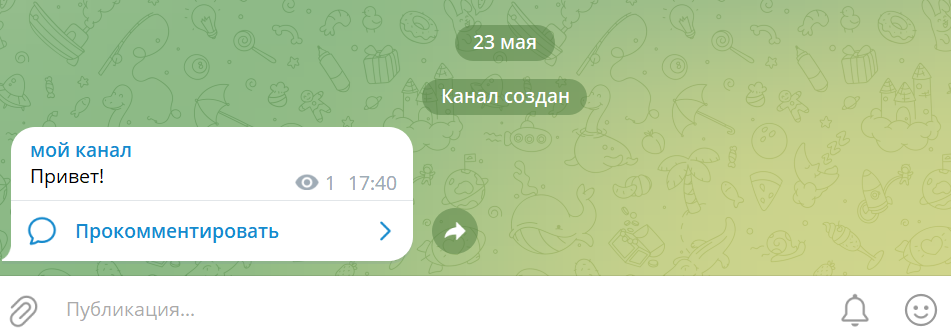
Мы разобрали основные полезные моменты, связанные с работой Телеграма. Надеемся, что данная инструкция была вам полезна!

и/или пишите вопросы
ВАЖНО! ЕСЛИ ВАМ НУЖНЫ УСЛУГИ ПО ПРОДВИЖЕНИЮ, ТО ПИШИТЕ В ЛИЧКУ НА БИРЖЕ KWORK 👉👉👉 https://kwork.ru/user/nikolay_nikolaevich