ВАЖНО! ЕСЛИ ВАМ НУЖНЫ УСЛУГИ ПО ПРОДВИЖЕНИЮ, ТО ПИШИТЕ В ЛИЧКУ НА БИРЖЕ KWORK 👉👉👉 https://kwork.ru/user/nikolay_nikolaevich
Как делать фотографии в социальной сети Telegram? Отправка фотографий в популярном мессенджере из галереи. Пошаговая инструкция
Социальная сеть Telegram ежедневно обрастает всё более обширной базой фанатов. И это не просто так! Телеграм – самая удобная, популярная и приятная социальная сеть, подходящее не только для общения с друзьями или близкими, но и для работы с отчётами. Благодаря своему широчайшему функционалу вы с лёгкостью сможете отправить геопозицию, музыку, видеоролики, набор стикеров и фотографии, а также сделать новую уникальную фотографию внутри приложения.
Однако, большинство людей могут не знать о том, как сделать фотографию в Telegram. На каких устройствах это возможно реализовать? Какие существуют дополнительные функции и как отправить уже имеющуюся фотографию из вашей галереи в диалог с собеседником. Пора приступать!
ВАЖНО! ЕСЛИ ВАМ НУЖНЫ УСЛУГИ ПО ПРОДВИЖЕНИЮ, ТО ПИШИТЕ В ЛИЧКУ НА БИРЖЕ KWORK 👉👉👉 https://kwork.ru/user/nikolay_nikolaevich
- Важная оговорка
- Функции редактора фотографий и их создание
- Отправка фото внутри приложения
- Настройка вспышки (включение/выключение фонарика на момент фотографирования)
- Создание видеоролика
- Переключение камер
- Изменение визуальных параметров фотографий
- WEB – версия
- Компьютерная версия
- Мобильная версия
- Создание нескольких изображений за раз
- Отправка изображений из галереи устройства
- WEB – версия
- ПК – версия
- Мобильная версия
- Добавление подписи
- Браузерная версия (WEB)
- ПК – версия
- Мобильная версия
- Заключение
Важная оговорка
Прежде чем приступить к пошаговой инструкции по созданию и отправке фото, необходимо уточнить тот факт, что сделать уникальную фотографию в самом приложении вы можете только в мобильной версии Telegram. В компьютерной и браузерной версии вы можете лишь отправить фотографию из галереи вашего устройства либо отправить скриншот в чат.
Теперь же пора поговорить о том, какие существуют функции отправки и редакции фото.
Функции редактора фотографий и их создание
1. Живая отправка фото. Позволяет пользователю отправить фото внутри самого Telegram. Работает только в мобильной версии;
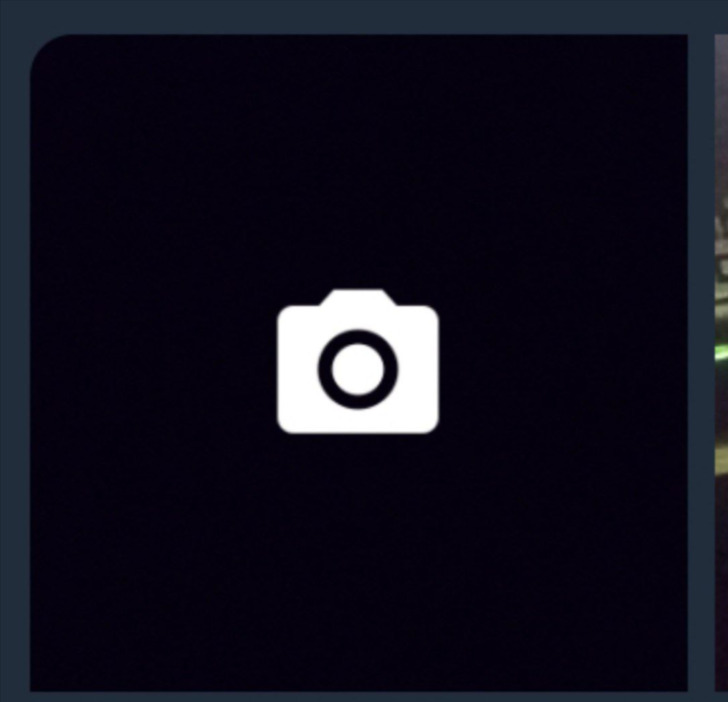
ВАЖНО! ЕСЛИ ВАМ НУЖНЫ УСЛУГИ ПО ПРОДВИЖЕНИЮ, ТО ПИШИТЕ В ЛИЧКУ НА БИРЖЕ KWORK 👉👉👉 https://kwork.ru/user/nikolay_nikolaevich
2. Включение вспышки. Позволяет пользователю включить фонарик для более качественного фото. Характерна данная функция также сугубо для мобильной версии приложения;
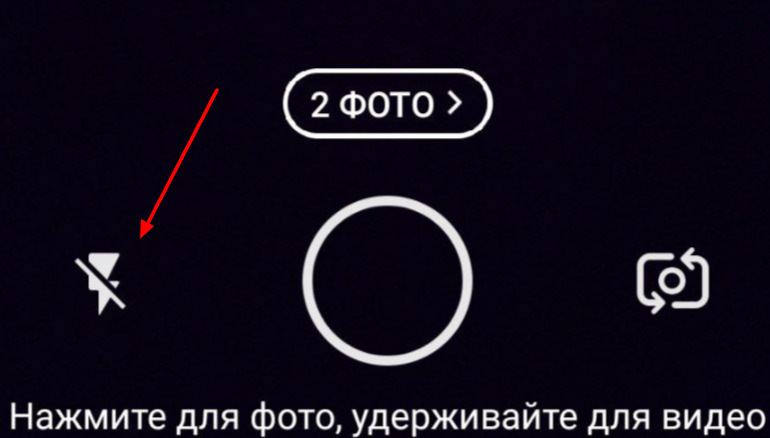
3. Запись видео. Позволяет пользователю выбрать, что он будет присылать – фотографию или видеоролик;
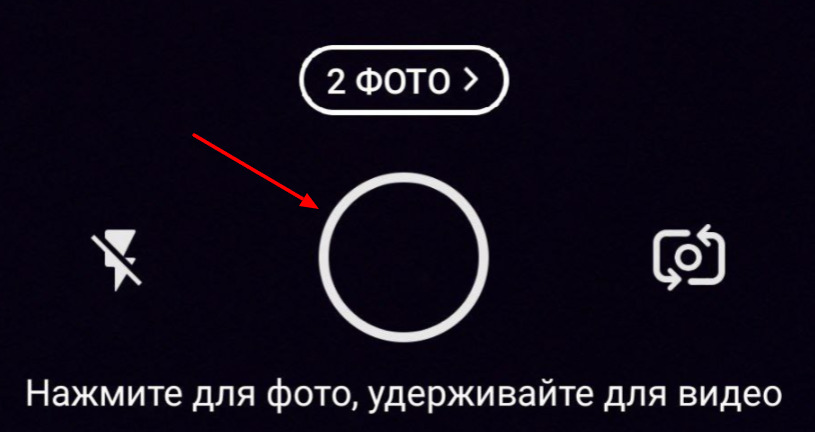
4. Переворот камеры. Данная функция характеризуется выбором пользователя, а именно, на какую камеру он будет делать фото – фронтальная камера (находится сверху экрана) или задняя камера (находится с задней стороны мобильного устройства). Работает также только на мобильных устройствах и телеграм;
ВАЖНО! ЕСЛИ ВАМ НУЖНЫ УСЛУГИ ПО ПРОДВИЖЕНИЮ, ТО ПИШИТЕ В ЛИЧКУ НА БИРЖЕ KWORK 👉👉👉 https://kwork.ru/user/nikolay_nikolaevich
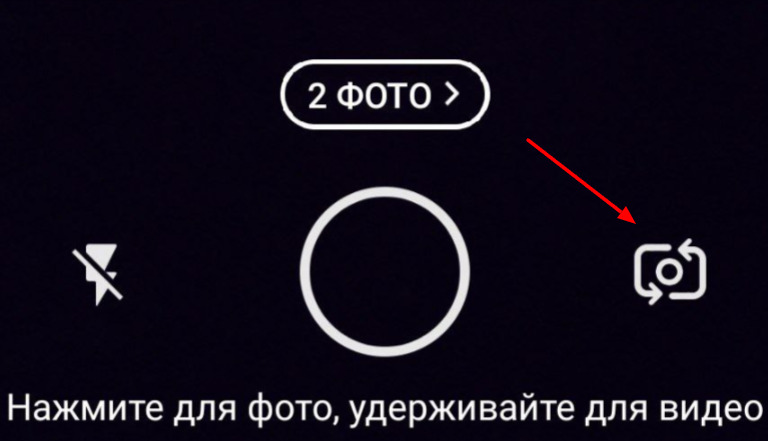
5. Редакция визуального оформления фото. Позволяет человеку подобрать необходимые ему внешние параметры изображения – обрезка, яркость, контраст и т.д. Помимо этого пользователь может выбрать вариант автоудаления сообщения после его просмотра – от 0 до 1 минуты. Есть во всех версия приложения;
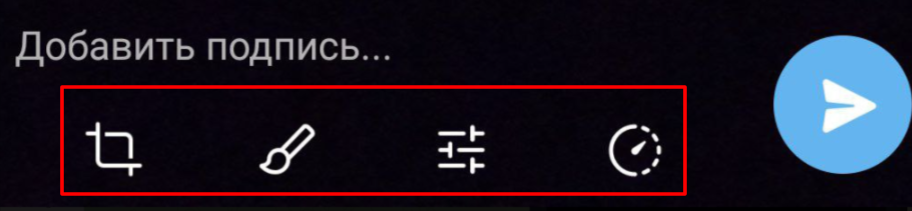
6. Создание нескольких фотографий сразу. Позволяет пользователю отправить своего рода “сетку” из нескольких изображений за 1 раз. Характерно также только для мобильной версии;
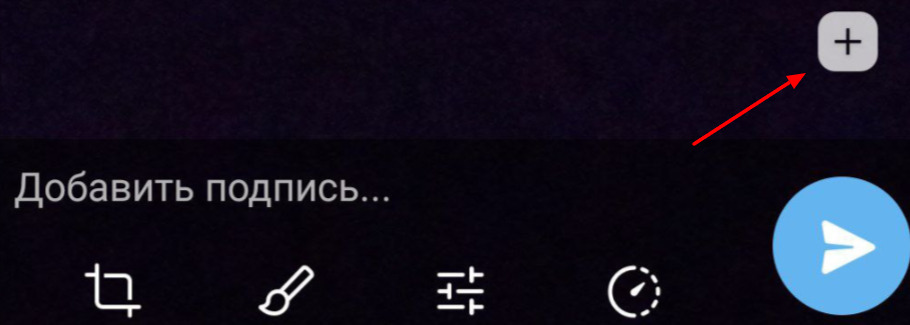
7. Отправка фотографий через галерею устройства. Присуща всем версиям и даёт человеку возможность отправить картинку с внутренней памяти его телефона;

8. Добавление подписи к изображению. Позволяет вам добавлять подписи к изображению или нескольким картинкам. Характерна для всех версий мессенджера.
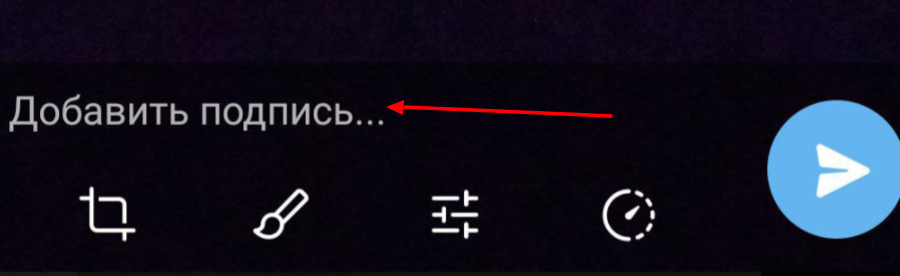
Данная пошаговая инструкция будет включать в себя все вышеперечисленные разделы с соответствующими скриншотами. Пора приступать!
Отправка фото внутри приложения
Для выполнения этого действия вам необходимо выполнить следующую последовательность действий:
1. Перейти в диалог с человеком, которому хотите отправить изображение;
2. В нижней панели (поле для написания сообщения) нажать на значок скрепки;

3. В открывшемся меню выбрать значок камеры (он располагается выше всех в левом углу);
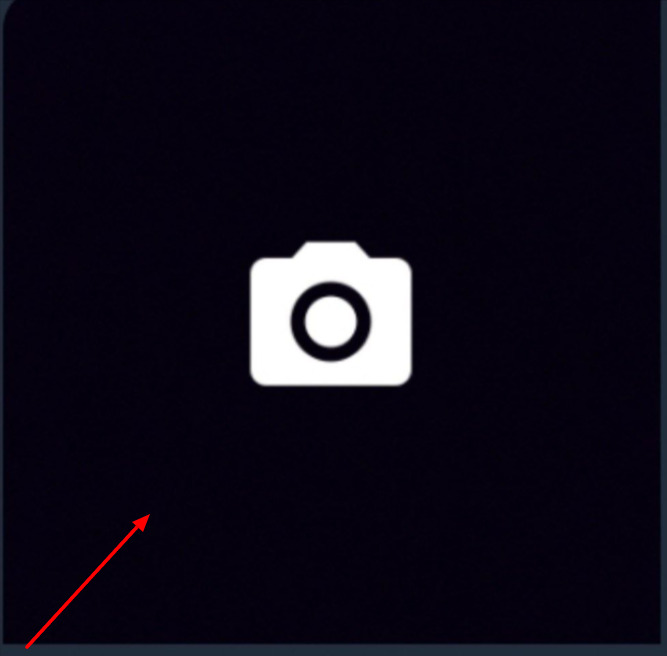
4. Выбрать нужную вам позу, ракурс и нажать на значок кружка в центре нижней части вашего мобильного устройства;
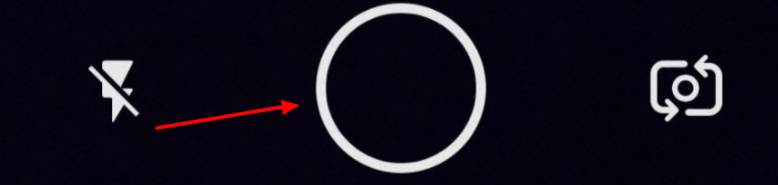
5. Нажать на значок птички в голубом кружке в появившемся меню редакции.
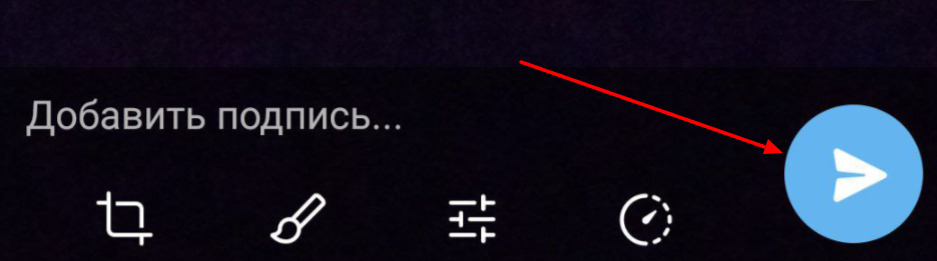
Переходим к следующей функции – включение и отключение вспышки.
Настройка вспышки (включение/выключение фонарика на момент фотографирования)
Для того чтобы включить или выключить вспышку в момент создания изображения вам необходимо выполнить следующую последовательность шагов:
1. Перейти в диалог с собеседником и нажать на скрепку;

2. Нажать на пространство со значком камеры в появившемся меню изображений;
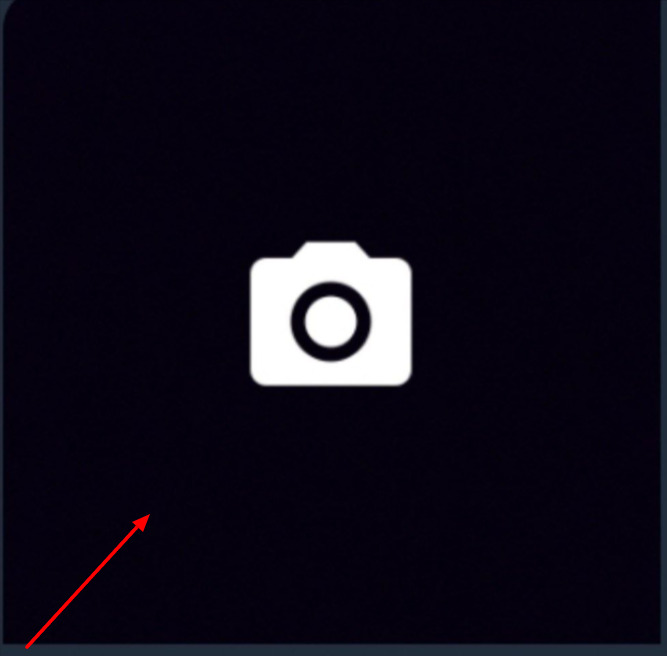
3. Выбрать нужный вариант вспышки (иконка с молнией и буквой А – автоматическая вспышка, работающее только в момент фотографирования; простая иконка молнии – постоянная вспышка, служит для записи видеоролика);
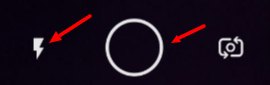
4. Сделать фото;
5. В появившемся меню с редакцией нажать на значок отправки.
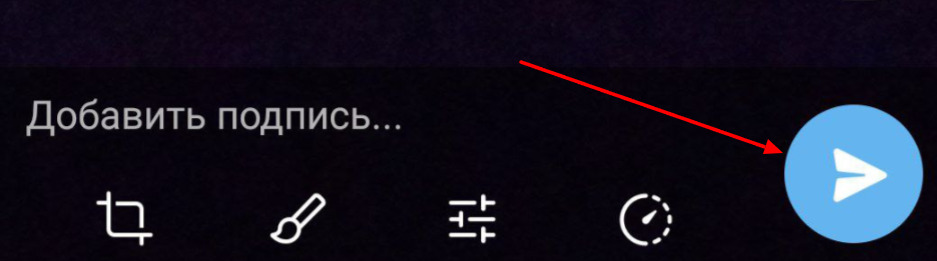
Следующий раздел – запись видеофрагмента.
Создание видеоролика
Для создания ролика последовательность действий не особо отличается. Выглядит следующим образом:
1. Переход в меню чата;

2. Выбор значка с камерой и нажатие на него;
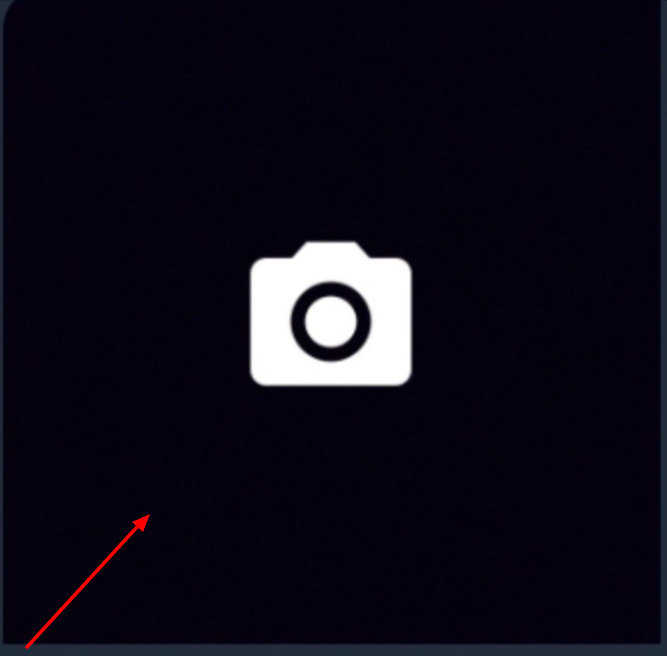
3. Зажатие центрального кружка в нижней части мобильного устройства;
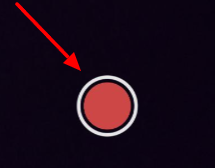
4. Отправка готового ролика.
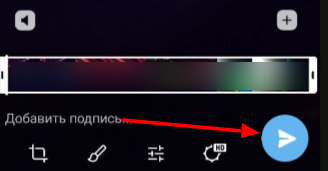
Следующий пункт – переключение между фронтальной и задней камерами.
Переключение камер
Для быстрого переключения между фронтальной и задней камерами вам необходимо выполнить следующее:
1. Перейти в диалог с собеседником и включить камеру;

2. В появившемся окне выполнить переключение путём нажатия на значок камеры со стрелками;
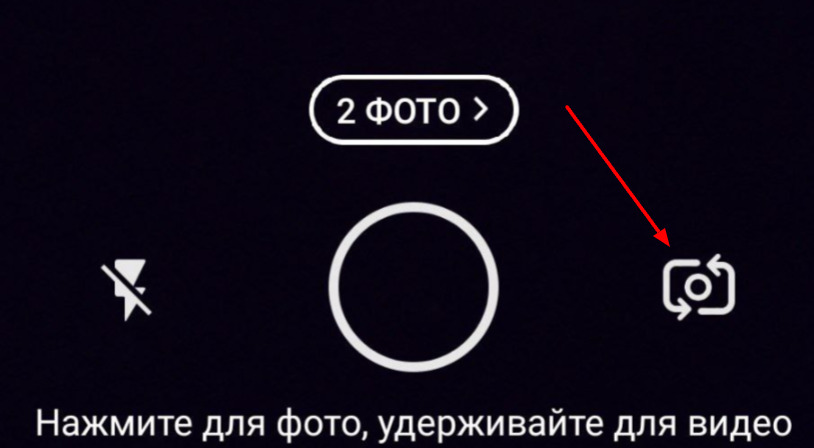
3. Отправить получившийся результат.
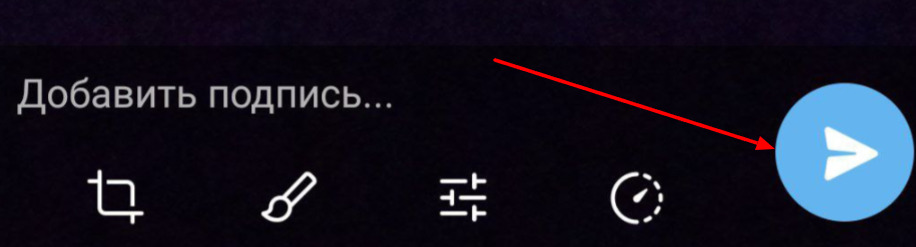
Следующий раздел инструкции – изменение визуальных параметров получившегося изображения.
Изменение визуальных параметров фотографий
Данная функция характерна для всех версий телеграма, поэтому разбор будет включать в себя все 3 версии. Однако браузерная версия подразумевает лишь добавление подписи к фото, это следует учитывать.
WEB – версия
Для редакции фото в браузерной версии необходимо выполнить следующее:
ВАЖНО! ЕСЛИ ВАМ НУЖНЫ УСЛУГИ ПО ПРОДВИЖЕНИЮ, ТО ПИШИТЕ В ЛИЧКУ НА БИРЖЕ KWORK 👉👉👉 https://kwork.ru/user/nikolay_nikolaevich
1. Открыть диалог с человеком;
2. Нажать на значок скрепки;

3. Выбрать нужный тип файла – в данном случае “Фото или Видео”;

4. Выбрать нужное изображение и два раза нажать на него;
5. Подписать файл и отправить.
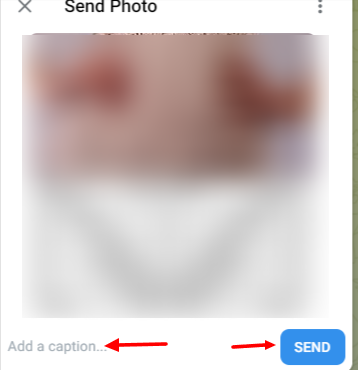
Компьютерная версия
Последовательность действий довольно схожа с браузерной, однако в этой версии вы сможете отредактировать визуальное отображение фото.
1. Открыть диалог;
2. Нажать на значок скрепки;
3. Выбрать нужное изображение и загрузить его на сервера мессенджера;
4. Нажать на изображение мышкой;
5. В появившемся меню отредактировать под своё усмотрение;

6. По завершению нажать “Готово” и “Отправить”.

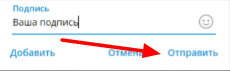
Мобильная версия
В мобильной версии заниматься обработкой фотографий проще всех предыдущих версий. Для этого необходимо выполнить следующую последовательность:
1. Открыть диалог с собеседником;
2. Выбрать иконку скрепки и кликнуть на неё;
3. Выбрать нужную фотографию из галереи;
4. В появившемся меню кликать на необходимые параметры редакции;
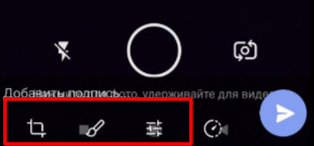
5. По завершению редакции нажать на значок стрелочки и отправить.
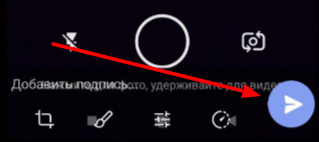
Следующий раздел инструкции – создание нескольких фотографий за раз, своего рода “Сетка”.
Создание нескольких изображений за раз
Данная возможность присутствует лишь в мобильной версии приложения. Для этого следует выполнить следующую последовательность действий:
1. Открыть чат;
2. Открыть камеру телефона;
3. Сделать одну фотографию;
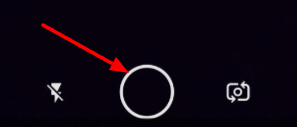
4. В появившемся меню редакции нажать на значок с плюсом;
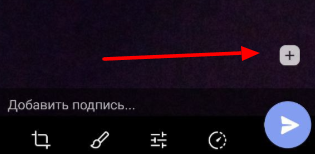
5. Сделать необходимо количество снимков;
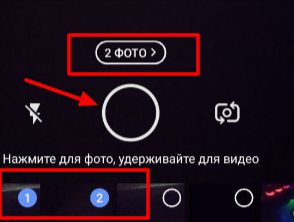
6. Нажать на значок стрелочки и отправить результат в чат.
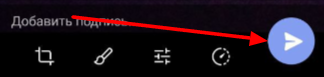
Предпоследний раздел инструкции – отправка фото из галереи.
Отправка изображений из галереи устройства
Данная функция присутствует на всех версиях телеграма.
WEB – версия
1. Открыть чат с собеседником;
2. Нажать на значок скрепки;

3. Нажать на кнопку “Фото или Видео”;

4. Выбрать необходимую фотографию;
5. Нажать “Отправить”.
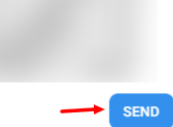
ПК – версия
1. Открыть необходимую вам переписку;
2. Нажать на иконку скрепки;
3. Выбрать необходимое фото и кликнуть на него два раза ЛКМ (левая кнопка мыши);
4. Нажать “Отправить”.
Мобильная версия
В мобильной версии достаточно будет перейти в диалог, нажать на скрепку и сразу же вам высветиться ваша галерея. Оттуда необходимо выбрать нужную фотографию и отправить её.
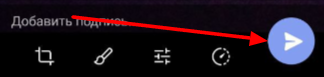
Заключительный раздел данной инструкции – добавление подписи к фотографии.
Добавление подписи
Браузерная версия (WEB)
Выполняете всю ту же последовательность действий, что и в предыдущем пункте, однако перед нажатием на кнопку “Отправить” подпишите вашу фотографию. Как пример подписанного изображения, оно будет выглядеть так:
![]()
ПК – версия
Принцип действия аналогичен прошлому. Перед отправкой подписываете фотографию и только потом нажимаете “Отправить”.
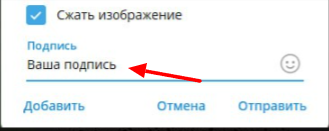
Мобильная версия
В мобильной же версии достаточно будет нажать на фотографию и у вас автоматически появится форма с её подписью. Подписываете и отправляете.
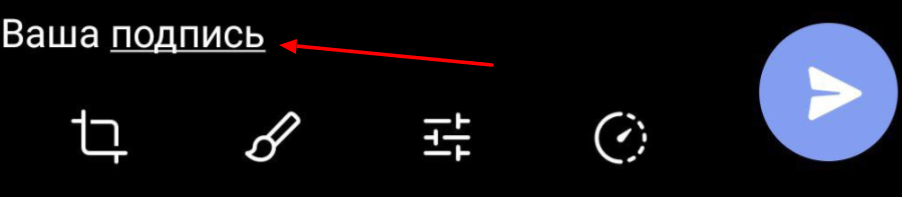
Заключение
Из всего вышеперечисленного можно сделать вывод – создавать фотографии в социальной сети телеграм довольно легко и быстро.
Надеемся, что данная инструкция была для вас полезна!

и/или пишите вопросы
ВАЖНО! ЕСЛИ ВАМ НУЖНЫ УСЛУГИ ПО ПРОДВИЖЕНИЮ, ТО ПИШИТЕ В ЛИЧКУ НА БИРЖЕ KWORK 👉👉👉 https://kwork.ru/user/nikolay_nikolaevich
