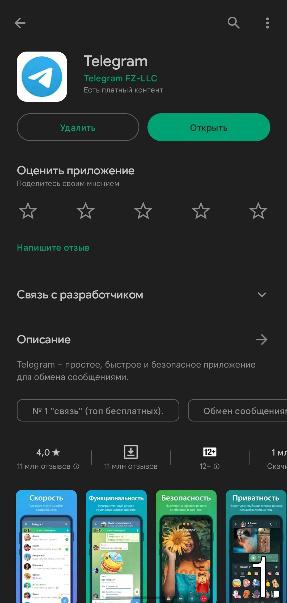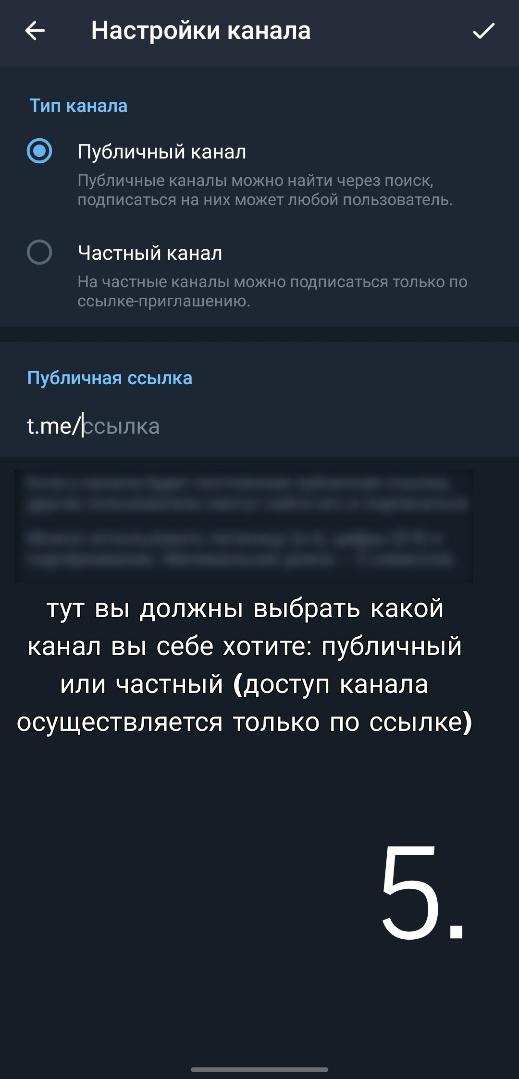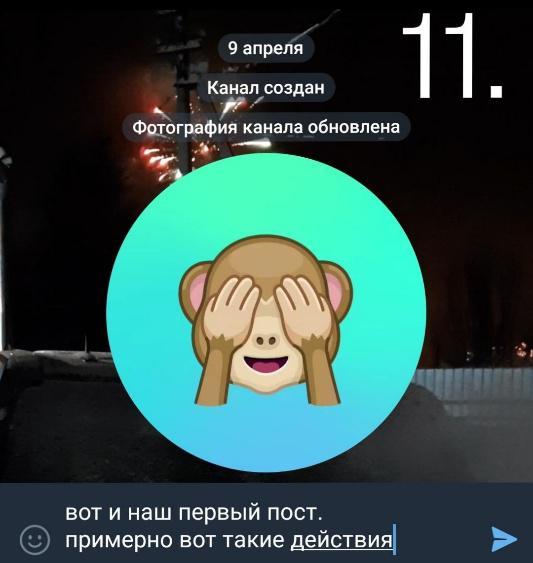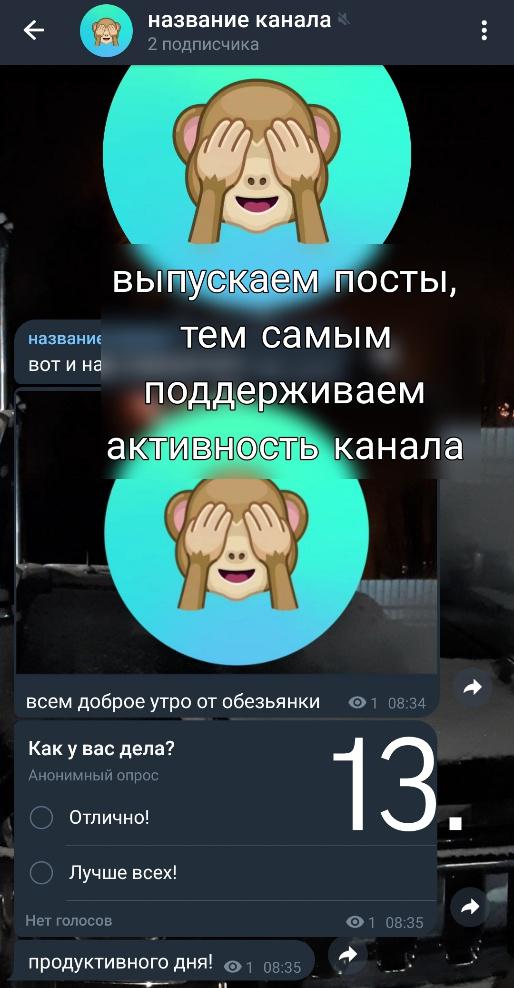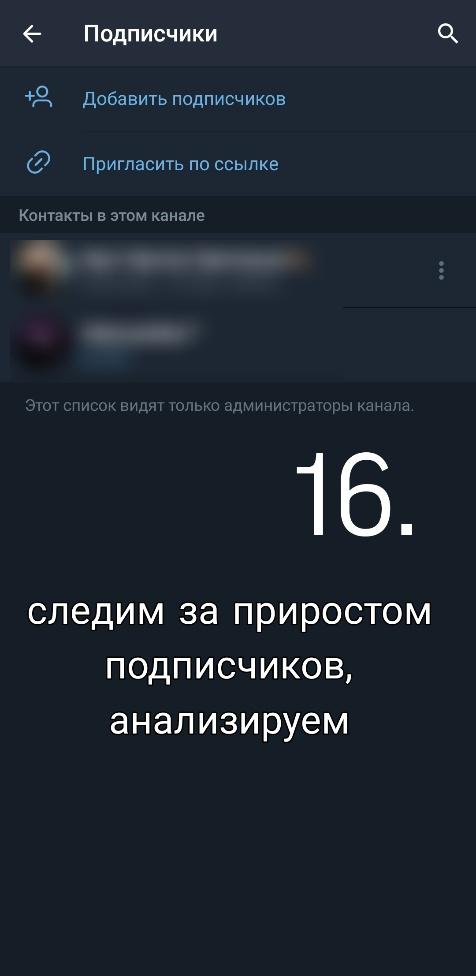ВАЖНО! ЕСЛИ ВАМ НУЖНЫ УСЛУГИ ПО ПРОДВИЖЕНИЮ, ТО ПИШИТЕ В ЛИЧКУ НА БИРЖЕ KWORK 👉👉👉 https://kwork.ru/user/nikolay_nikolaevich
- Подход 1
- Шаг 1. Установите Telegram
- Шаг 2. Создайте канал
- Шаг 3. Настройте настройки приватности
- Шаг 4. Добавьте администраторов
- Шаг 5. Опубликуйте первый пост
- Шаг 6. Распространяйте канал
- Шаг 7. Поддерживайте активность в канале
- Шаг 8. Отслеживайте статистику
- Шаг 9. Общайтесь с аудиторией
- Шаг 10. Следите за изменениями в Telegram
- Подход 2
Подход 1
Telegram – это популярный мессенджер, который предлагает пользователям множество возможностей. Одна из главных возможностей, которую предоставляет Telegram, это возможность создания и настройки канала. Каналы Telegram – это отличный инструмент для передачи информации и коммуникации с аудиторией. Если вы хотите создать канал в Telegram и настроить его, следуйте этой инструкции.
Шаг 1. Установите Telegram
Первым шагом для настройки канала в Telegram является установка мессенджера на ваше устройство. Вы можете скачать Telegram для своего компьютера или мобильного устройства с официального сайта Telegram.
1.1 Первым шагом для установки Telegram на компьютер вам необходимо зайти на официальный сайт Telegram и скачать приложение для вашей операционной системы.
ВАЖНО! ЕСЛИ ВАМ НУЖНЫ УСЛУГИ ПО ПРОДВИЖЕНИЮ, ТО ПИШИТЕ В ЛИЧКУ НА БИРЖЕ KWORK 👉👉👉 https://kwork.ru/user/nikolay_nikolaevich
1.2 Если вы пользуетесь мобильным устройством на базе Android, вы можете загрузить приложение Telegram из Google Play Market. Если у вас устройство на базе iOS, то приложение Telegram можно скачать из App Store.
1.3 После загрузки приложения на ваше устройство необходимо открыть его и зарегистрироваться в Telegram, используя свой мобильный номер телефона.
1.4 После ввода номера телефона вам придет код подтверждения, который нужно будет ввести в приложении Telegram.
1.5 После успешной регистрации вы сможете начать использовать Telegram и настраивать канал для своих нужд.
ВАЖНО! ЕСЛИ ВАМ НУЖНЫ УСЛУГИ ПО ПРОДВИЖЕНИЮ, ТО ПИШИТЕ В ЛИЧКУ НА БИРЖЕ KWORK 👉👉👉 https://kwork.ru/user/nikolay_nikolaevich
Шаг 2. Создайте канал
После установки Telegram на ваше устройство вы можете создать канал. Для этого нажмите на значок «Каналы» в меню Telegram и выберите «Создать канал». Затем введите название канала и описание. Вы также можете добавить изображение и настроить другие параметры.
2.1 Чтобы выбрать иконку “Каналы” в Telegram, откройте приложение и посмотрите на нижнюю панель навигации. Там вы увидите значок “Каналы” с изображением мегафона. Нажмите на него, чтобы открыть страницу со списком ваших каналов.
2.2 Если у вас еще нет каналов, то на странице “Каналы” будет кнопка “Создать канал”. Нажмите на нее, чтобы начать создание нового канала.
2.3 В появившемся окне вам нужно будет выбрать тип канала. Существует два типа каналов в Telegram: общедоступные и приватные. Выберите нужный тип в зависимости от того, кто может подписаться на ваш канал и кто может видеть его контент.
ВАЖНО! ЕСЛИ ВАМ НУЖНЫ УСЛУГИ ПО ПРОДВИЖЕНИЮ, ТО ПИШИТЕ В ЛИЧКУ НА БИРЖЕ KWORK 👉👉👉 https://kwork.ru/user/nikolay_nikolaevich
2.4 После выбора типа канала вам нужно будет ввести название канала. Придумайте название, которое наиболее точно отражает содержание вашего канала и привлечет аудиторию.
2.5 После ввода названия канала, вы можете добавить описание канала. В этом описании вы можете указать тему канала, цель, дополнительную информацию о том, что вы будете публиковать, и т.д.
Шаг 3. Настройте настройки приватности
Когда вы создаете канал в Telegram, вы можете настроить его приватность. Вы можете сделать канал публичным или приватным. Если вы хотите, чтобы канал был доступен только определенным пользователям, вы можете настроить список подписчиков.
3.1 Чтобы настроить приватность вашего канала в Telegram, откройте страницу настроек вашего канала.
3.2 Далее выберите опцию “Настройки приватности”, чтобы открыть страницу с параметрами приватности канала.
3.3 Если вы хотите, чтобы ваш канал был доступен только для определенных пользователей, вы можете выбрать опцию “Приватный канал”. При этом вы сможете настроить список пользователей, которые будут иметь доступ к вашему каналу.
3.4 Если же вы хотите сделать ваш канал публичным, то выберите опцию “Общедоступный канал”. В этом случае любой пользователь Telegram сможет найти ваш канал и подписаться на него.
3.5 В зависимости от выбранной опции вы можете также настроить параметры приватности канала, такие как возможность комментирования сообщений, возможность пересылки сообщений и т.д.
Шаг 4. Добавьте администраторов
Если вы хотите, чтобы другие пользователи помогали вам управлять каналом, вы можете добавить их в качестве администраторов. Для этого выберите «Управление» и затем «Добавить администратора». Вы можете выбрать уровень доступа, который хотите дать администратору.
4.1 Чтобы добавить администратора в ваш канал в Telegram, откройте страницу настроек вашего канала и выберите “Управление”.
4.2 Далее выберите “Добавить администратора” и введите имя пользователя или номер телефона администратора, которого вы хотите добавить в ваш канал.
4.3 После того, как вы добавили администратора, вы можете выбрать уровень доступа, который вы хотите дать этому администратору. Например, вы можете дать администратору полный доступ ко всем настройкам канала или ограничить его возможности.
4.4 Вы также можете настроить уведомления для администраторов, чтобы они получали оповещения о новых сообщениях и комментариях в канале.
4.5 Если вам больше не нужны услуги конкретного администратора, вы можете удалить его из канала, выбрав “Удалить администратора” в настройках управления.
Шаг 5. Опубликуйте первый пост
После того, как вы создали канал и настроили его, вы можете опубликовать первый пост. Нажмите на кнопку «Опубликовать» и выберите тип контента, который вы хотите опубликовать (текст, изображение, видео и т. д.). Затем введите текст или загрузите файл и опубликуйте пост.
5.1 Чтобы опубликовать первый пост, выберите свой канал в списке ваших чатов или перейдите на страницу канала и нажмите на значок «Опубликовать» в правом верхнем углу.
5.2 Выберите тип контента, который вы хотите опубликовать. Например, вы можете опубликовать текстовое сообщение, изображение, аудио- или видеофайл, опрос или голосование.
5.3 Введите текст сообщения или загрузите файл на сервер Telegram. Вы также можете использовать функцию редактирования, чтобы добавить форматирование, хештеги, упоминания других пользователей и т.д.
5.4 Проверьте, как будет выглядеть ваш пост, и нажмите кнопку “Опубликовать”, чтобы отправить его в ваш канал.
5.5 После публикации вашего первого поста вы можете продолжать добавлять новый контент и общаться с вашей аудиторией. Не забудьте регулярно проверять комментарии и отвечать на вопросы и обратную связь от пользователей.
Шаг 6. Распространяйте канал
Чтобы привлечь больше подписчиков к вашему каналу, вы можете распространять его в социальных сетях, форумах и других ресурсах. Вы также можете использовать рекламу внутри Telegram, чтобы привлечь новых подписчиков. Для этого можно использовать функцию «Пригласить подписчиков», которая находится в меню канала.
6.1. Распространение в социальных сетях
Для распространения канала в социальных сетях необходимо опубликовать ссылку на ваш канал на своей странице. Вы можете также опубликовать ссылку в группах, которые связаны с темой вашего канала. Это поможет привлечь новых подписчиков и повысить популярность вашего канала.
6.2. Распространение на форумах
Если ваш канал связан с определенной темой, вы можете найти форумы, связанные с этой темой, и опубликовать ссылку на ваш канал в соответствующей ветке форума. Это поможет привлечь новых подписчиков, которые заинтересованы в этой теме.
6.3. Использование рекламы внутри Telegram
Вы можете использовать функцию «Пригласить подписчиков», чтобы разместить рекламу вашего канала внутри Telegram. Это позволит привлечь новых подписчиков, которые заинтересованы в вашей тематике.
6.4. Реклама на других ресурсах
Если у вас есть дополнительный бюджет для рекламы, вы можете разместить рекламу вашего канала на других ресурсах, таких как сайты, блоги или приложения. Это поможет привлечь новых подписчиков, которые могут быть заинтересованы в вашем канале.
6.5. Партнерство с другими каналами
Вы можете также установить партнерство с другими каналами, которые имеют схожую тематику. Вы можете опубликовать ссылку на их канал на своей странице, а они могут опубликовать ссылку на ваш канал на своей странице. Это поможет привлечь новых подписчиков и увеличить популярность вашего канала.
Шаг 7. Поддерживайте активность в канале
Для того, чтобы сохранить интерес аудитории к вашему каналу, необходимо поддерживать активность и регулярно публиковать новые посты. Постарайтесь выстраивать контент-план и планировать публикации заранее, чтобы не пропустить важные даты и события.
7.1 Выстраивайте контент-план
Для поддержания активности в канале необходимо планировать контент заранее. Создайте контент-план, в котором определите темы будущих постов, их формат и дату публикации. Это поможет избежать срыва публикаций и обеспечить регулярность появления новых материалов в канале.
7.2 Используйте различные форматы контента
Разнообразьте контент в канале, используя различные форматы: текст, фото, видео, аудио. Это поможет не только привлечь различную аудиторию, но и поддерживать интерес текущих подписчиков.
7.3 Публикуйте актуальный и интересный контент
Чтобы поддерживать интерес канала, необходимо публиковать актуальный и интересный контент. Следите за темами, которые актуальны для вашей аудитории, и предлагайте им материалы, которые будут им интересны.
7.4 Взаимодействуйте с аудиторией
Взаимодействие с аудиторией поможет сохранить интерес к вашему каналу. Отвечайте на комментарии и сообщения, задавайте вопросы, проводите опросы. Это позволит вам лучше понимать интересы вашей аудитории и создавать контент, который будет им по-настоящему интересен.
7.5 Анализируйте результаты
Для того, чтобы понимать, какой контент работает лучше всего, анализируйте результаты. Смотрите на статистику просмотров, лайков, комментариев. Это поможет определить, какие темы и форматы контента вызывают наибольший интерес аудитории и на что стоит обращать больше внимания в дальнейшем.
Шаг 8. Отслеживайте статистику
Telegram предоставляет администраторам канала возможность отслеживать статистику подписчиков и постов. Вы можете узнать, сколько подписчиков у вашего канала, какие посты получили больше просмотров и другую полезную информацию. Эта информация поможет вам оптимизировать контент и улучшить эффективность вашего канала.
Откройте меню канала
8.2 Выберите пункт “Статистика”
8.3 Просмотрите данные о количестве подписчиков, просмотрах, лайках и других показателях
8.4 Используйте эту информацию для анализа эффективности контента и принятия решений по улучшению канала
8.5 Примените полученные знания для оптимизации контент-плана и улучшения взаимодействия с аудиторией.
Шаг 9. Общайтесь с аудиторией
Одна из главных причин создания канала в Telegram – это возможность общения с аудиторией. Постарайтесь отвечать на комментарии и сообщения подписчиков, проводить опросы и анкетирование, а также организовывать другие интерактивные формы коммуникации. Это поможет вам лучше понимать потребности и интересы аудитории и создавать более качественный контент.
ВАЖНО! ЕСЛИ ВАМ НУЖНЫ УСЛУГИ ПО ПРОДВИЖЕНИЮ, ТО ПИШИТЕ В ЛИЧКУ НА БИРЖЕ KWORK 👉👉👉 https://kwork.ru/user/nikolay_nikolaevich
9.1. Отвечайте на комментарии: Не забывайте отвечать на комментарии и сообщения подписчиков. Это поможет вам установить контакт с вашей аудиторией, выяснить их мнение и отзывы о вашем контенте.
9.2. Проводите опросы и анкетирование: Проведение опросов и анкетирования поможет вам лучше понимать потребности и интересы вашей аудитории. Вы можете использовать результаты, чтобы создавать более интересный и полезный контент.
9.3. Организуйте интерактивные формы коммуникации: Это может быть что угодно от розыгрышей и конкурсов до трансляций в прямом эфире. Такие формы коммуникации помогают увеличить вовлеченность аудитории и создать более тесную связь между вами и вашими подписчиками.
9.4. Используйте мессенджеры для личных контактов: Кроме публичного общения с аудиторией, вы можете использовать мессенджеры для личных контактов с подписчиками. Это поможет укрепить лояльность аудитории и позволит вам получить более точную обратную связь.
9.5. Анализируйте результаты: Не забывайте анализировать результаты ваших взаимодействий с аудиторией. Используйте данные, которые вы получили, для того, чтобы сделать выводы и определить, как улучшить качество своего контента и коммуникации с аудиторией.
Шаг 10. Следите за изменениями в Telegram
Telegram постоянно развивается и добавляет новые функции. Чтобы максимально эффективно использовать свой канал, следите за изменениями в мессенджере и адаптируйте свой контент и стратегию под эти изменения.
В заключение, настройка канала в Telegram – это простой и доступный способ создать свой собственный медиа-канал и общаться с аудиторией. Следуя этой инструкции, вы сможете быстро настроить и запустить свой канал и начать привлекать новых подписчиков.
10.1. Подписывайтесь на новости Telegram и следите за официальными блогами, чтобы быть в курсе всех изменений и обновлений в мессенджере.
10.2. Изучайте отзывы пользователей и обратную связь, чтобы понимать, какие функции и улучшения нужны вашей аудитории.
10.3. Принимайте участие в сообществах Telegram, чтобы общаться с другими создателями каналов и получать советы и рекомендации.
10.4. Тестируйте новые функции и возможности Telegram на своем канале, чтобы узнать, как они могут быть полезны вашей аудитории.
10.5. Адаптируйте свой контент и стратегию под изменения в Telegram, чтобы максимально эффективно использовать новые возможности и привлекать новых подписчиков
Подход 2
Телеграмм приобретает всё больше и больше популярности в последнее время, чем, безусловно, привлекает различных пользователей с различными целями. создать свой канал в Телеграмм может каждый, кто хоть немного ознакомлен с данным мессенджером, и причины для создания могут быть самые разные. рассмотрим всё по порядку.
для начала нужно нажать на карандашик в правом нижнем углу.

далее вас перебрасывает в меню.
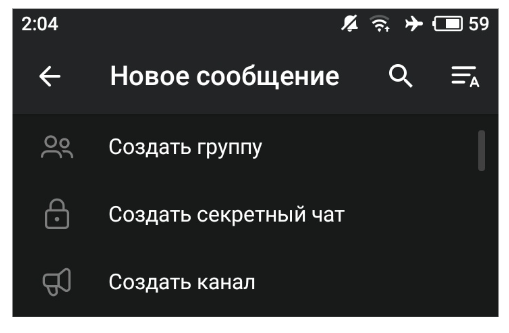
соответственно, нажимаем на «создать канал».
создание канала занимает мало времени и проходит довольно легко, с настройкой сложнее, ну а фундамент будет заложен после следующих действий. вам осталось придумать название, по желанию написать описание и подобрать аватарку из своей галереи. когда все заполните, нажмите на галочку в правом верхнем углу. название, описание и картинку на аватарке можно в любое время сменить и после создания.
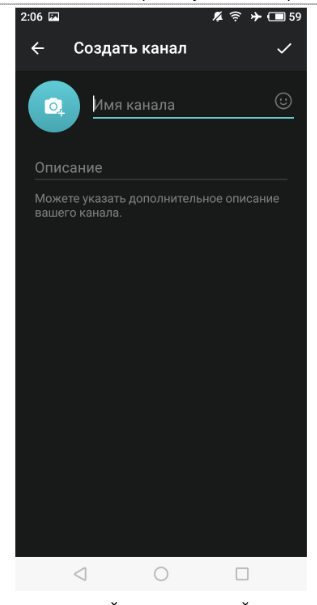
следующий шаг – настройка видимости. публичный канал видят все, кто введёт название в поисковой строке. для таких каналов необходимо придумать ссылку, по которой ваш канал можно будет найти.

если же вы хотите создать закрытый канал (к примеру, только для себя или же для близкого круга общения), то стоит выбрать «частный канал». ссылку для такого канала придумывать не нужно, она даётся сразу же и обычно содержит множество сложных символов, дабы канал оставался вне поля зрения для пользователей. если захотите поделиться ей, чтобы ваши друзья или родные могли посещать и читать информацию с канала, то просто скопируйте ссылку и скиньте тому, кому будете рады.
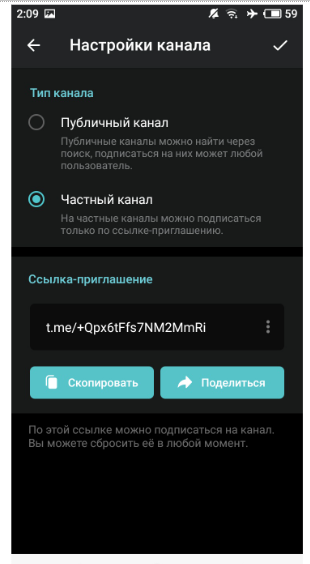
после завершения основных настроек вам предлагается добавить на канал кого-либо из своих контактов. если нет желания, то просто нажмите на стрелочку в правом нижнем углу, чтобы перейти далее.

вот и всё, канал создан. осталось лишь его настроить. это займет больше времени.

зайдём на созданный канал, нажав на него. высвечивается главный экран. в правом верхнем углу мы видим три точки и карандашик. для начала рассмотрим первое.

нам предлагается возможность установить автоудаление сообщений с канала через выбранный промежуток времени, а также начать трансляцию или же добавить ярлык на главный экран вашего телефона для более быстрого доступа на канал.
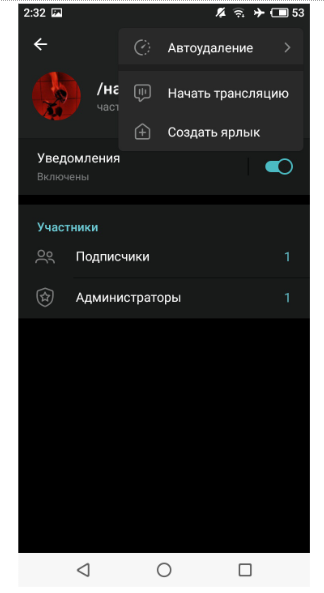
на глаза бросается функция «уведомления», которые можно включать и отключать. здесь, думаю, особо объяснять нечего. что такое уведомления и для чего они нужны знает каждый интернет-пользователь.
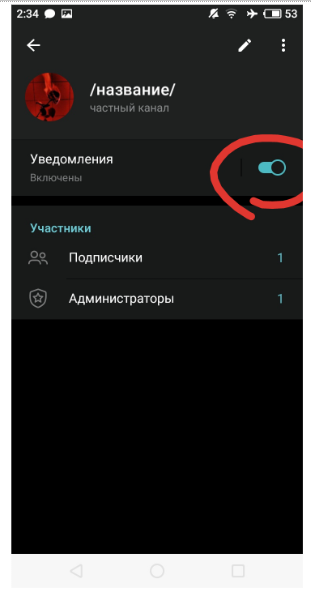
ниже есть ещё два небольших окошка – «подписчики» и «администраторы», но, так как участников ещё нет, ибо я специально создала новый канал для наглядности, мы рассмотрим эти разделы чуть позже на моем личном канале.
переходим, пожалуй, к самой интересной части. нажимаем на карандашик в правом верхнем углу.

у нас открываются основные настройки канала. здесь мы видим уже знакомую нам видимость, то есть тип канала (публичный/частный), которую можно беспрепятственно изменять в любое время. несмотря на то, что её мы уже настроили при создании канала, нажимаем на неё, ибо это ещё не всё.

как я и говорила, можно изменить видимость. пролистываем ниже. мы видим «управление приглашениями» и «запретить копирование». со вторым всё просто и понятно в объяснении: если включите, то участники не смогут делать скриншоты, копировать текст, скачивать изображения и пересылать ваши посты. с первым разберемся немного подробнее. нажимаем.
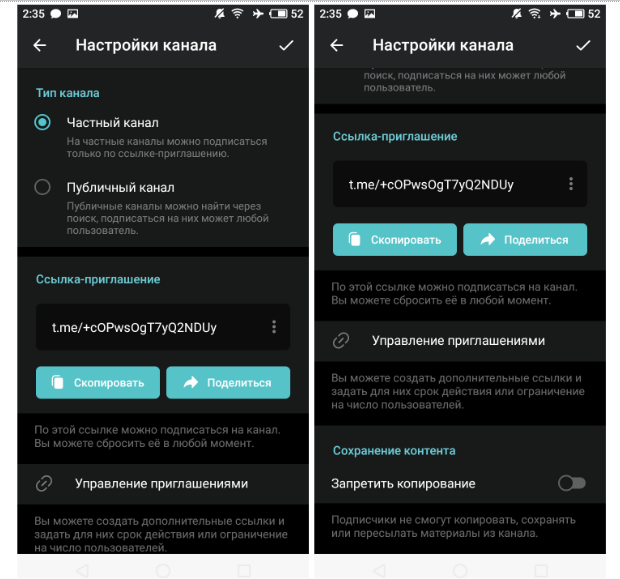
мы видим обычную ссылку-приглашение, через которую могут вступать участники. но также есть кнопка «создать ссылку». нажмём, чтобы ознакомиться.

в самом верху мы видим «заявки на вступление». включив эту функции, ни один человек не сможет подписаться на канал без вашего одобрения, даже если у него уже есть ссылка, но работает это только в частных каналах. смотрим ниже.
здесь мы можем установить время действия ссылки и количество прошедших по ссылке участников (если, к примеру, по каким-то обстоятельствам и причинам вы не хотите, чтобы человек распространил её).

вернёмся к основной панели. далее идёт «обсуждение». это по своей сути обычные комментарии записей. если хотите, чтобы ваши читатели комментировали ваши посты, то стоит настроить, а если нет, то просто пропустите эту возможность мимо глаз. нажмем для ознакомления.
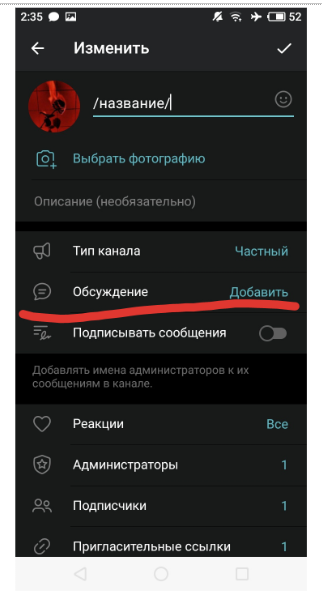

нам необходимо создать самый обычный чат, благодаря которому люди смогут писать комментарии. на деле здесь всё очень просто:
- нажимаем «создать группу».
- придумываем название, аватарка по желанию.
- привязываем созданную группу к вашему каналу.
- забываем про эту группу, как страшный сон.
конечно, можно мониторить комментарии через неё, но, если подумать, она вам больше не особо нужна. комментарии под последующими записями будут открыты.

возвращаемся к панели. со следующим совсем просто – «подписывать посты». если включите, то ваш ник будет высвечиваться в правом нижнем углу в каждом посте. удобно для тех, кто ведёт канал не один, а, допустим, с другом.
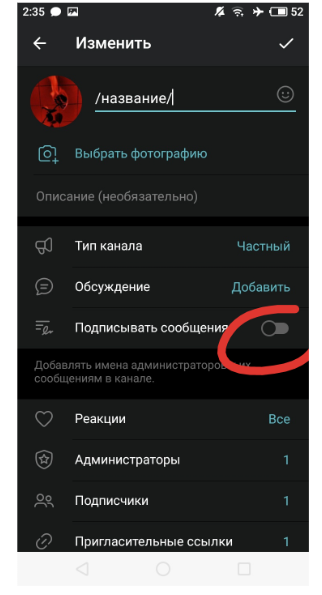
далее у нас «реакции». по своей природе те же комментарии только по принципу «нет слов, одни эмоции». реакции ставят чаще, чем пишут комментарии. они помогают понять, что нравится и не нравится подписчикам и как они реагируют на определенный пост. помимо того, что вы можете просто включить их, вы также можете настроить предложенные участнику реакции, убрать, например, все негативные, оставив лишь положительные.
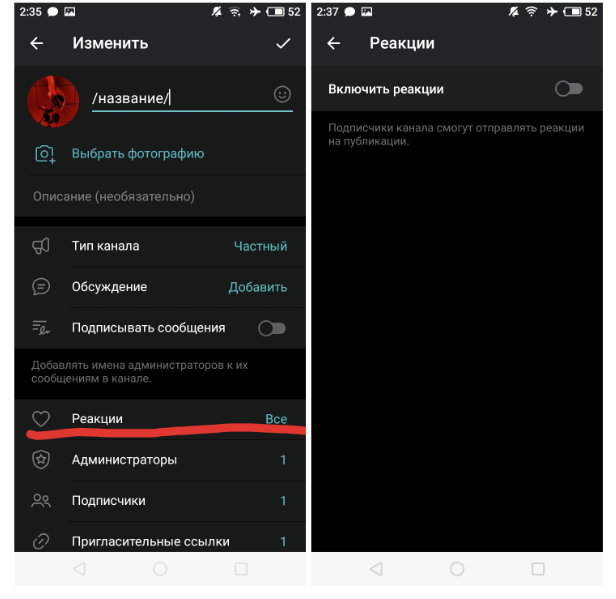
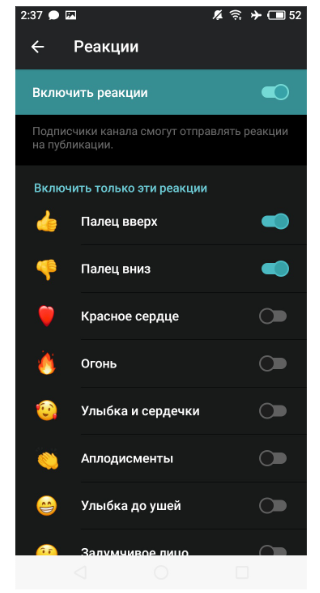
возвращаемся на панель. «участники» и «администраторы» мы пропускаем, это я объясню на примере своего канала. «пригласительные ссылки» – то же, что и «управление приглашениями». их мы уже рассмотрели. в самом низу кнопка «удалить канал». здесь, думаю, без вопросов. можете удалить его как для себя, так и для всех участников. восстановлению не принадлежит, так что хорошенько подумайте, прежде чем идти на такой отчаянный шаг.
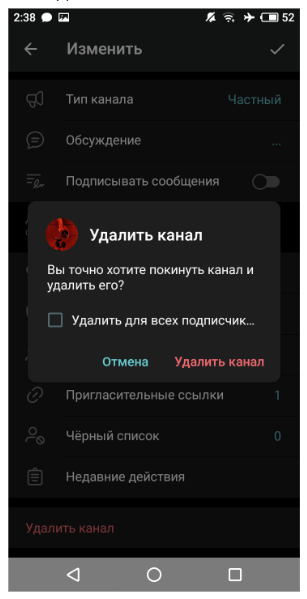
теперь зайдём на мой личный канал, который я веду уже несколько месяцев, чтобы рассмотреть два усердно игнорируемых мной окошка. но для начала нажмём вновь на те же три точки, с которых началась данная инструкция. в более развитом канале (а не в новосозданном) добавляется возможность смотреть статистику. можно мониторить просмотры, подписки, отписки и тому подобное.


так, вернёмся к отложенному. сперва рассмотрим раздел «участники». нажимаем.
перед нами высвечивается меню, где можно посмотреть всех подписчиков канала. нажав на три точки напротив любого из участников, можно сделать того администратором либо же удалить с канала. со вторым, думаю, всё ясно, так что рассмотрим первое. кстати, если удалить участника с канала, то он автоматически добавляется в черный список, откуда вы можете убрать его при желании либо оставить там.

нам предлагается выбрать права администратора. если выбрать все, то ниже вам предложат передать права на канал, то есть отдать своё право быть владельцом. вы же сами останетесь администратором, но вас, разумеется, смогут разжаловать при желании.
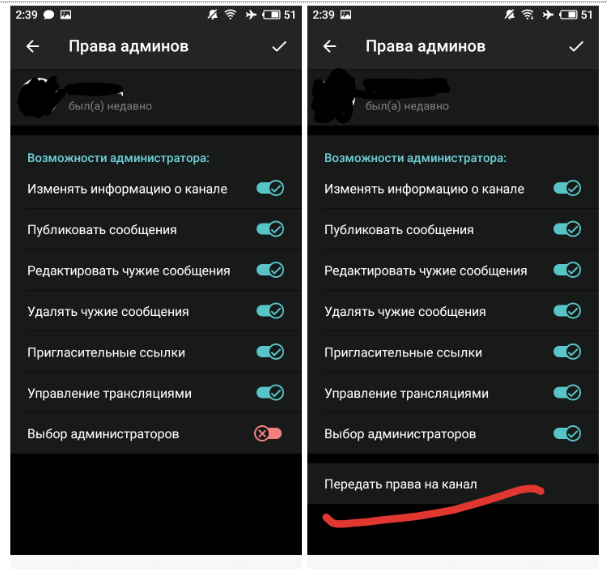
с разделом «администраторы» немного проще. те же три точки, где можно разжаловать администратора или изменить его права. удалить администратора с канала, предварительно не разжаловав его, невозможно.

теперь разберемся с выставляемыми на канал записями. думаю, как их выкладывать, понятно и без меня. просто пишем пост, выбираем фотографию, какой-то файл или то, что вы хотите, и отправляем, как в обычном чате. после того, как выложили, нажимаем на запись – появляется знакомое каждому пользователю Телеграмма окошко с самыми банальными действиями: удалить, изменить, скопировать (если только не стоит «запретить копирование») и так далее.
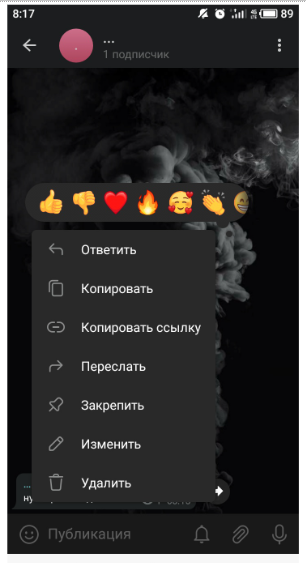
в правом нижнем углу будут показаны просмотры поста. сразу после публикации – один просмотр, который принадлежит, непосредственно, вам.
на этом все. канал создан и настроен. удачного продвижения и развития!
Приобрести больше подписчиков на Ваш канал Телеграм можно по этой ссылке: https://zakazrukami.com/podpischiki-na-kanal-telegram-super-bonus/
ВАЖНО! ЕСЛИ ВАМ НУЖНЫ УСЛУГИ ПО ПРОДВИЖЕНИЮ, ТО ПИШИТЕ В ЛИЧКУ НА БИРЖЕ KWORK 👉👉👉 https://kwork.ru/user/nikolay_nikolaevich