ВАЖНО! ЕСЛИ ВАМ НУЖНЫ УСЛУГИ ПО ПРОДВИЖЕНИЮ, ТО ПИШИТЕ В ЛИЧКУ НА БИРЖЕ KWORK 👉👉👉 https://kwork.ru/user/nikolay_nikolaevich
Как общаться с друзьями в Telegram? Как в Telegram отправлять друзьям кружки, голосовые сообщения, стикеры и файлы? Пошаговая инструкция
Общение с друзьями в Telegram – это увлекательный процесс, который позволяет обсудить все возможные проблемы и темы. Благодаря своей технологии создания, Telegram доставляет сообщение вашему собеседнику в мгновение ока. К тому же, Telegram является первым средством общения, где вы можете отправлять короткие видео в live – формате – кружки. Но также, существует большой ряд других возможностей Telegram, который позволит сделать ваше общение максимально комфортным и приятным – голосовые сообщения, стикеры, GIF – изображения и многое другое.
Но как же это всё отправлять? Как отправить кружок или голосовое сообщение? Сегодня разберём!
ВАЖНО! ЕСЛИ ВАМ НУЖНЫ УСЛУГИ ПО ПРОДВИЖЕНИЮ, ТО ПИШИТЕ В ЛИЧКУ НА БИРЖЕ KWORK 👉👉👉 https://kwork.ru/user/nikolay_nikolaevich
- Важная оговорка
- Отправка сообщений в мобильной версии Телеграм
- Создание голосового сообщения
- Создание видеокружка
- Отправка стикеров/эмодзи/GIF – изображений
- Отправка фото из галереи, файла, геопозиции, контакта и музыки
- Отправка сообщений в компьютерной версии Телеграм
- Создание голосового сообщения
- Стикеры/эмоджи/ GIF – изображения
- Создание сообщения, которое содержит файлы
- Отправка сообщений в браузерной версии приложения
- Создание голосового сообщения
- Стикеры/смайлики и GIF – изображения
- Видео/фото или документы
- Заключение
Важная оговорка
Наша пошаговая инструкция будет рассматривать следующие версии приложения – Telegram для мобильных устройств, Telegram для компьютерных устройств и также DeskTop версия.
У каждой версии есть свои тонкости и детали, на которые точно следует обратить внимание. Итак, пора приступать!
Отправка сообщений в мобильной версии Телеграм
В первую очередь важно сделать ремарку, что мобильная версия этого мессенджера предполагает самый большой перечень сообщений, которые вы можете отправить. Она включает в себя следующие варианты сообщений – видеокружки, голосовые, стикеры, гифки, музыку, файлы, геопозицию, контакты. Весь список показан на следующих скриншотах:

ВАЖНО! ЕСЛИ ВАМ НУЖНЫ УСЛУГИ ПО ПРОДВИЖЕНИЮ, ТО ПИШИТЕ В ЛИЧКУ НА БИРЖЕ KWORK 👉👉👉 https://kwork.ru/user/nikolay_nikolaevich
Из этого меню вы можете отправить голосовое, видеокружок (далее будет показано как), можете прикрепить файл, а также отправить стикер/эмодзи и гифку.
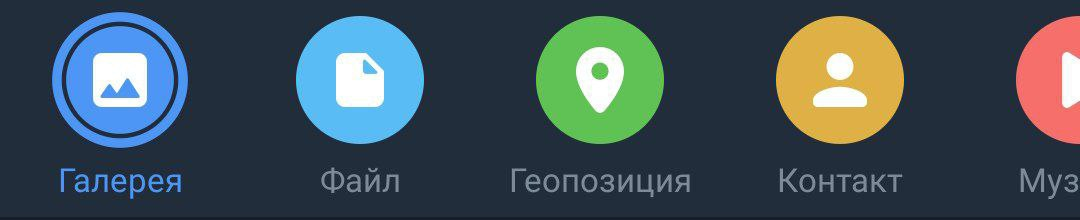
Данное меню подразумевает отправку файлов, вашего расположения, ваши контакты и музыку. Оно вызывается нажатием на скрепку.
Теперь непосредственно пора разобрать что и как делать.
Создание голосового сообщения
Для создания и отправки голосового вам необходимо перейти в чат с собеседником или в группу и зажать микрофон в меню. Важно именно зажать, а не просто нажать, так как при нажатии запись вашего голосового сообщения изменится на видеокружок. Пошаговый план действий и результат показан на следующих скриншотах:
ВАЖНО! ЕСЛИ ВАМ НУЖНЫ УСЛУГИ ПО ПРОДВИЖЕНИЮ, ТО ПИШИТЕ В ЛИЧКУ НА БИРЖЕ KWORK 👉👉👉 https://kwork.ru/user/nikolay_nikolaevich

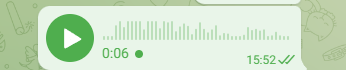
Создание видеокружка
Для того, чтобы записать короткое видеосообщение (кружок), вам необходимо на телефоне нажать на клавишу микрофона. После этого действия у вас значок микрофона поменяется на значок камеры. Далее просто зажимаете этот значок и записываете видеосообщение.
Важно помнить, что максимальная длина 1-го кружка может составлять до 1-й минуты. Если ваш кружок будет длиннее этого параметра, то Telegram автоматически прервёт запись и отправит его в чат.
Пошаговый план действий представлен на следующих скриншотах:


Результат:
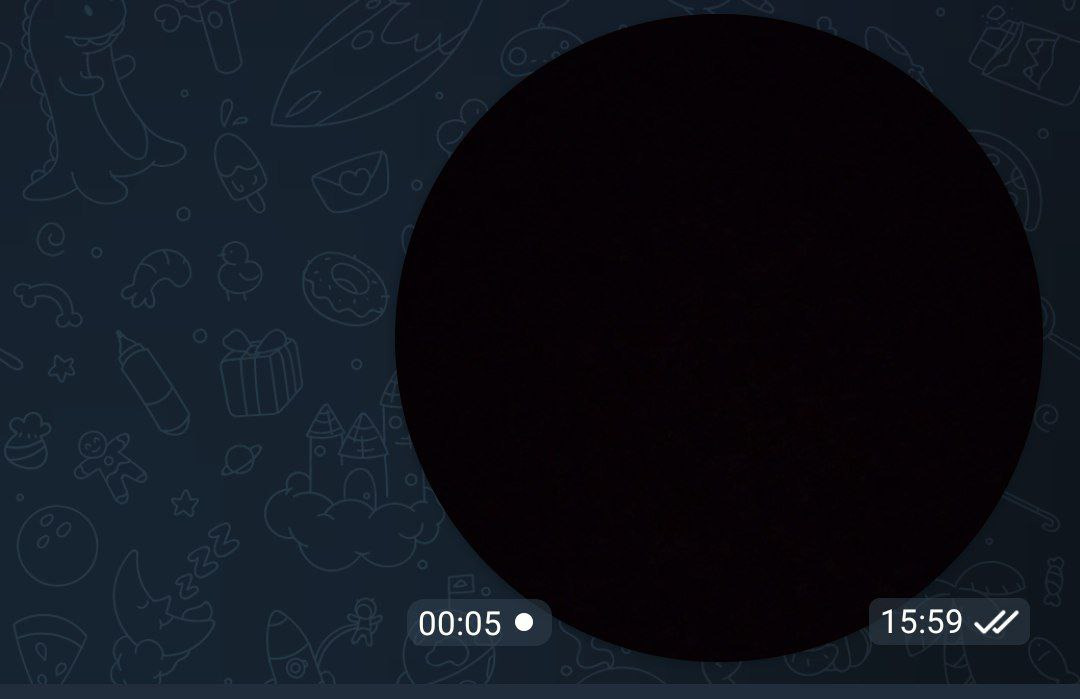
Отправка стикеров/эмодзи/GIF – изображений
Для того, чтобы отправлять такие картинки, вам необходимо нажать в меню чата на значок стикера с улыбкой и выбрать необходимое изображение или эмодзи. Далее вам необходимо выбрать то, что вы хотите отправить. Для этого в мессенджере предусмотрено выпадающее меню с выбором. К тому же, в телеграме есть удобный поиск необходимых изображений и гифок со стикерпаками. Достаточно просто вбить нужное вам название или слово и соц.сеть автоматически выдаст результаты по вашему запросу.
Пошаговый план действий и отправки показан на следующих скриншотах:

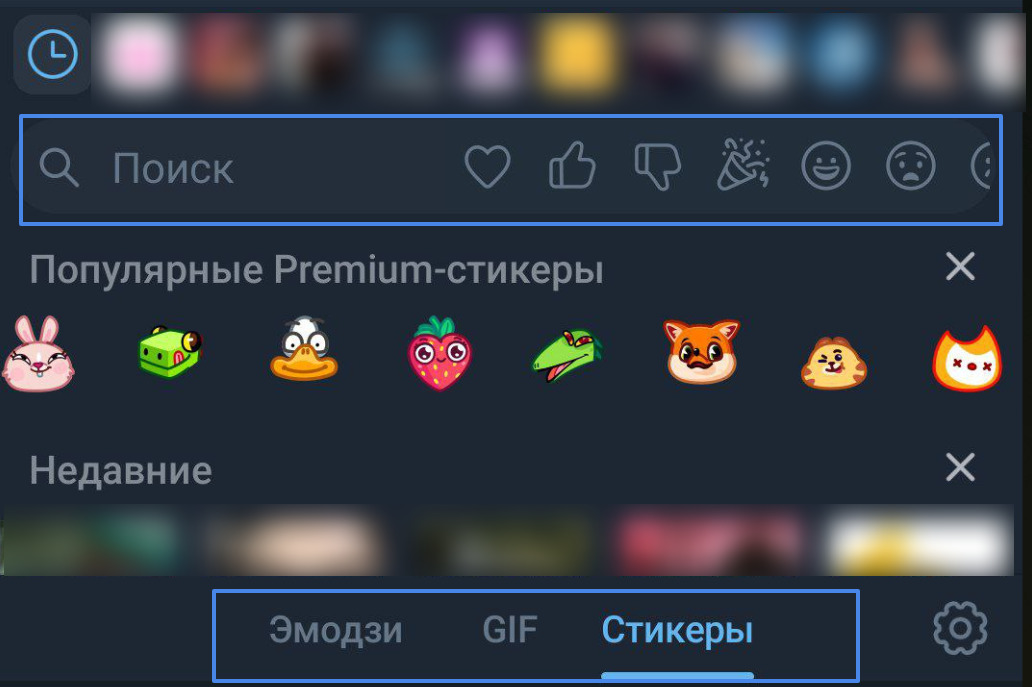
Результат:
Стикер:

GIF – изображение:
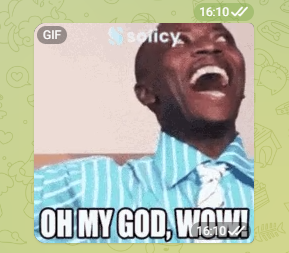
Эмодзи:
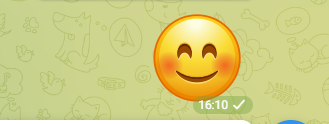
Также, функционал данной соц.сети позволяет вам находить более подходящие стикеры по вашим запросам при помощи объединения стикеров в эмодзи виде. Например, эмодзи со смайликом будет показывать вам соответствующие стикеры, эмодзи с пальцем вверх будет показывать соответствующие стикеры. Аналогичные действия выполняются с GIF – изображениями и эмодзи. Панели выбора показаны на следующих скриншотах:
Стикеры

Gif – изображения

Эмодзи:

Отправка фото из галереи, файла, геопозиции, контакта и музыки
Для отправки таких файлов в переписку с человеком вам необходимо нажать на скрепку и в выпадающем меню уже выбрать необходимый вам вид файла (просто кликните в выпадающем меню на то, что вам необходимо отправить). Далее просто отправляете необходимое сообщение и всё.
Пошаговая инструкция на скриншотах:
Отправка фото.
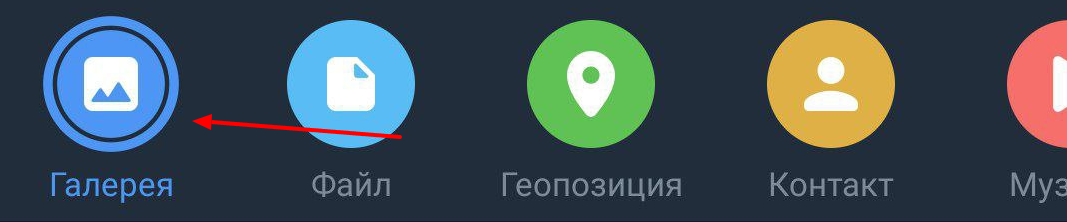
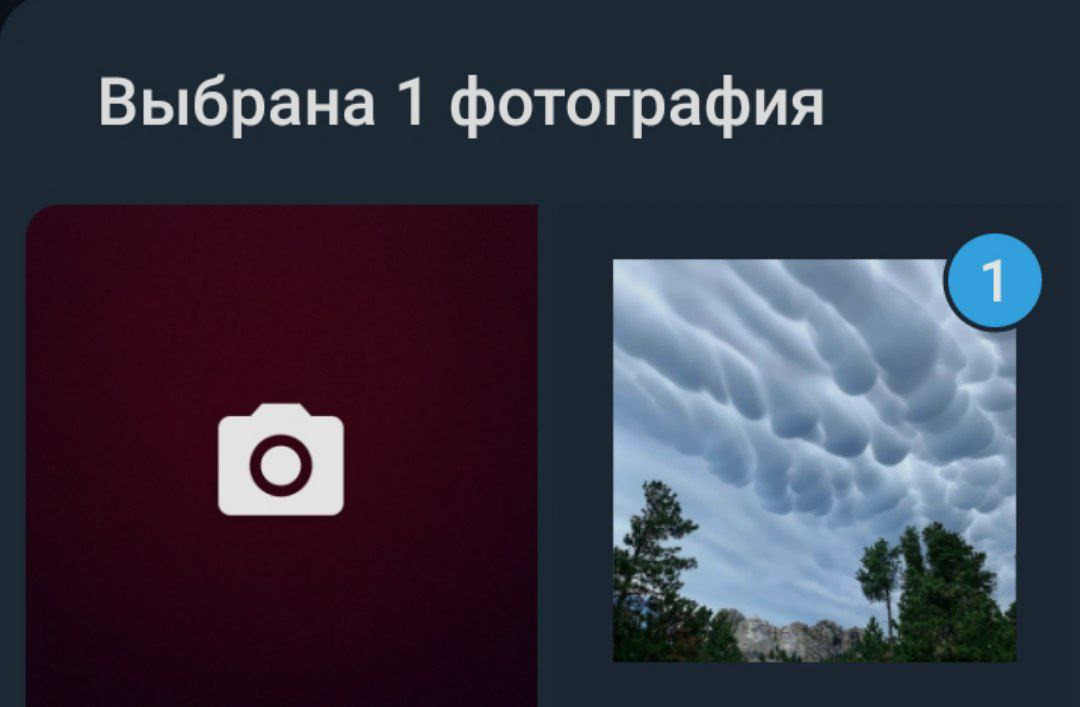
Результат:
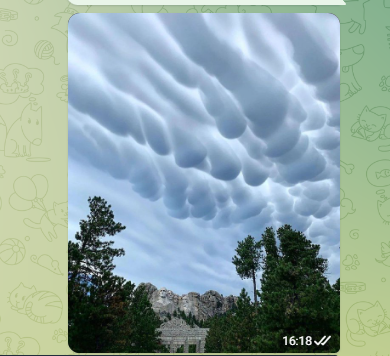
Отправка файла.
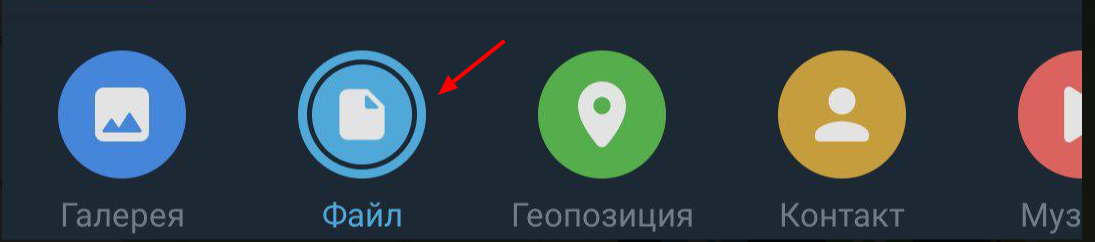
Результат:

Интересный факт. При нажатии и выборе файла, вы можете выбрать всё то же самое, что и предлагает Telegram в своём выпадающем меню. То есть, необязательно нажимать например “Контакт” в телеграме, достаточно просто отправить его из ваших файлов.
Отправка геопозиции.
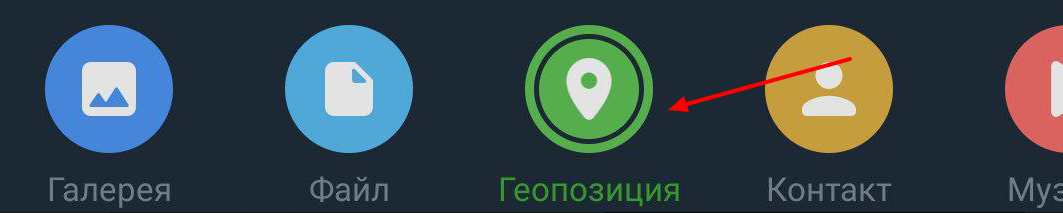
В данном случае важно включить разрешение об отправке геоданных.
Результат:
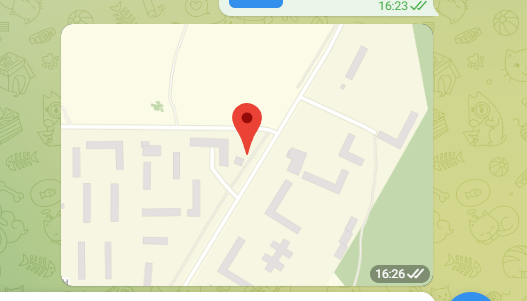
ВАЖНО! ЕСЛИ ВАМ НУЖНЫ УСЛУГИ ПО ПРОДВИЖЕНИЮ, ТО ПИШИТЕ В ЛИЧКУ НА БИРЖЕ KWORK 👉👉👉 https://kwork.ru/user/nikolay_nikolaevich
Отправка контакта из записной книги вашего телефона.

В данной опции вы можете отправить существующие в вашем телефоне контакты. Дабы их не искать подолгу, вы можете просто вбивать подпись контакта либо его номер.
Результат:
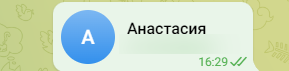
Отправка музыки.
Важная оговорка! Музыку вы можете отправлять только ту, которая есть в библиотеке файлов вашего телефона. Инструкция и результат показаны на следующих скриншотах:
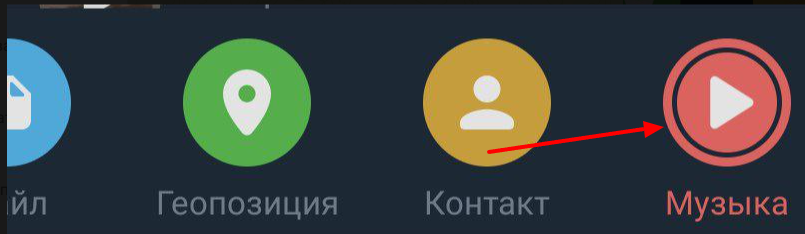
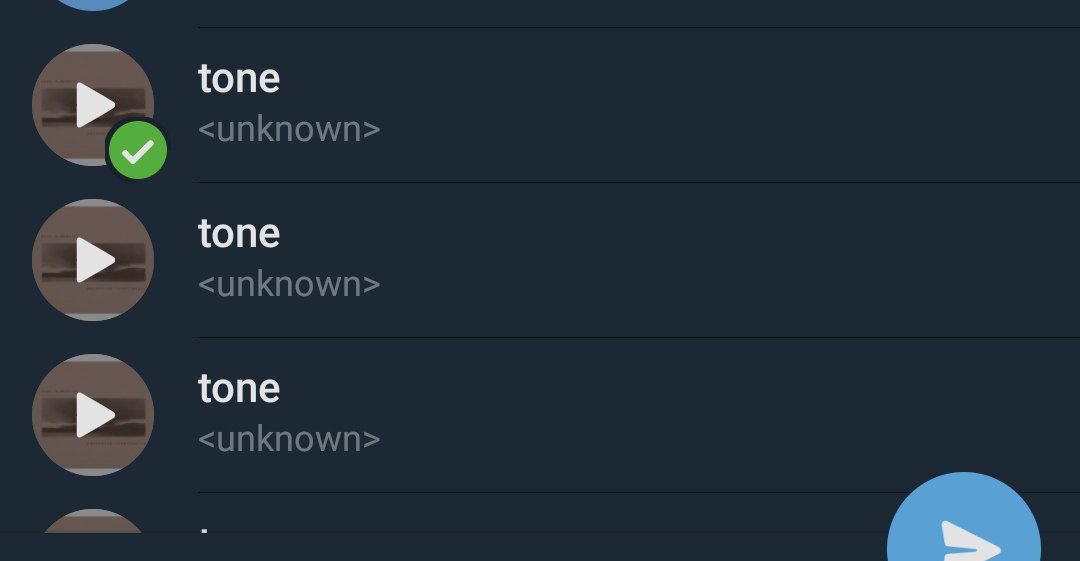
Результат:

Как можно заметить, отправка сообщений с телефона является абсолютно не сложным и справится с этим под силу любому человеку, кто умеет нажимать на экран телефона.
Теперь же пора перейти к отправке сообщений на персональном компьютере.
Отправка сообщений в компьютерной версии Телеграм
Компьютерная версия мессенджера подразумевает под собой отправку голосовых сообщений, стикеров, эмодзи, гифок и просто файлов, которые скачаны и находятся у вас на компьютере. То есть, компьютерная версия не подразумевает отправку геоданных, каких – либо контактов.
Создание голосового сообщения
Для создания голосового достаточно будет зажать значок микрофона и перевести. Для того чтобы не держать мышку зажатой, вы можете просто перевести курсор мышки вверх. Таким образом голосовое будет записываться самостоятельно. Далее просто нажимаете отправить и всё.
Пошаговые действия показаны на следующих скриншотах:
Зажимаете значок микрофона мышкой:
![]()
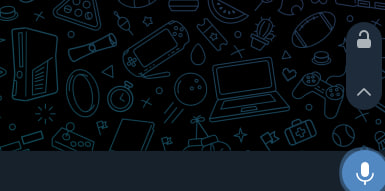
Поднимаете курсор вверх и получаете автоматическую запись сообщения:
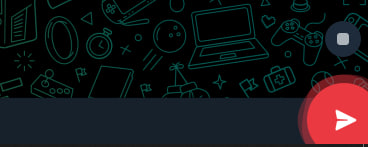
Результат:

Стикеры/эмоджи/ GIF – изображения
Для отправки вам уже не нужно нажимать на иконку со смайликом, как на телефоне. Вместо этого достаточно будет просто навести курсор мышки на иконку смайлика в мессенджере и выбрать необходимое изображение для отправки. Само же меню выбора и поиска никак не отличается от мобильной версии мессенджера. Пошаговые действия также показаны на следующих скриншотах:
Наведение курсора мышки на иконку со смайликом:

Выбор необходимого изображения или эмодзи:

Результат:
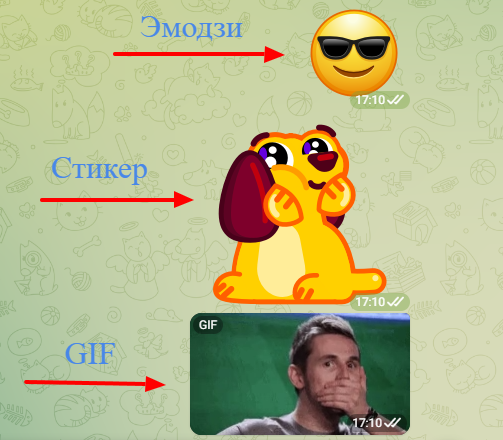
Создание сообщения, которое содержит файлы
Для создания и отправки любых файлов, будь-то видео, фото или какой-нибудь документ, вам необходимо нажать на скрепку в левом углу меню и выбрать необходимый вам файл. Пошаговый план действий и результат показаны на следующих скриншотах:
Открытие меню по выбору файлов:
![]()
Выбор необходимого файла:
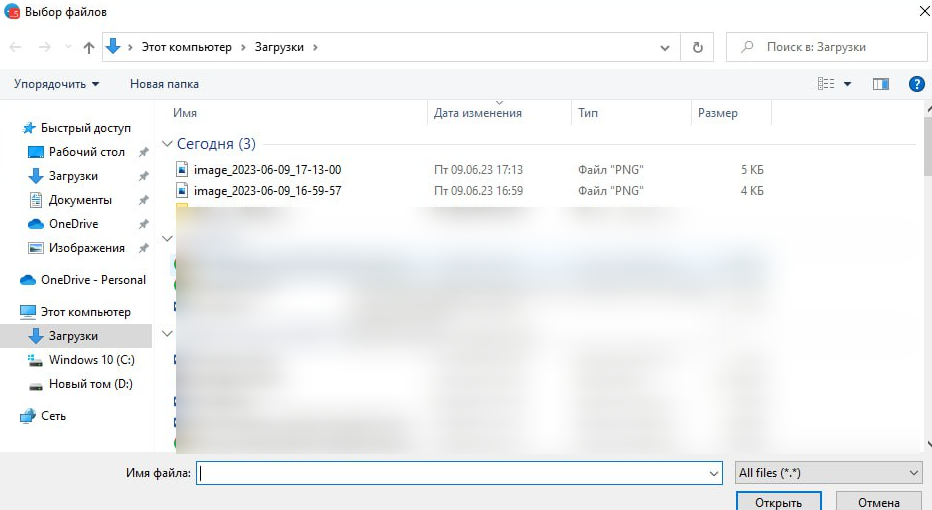
Результат:

Как можно заметить, компьютерная версия значительно ограничивает варианты сообщений, которые можно отправить. Однако, самые главные и часто используемые варианты файлов в компьютерной версии также поддерживаются.
Теперь же пора поговорить о браузерной версии приложения.
Отправка сообщений в браузерной версии приложения
В браузерной версии вы также можете отправить голосовое сообщение, фото или видео, документ, эмодзи, стикеры и гифки.
Создание голосового сообщения
Для этого вам достаточно будет просто нажать на значок микрофона и после записи нажать на отправку. Пример показан и результат на скриншотах:



Результат:
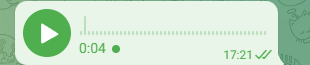
Стикеры/смайлики и GIF – изображения
Для этого достаточно будет нажать на смайлик в левой части меню и выбрать то, что вы хотите отправить. Сам принцип выбора и поиска стикеров не отличается от предыдущих версий.
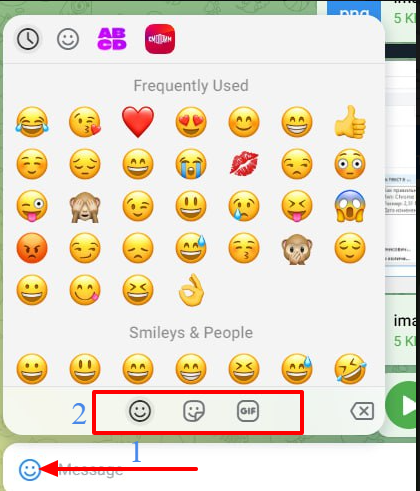
Видео/фото или документы
Для этого достаточно будет нажать на скрепку, которая находится возле микрофона и выбрать то, что хотите отправить. Выбираете то, какой у вас файл – документ или фото/видео и отправляете собеседнику.

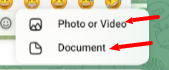
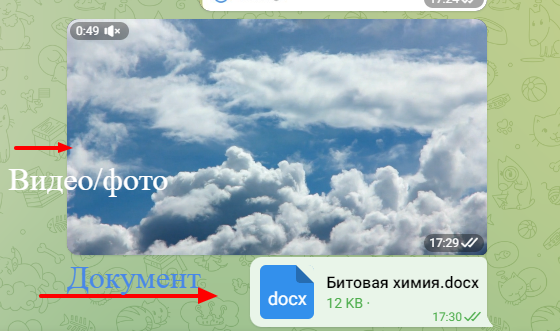
Заключение
Из всего перечисленного можно сделать вывод, что отправка сообщений в мессенджере является довольно простым и незаурядным действием. Большой список функционала позволит вам отправить практически всё, что вы пожелаете.

и/или пишите вопросы
ВАЖНО! ЕСЛИ ВАМ НУЖНЫ УСЛУГИ ПО ПРОДВИЖЕНИЮ, ТО ПИШИТЕ В ЛИЧКУ НА БИРЖЕ KWORK 👉👉👉 https://kwork.ru/user/nikolay_nikolaevich
