ВАЖНО! ЕСЛИ ВАМ НУЖНЫ УСЛУГИ ПО ПРОДВИЖЕНИЮ, ТО ПИШИТЕ В ЛИЧКУ НА БИРЖЕ KWORK 👉👉👉 https://kwork.ru/user/nikolay_nikolaevich
Голосовые сообщения в социальной сети Telegram – как их отправлять, как ими пользоваться и какие существуют дополнительные функции? Пошаговая инструкция
В настоящее время социальная сеть Telegram является самым популярным средством общения и коммуникации людей. Благодаря своей технологии создания и разработки, Telegram имеет самый большой функционал общения. Также, помимо этого, в данном мессенджере имеется самая большая разновидность видов общения – будь – то отправка каких – нибудь файлов или простых текстовых сообщений или отправка уже видеокружков и каких – либо координат.
Также, довольно распространённым методом общения являются так называемые голосовые сообщения. Выглядят они следующим образом:
ВАЖНО! ЕСЛИ ВАМ НУЖНЫ УСЛУГИ ПО ПРОДВИЖЕНИЮ, ТО ПИШИТЕ В ЛИЧКУ НА БИРЖЕ KWORK 👉👉👉 https://kwork.ru/user/nikolay_nikolaevich
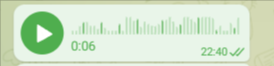
Голосовые сообщения позволяют записывать и отправлять сообщение вашему другу или коллеге по работе в виде аудиодорожки. Такой метод общения довольно хорошо применяется в том случае, если вы куда – то торопитесь или не хотите тратить большое количество времени на написание текстового сообщения.
Однако, не все пользователи данного мессенджера знают о том, какие существуют функции по отправке голосовых сообщений и как это в принципе делается. Это и послужило поводом для того, чтобы создать пошаговую инструкцию по отправке голосовых сообщений. Пора приступать!
Однако, прежде всего, следует обратить внимание на то, какие именно есть настройки и функции голосовых сообщений.
ВАЖНО! ЕСЛИ ВАМ НУЖНЫ УСЛУГИ ПО ПРОДВИЖЕНИЮ, ТО ПИШИТЕ В ЛИЧКУ НА БИРЖЕ KWORK 👉👉👉 https://kwork.ru/user/nikolay_nikolaevich
- Какие существуют опции и функции
- Отправка аудио – сообщения
- В браузере
- В компьютерном приложении
- В мобильном приложении
- Удаление гс
- В браузерной версии
- В приложении для компьютеров
- В мобильном Telegram
- “Переслать” гс
- В Web – версии
- В компьютерном приложении
- В Telegram для телефонов
- Закрепление голосовых
- Для браузеров
- Для компьютерного приложения
- В мобильном приложении
- Открепление голосовых
- Web – версия
- ПК – версия
- Мобильная версия
- Сохранение звука для уведомлений
- ПК – версия
- Версия для телефонов
- Заключение
Какие существуют опции и функции
1. Простая отправка аудио – сообщения. То есть, эта функция отвечает просто за то, чтоб вы могли отправить аудиодорожку с вашей информацией вашему пользователю. Пример показан на следующем скриншоте:
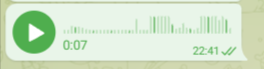
2. Удаление голосового сообщения. Данная функция отвечает непосредственно за удаление ненужных аудио – сообщений. Большинство пользователей удаляют свои голосовые в том случае, если им не нравится, например, как звучит их голос в какой – нибудь момент или не нравится само содержание.

3. “Переслать”. Позволяет вам переслать ваше сообщение в какой-нибудь другой диалог с другим собеседником.
ВАЖНО! ЕСЛИ ВАМ НУЖНЫ УСЛУГИ ПО ПРОДВИЖЕНИЮ, ТО ПИШИТЕ В ЛИЧКУ НА БИРЖЕ KWORK 👉👉👉 https://kwork.ru/user/nikolay_nikolaevich

4. Закрепление сообщения. Позволяет вам закрепить ваше аудио – сообщение в чате с вашим другом или коллегой. То есть, при закрепе голосового, оно будет отображаться в верхней панели под названием “Закреплённое сообщение”.

5. Открепление сообщения. Позволяет вам удалить закреплённое сообщение, например, если вы закрепили его чисто случайно.

6. Сохранение вашей аудиодорожки для создания уникального звука уведомлений. Позволяет вам сохранить ваше голосовое и использовать его в качестве звука при появлении каких – либо уведомлений.
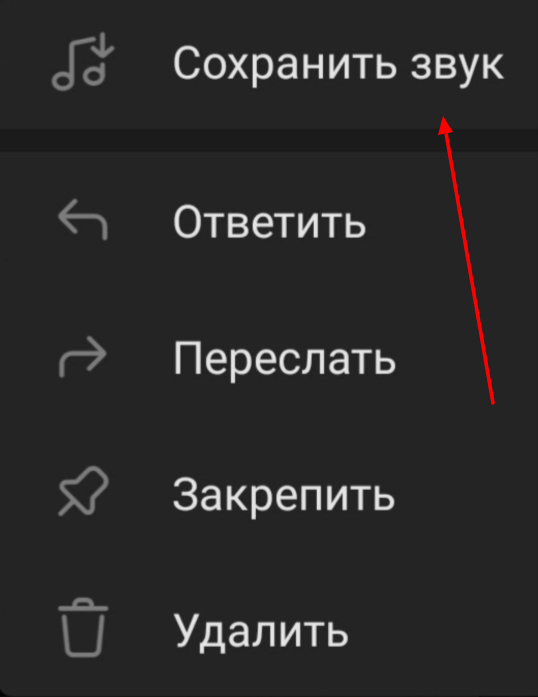
Наша инструкция будет включать полный разбор всех этих функций. Итак, пора начинать!
Отправка аудио – сообщения
В первую очередь необходимо разобраться с тем, как отправлять такие сообщения другим пользователям этого мессенджера. Разберём все 3 версии телеграма – браузерная, компьютерная и мобильная.
В браузере
Для того чтобы отправить аудио – сообщения в браузерной версии, вам необходимо нажать на синий кружок с белым микрофоном внутри (данная кнопка находится в поле написания сообщений). После того как вы нажмёте на эту иконку, у вас высветится сообщение с запросом о разрешении использовать микрофон. Нажимаете на кнопку “Разрешить” и записываете ваше сообщение. После этого просто нажимаете на тот же значок, однако он уже будет со стрелкой, а не с микрофоном. Пошаговая инструкция на следующих скриншотах также наглядно демонстрирует всю последовательность действий:

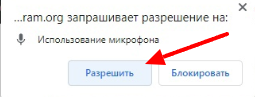
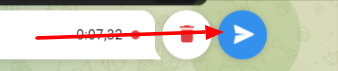
Теперь же пора поговорить о версии для компьютеров.
В компьютерном приложении
Для компьютерного приложения вам достаточно будет просто зажать левую кнопку мышки на значке с микрофоном. После того как вы закончите записывать, просто отпустите зажатие со значка.
Также, вы можете зафиксировать запись, проведя мышкой вверх, после того, как зажали значок микрофона. Далее же нажимаете просто на значок со стрелочкой и отправляете.
Скриншоты ниже также показывают действия поэтапно:
![]()

Теперь пора поговорить о мобильном приложении Telegram
В мобильном приложении
В мобильном приложении у вас в поле с микрофоном сначала будет значок с камерой. Эта камера позволяет записывать видео – сообщения. Для переключения на голосовой ввод достаточно просто нажать на значок камеры. Далее последовательность действий никак не отличается: проводите вверх до закрытия значка замочка или просто удерживаете палец на иконке микрофона.
Инструкция на скриншотах:

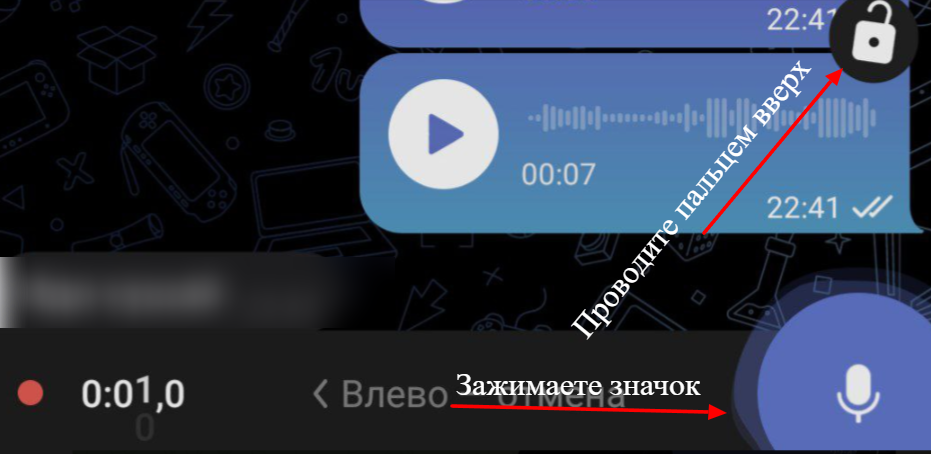
Теперь переходим к следующей функции – к удалению лишних голосовых.
Удаление гс
В браузерной версии
Для удаления лишних аудио – сообщений вам необходимо нажать на само сообщение правой кнопкой мыши, в появившемся меню выбрать “Удалить” и выбрать вариант удаления: удалить только у вас, или удалить у вас и у вашего собеседника. Пример показан на следующих скриншотах:
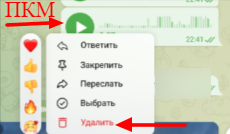
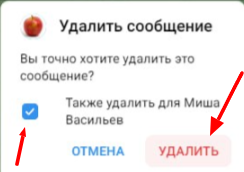
В приложении для компьютеров
Последовательность действий точно такая же, как для браузеров. А именно:
1. Нажимаете ПКМ на сообщение;
2. Выбираете “Удалить”;
3. Выбираете вариант – удалить у себя или удалить у себя и у собеседника;
4. Удаляете.

В мобильном Telegram
В мобильном телеграме вы можете выполнить удаление при помощи зажатия и нажатия на сообщение.
При помощи зажатия:
1. Зажимаете ваше сообщение;
2. Из появившегося меню вверху нажимаете на иконку мусорки;
3. Выбираете вариант удаления.


При помощи нажатия:
1. Нажимаете на сообщение;
2. Выбираете “Удалить”;
3. Выбираете вариант удаления.
Теперь пора поговорить о том, как пересылать голосовые сообщения.
ВАЖНО! ЕСЛИ ВАМ НУЖНЫ УСЛУГИ ПО ПРОДВИЖЕНИЮ, ТО ПИШИТЕ В ЛИЧКУ НА БИРЖЕ KWORK 👉👉👉 https://kwork.ru/user/nikolay_nikolaevich
“Переслать” гс
В Web – версии
Достаточно выполнить несколько простых действий, а именно:
1. Нажать на сообщение правой кнопкой мыши;
2. Из появившегося меню выбрать “Переслать”;
3. Выбрать диалог, куда необходимо отправить сообщение;
4. Отправить гс другому пользователю.
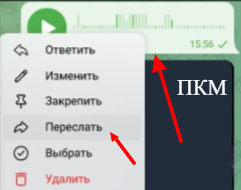
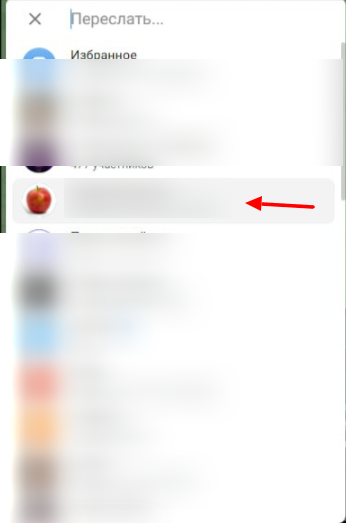

В компьютерном приложении
Последовательность отправки в компьютерной версии никак не отличается, всё выполняете также, как и в браузерной версии телеграма.
В Telegram для телефонов
Единственное отличие при перессылке сообщений в другие чаты заключается в том, что вам нужно просто выделить сообщение зажатием, а не нажатием. Далее всё выполняете также, как показано в браузерном варианте.
Теперь пора поговорить о том, как закреплять ваши голосовые сообщения.
Закрепление голосовых
Для браузеров
В браузерной версии создание закреплённого голосового основывается на следующих шагах:
1. Нажатие правой кнопкой мыши для выделения гс;
2. В появившемся меню необходимо выбрать “Закрепить”;
3. В появившемся окне выбрать “Закрепить”.
Следующие скриншоты наглядно показывают пошаговые действия:
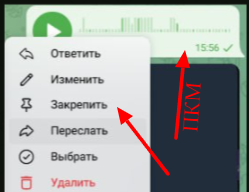
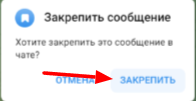
После этого ваше закреплённое голосовое будет отображаться в правом верхнем углу с характерной подписью.
![]()
Для компьютерного приложения
В компьютерной версии Telegram последовательность действий точно такая же, как и в браузерной:
1. Выделяете нажатием на правую кнопку мыши;
2. Выбираете “Закрепить”;
3. Выбираете вариант закрепления.

В мобильном приложении
1. Нажимаете на область возле сообщения;
2. Из выпадающего меню выбираете “Закрепить”;
3. Выбираете вариант закрепления.

Переходим пора поговорить о том, как откреплять ненужные голосовые.
Открепление голосовых
Web – версия
Для удаления гс с закрепа вам необходимо нажать крестик в правом верхнем углу. Скриншоты наглядно показывают последовательность действий:

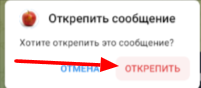
ПК – версия
Следуйте тому же самому принципу, который был описан для браузерного Telegram.
1. Нажимаете на крестик в правом верхнем углу;
2. Открепляете.
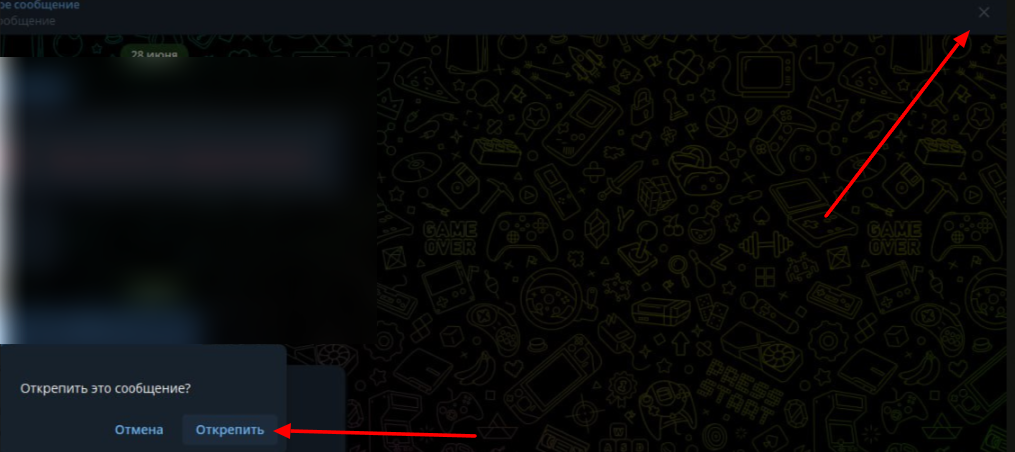
Мобильная версия
Действия в мобильной версии точно такие же, как и в предыдущих. Нажимаете на крестик и открепляете.
Теперь переходим к следующей функции – сохранение звука для уведомлений.
Сохранение звука для уведомлений
Для начала стоит упомянуть тот факт, что ваше голосовое не должно длиться больше 5 секунд и не должна быть по размеру больше 300 килобайт. Также стоит упомянуть то, что в браузерной версии вы не сможете воспользоваться этой функцией, поэтому сразу перейдём к компьютерной версии.
ПК – версия
1. Сохраняете звук в хранилище телеграма (нажимаете ПКМ и выбираете “Сохранить звук”);
2. Переходите в настройки;
3. Выбираете “Уведомления и звуки”;
4. Нажимаете на клавишу “Звук” и выбираете сохранённый вами звук. Сориентироваться вы можете при помощи подписи голосовых по дате.
5. Нажимаете “Сохранить”.
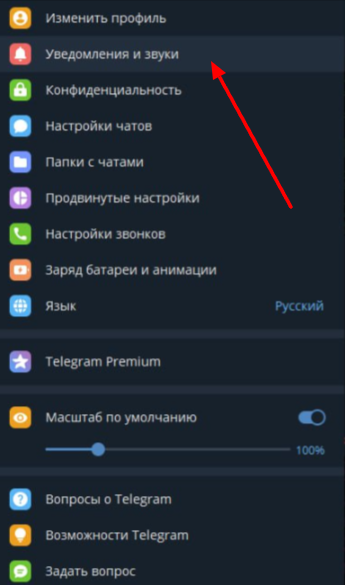

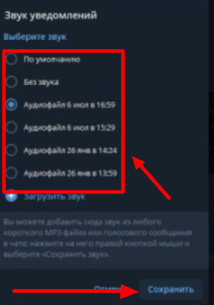
Версия для телефонов
1. Сохраняете ваше гс;
2. Переходите в “Уведомления и звуки”;
3. Выбираете чаты, в которые вы хотите включить ваш звук при показе уведомлений и нажимаете на них;
4. Во вкладке “Звук” выбираете нужное вам гс.
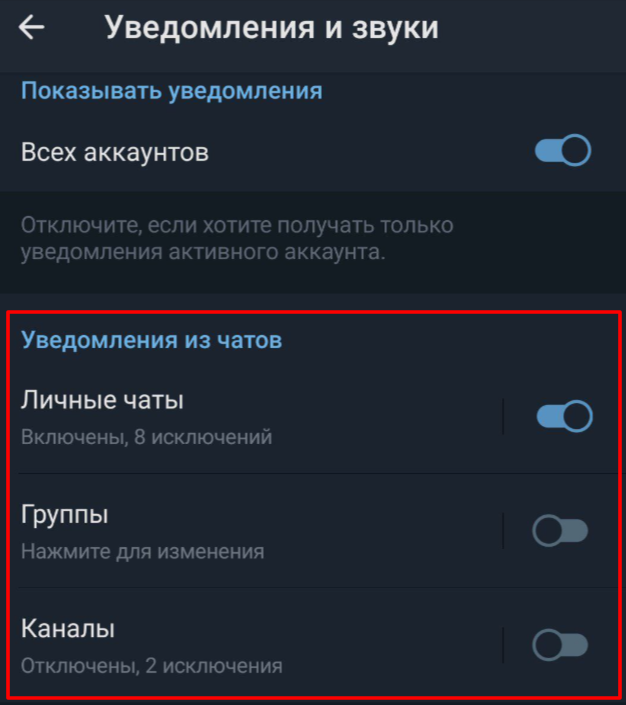
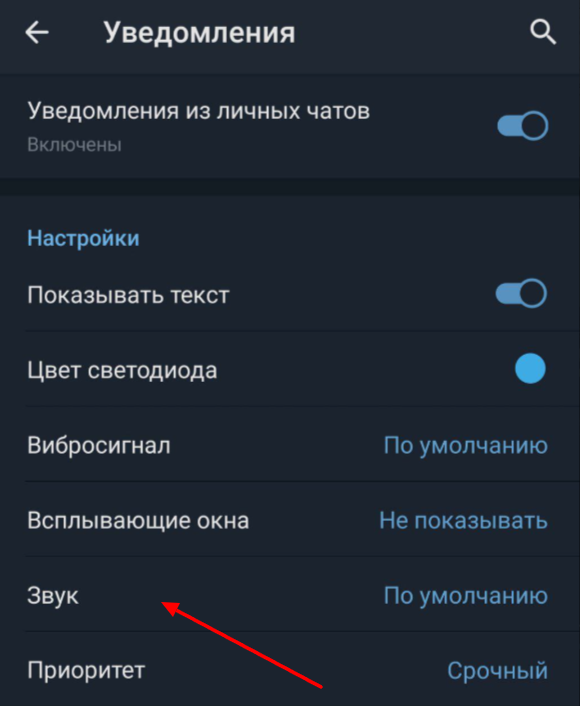
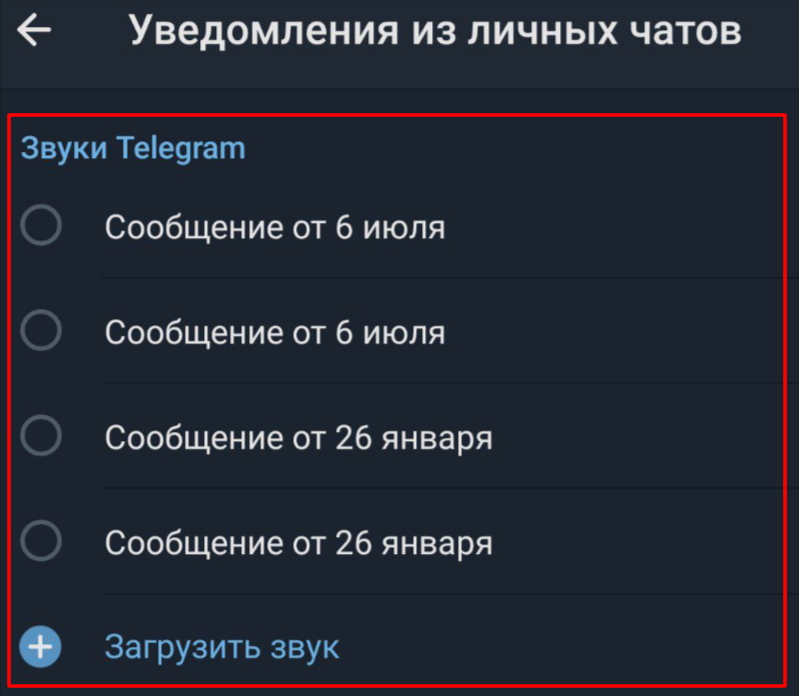
Заключение
Как можно заметить, управление вашими голосовыми сообщениями в телеграме является довольно обширным. К тому же, всё это делается довольно легко и быстро.
Мы очень надеемся на то, что наша инструкция была вам полезна!

и/или пишите вопросы
ВАЖНО! ЕСЛИ ВАМ НУЖНЫ УСЛУГИ ПО ПРОДВИЖЕНИЮ, ТО ПИШИТЕ В ЛИЧКУ НА БИРЖЕ KWORK 👉👉👉 https://kwork.ru/user/nikolay_nikolaevich
