ВАЖНО! ЕСЛИ ВАМ НУЖНЫ УСЛУГИ ПО ПРОДВИЖЕНИЮ, ТО ПИШИТЕ В ЛИЧКУ НА БИРЖЕ KWORK 👉👉👉 https://kwork.ru/user/nikolay_nikolaevich
Как подписать свой профиль в социальной сети Telegram? Как сделать своё уникальное имя и какие существуют настройки? Пошаговая инструкция
Социальная сеть Telegram является самым популярным источников общения и новых знакомств в наше время. Эта социальная сеть объединяет людей по всему свету. Большинство людей предпочитают общаться в Telegram по причине того, что сообщения доходят максимально быстро, из-за того, что данная социальная сеть является самой простой в освоении и обладает самым крупным функционалом по оформлению и настройкам.
Однако, далеко не все знают о том, как правильно нужно подписывать свой аккаунт, как сделать своё уникальное название профиля и какие есть возможности редактирования вашего имени. Мессенджер телеграм, в отличие от того же, например, ВКонтакте, имеет больше разновидностей интересных настроек вашего уникального имени. И именно по этой причине и была создана данная пошаговая инструкция.
ВАЖНО! ЕСЛИ ВАМ НУЖНЫ УСЛУГИ ПО ПРОДВИЖЕНИЮ, ТО ПИШИТЕ В ЛИЧКУ НА БИРЖЕ KWORK 👉👉👉 https://kwork.ru/user/nikolay_nikolaevich
Наша инструкция будет включать настройку вашего имени во всех версиях приложения – браузерная, компьютерная и мобильная. Ну что, пора приступать!
Однако, в первую очередь следует разобраться с тем, какие в принципе существуют настройки и функции вашего имени.
- Настройки и функции никнейма в социальной сети Telegram
- Создание обычного никнейма
- WEB – версия Telegram
- Компьютерная версия Telegram
- Мобильная версия Telegram
- Создание уникального имени аккаунта
- Браузерная версия (WEB)
- Компьютерная версия
- Мобильная версия
- Никнейм с уникальным шрифтом
- Версия для браузера
- Компьютерная версия
- Мобильная версия
- 4. Добавление эмодзи
- WEB – версия
- Компьютерная версия
- Мобильная версия
- Заключение
Настройки и функции никнейма в социальной сети Telegram
- Обычный ввод никнейма. Данный параметр отвечает за то, как будет называться ваш профиль и как он будет отображаться у других пользователей. На живом примере никнейм выглядит следующим образом:
![]()
- Ввод уникального имени профиля. Данный параметр позволяет создать имя пользователя, то есть вас. Эта функция помогает вашим друзьям и собеседникам найти вас, поскольку имя пользователя является своего рода ссылкой на аккаунт. То есть, данная функция поможет вам найти нужного вам человека, а ему, вас. Выглядит имя пользователя следующим образом:

ВАЖНО! ЕСЛИ ВАМ НУЖНЫ УСЛУГИ ПО ПРОДВИЖЕНИЮ, ТО ПИШИТЕ В ЛИЧКУ НА БИРЖЕ KWORK 👉👉👉 https://kwork.ru/user/nikolay_nikolaevich
- Создание никнейма с уникальным шрифтом. Данная возможность поможет вам вписать ваше имя и фамилию в каком-нибудь красивом шрифте. То есть, никнейм вашего аккаунта будет выглядеть следующим образом:
![]()
- Добавление эмодзи в никнейм вашего аккаунта. Данная функция позволяет добавить какой – нибудь смайлик в название вашего аккаунта. Вы можете добавить понравившейся вам смайлик не только в имя профиля, но и в его фамилию. Пример данного варианта оформления выглядит следующим образом:
![]()
Наша инструкция будет включать полную настройку всех этих пунктов на всех версия приложения. Так что пора приступать!
Создание обычного никнейма
Как и говорилось в начале нашей инструкции, обычный никнейм – это просто текст, который будет отображаться вам и другим пользователям, то есть, имя и фамилия вашего аккаунта. Итак, переходим к настройке!
WEB – версия Telegram
В браузерной версии данного мессенджера вам необходимо следовать нескольким простым действиям, которые описаны ниже:
ВАЖНО! ЕСЛИ ВАМ НУЖНЫ УСЛУГИ ПО ПРОДВИЖЕНИЮ, ТО ПИШИТЕ В ЛИЧКУ НА БИРЖЕ KWORK 👉👉👉 https://kwork.ru/user/nikolay_nikolaevich
1. Нажать ЛКМ на 3 горизонтальные линии в левой верхней части экрана;
2. Выбрать раздел “Настройки’ и нажать на него также ЛКМ;
3. В появившемся окне нажать на значок карандаша в левом верхнем углу;
4. Ввести нужные вам данные в разделы “имя и фамилия”;
5. Нажать на значок галочки в правом нижнем углу формы заполнения.
ВАЖНО! Вам не обязательно полностью вводить имя и фамилию, вы можете ввести просто имя, если не хотите показывать свою фамилию другим пользователям.
Скриншоты с настройкой никнейма показаны ниже:
![]()
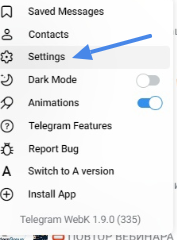
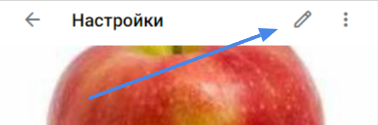
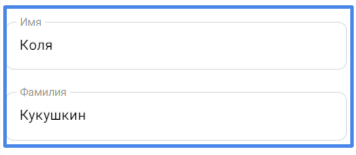
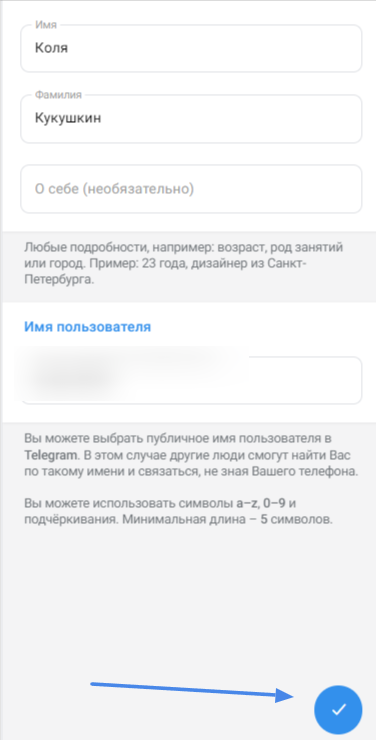
Теперь пора поговорить о том, как это делать в компьютерной версии телеграма.
Компьютерная версия Telegram
Сам принцип ввода никнейма на компьютерной версии не сильно отличается, однако всё же следует полностью разобраться с этим вопросом. Следуйте следующим действиям:
1. Необходимо нажать на 3 горизонтальные линии в левом верхнем углу экрана;
2. Выбрать раздел “Настройки” и нажать на него ЛКМ;
3. В появившемся меню настроек необходимо кликнуть на “Изменить профиль”;
4. В меню настроек профиля необходимо выбрать раздел “Имя”;
5. Ввести нужное имя и фамилию и нажать на “Сохранить”.
Пример показан на следующих скриншотах:
![]()
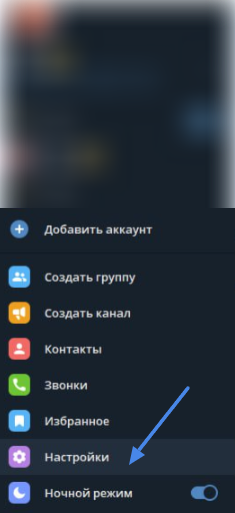
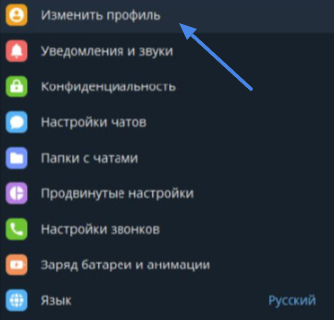
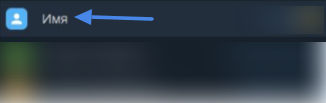
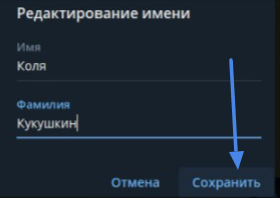
Переходим к следующей версии – мобильной.
Мобильная версия Telegram
В мобильной версии редактировать ваш никнейм будет проще всего. Достаточно следовать следующим шагам:
1. Нажать на 3 горизонтальные линии в левой верхней части приложения или проводите пальцем слева на право;
2. Нажать на аватарку вашего профиля;
3. Нажать на 3 вертикальные точки в правой верхней части экрана;
4. Выбрать кнопку “Изменить имя”;
5. Ввести необходимые данные;
6. Нажать на галочку в правом верхнем углу экрана.
Пример заполнения также показан на следующих скриншотах:

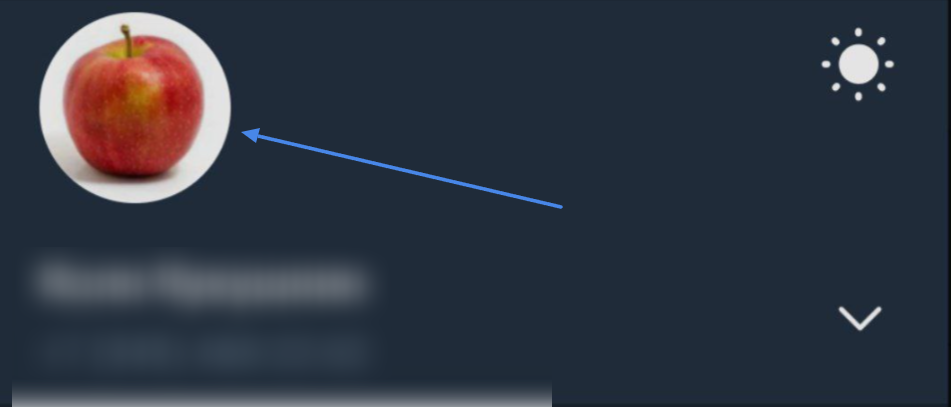
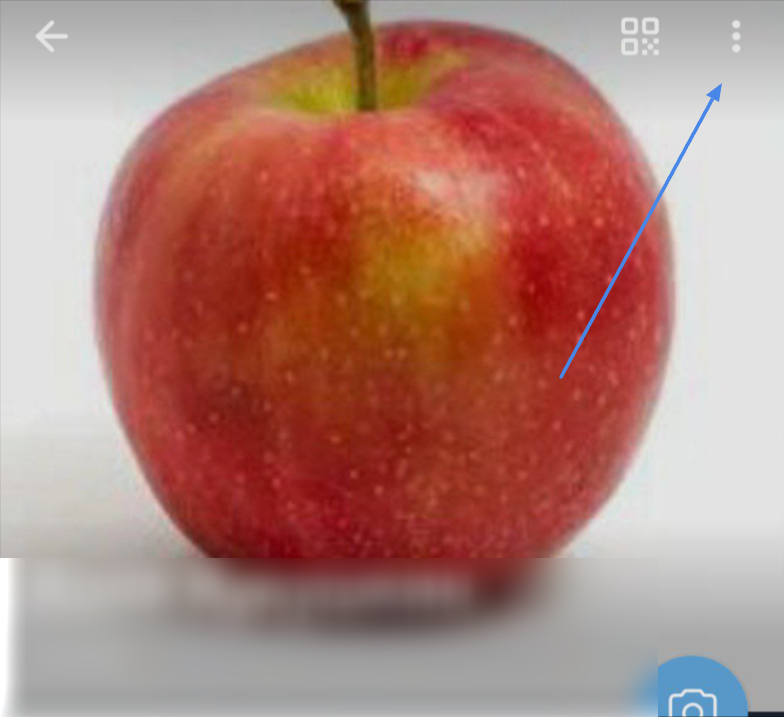
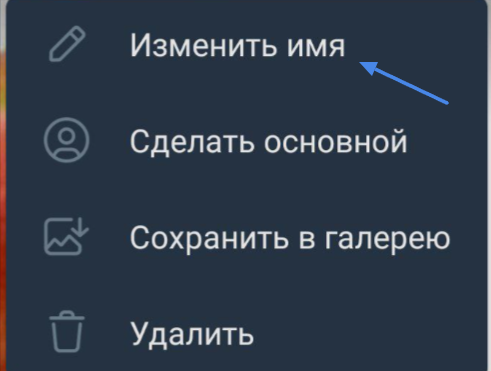
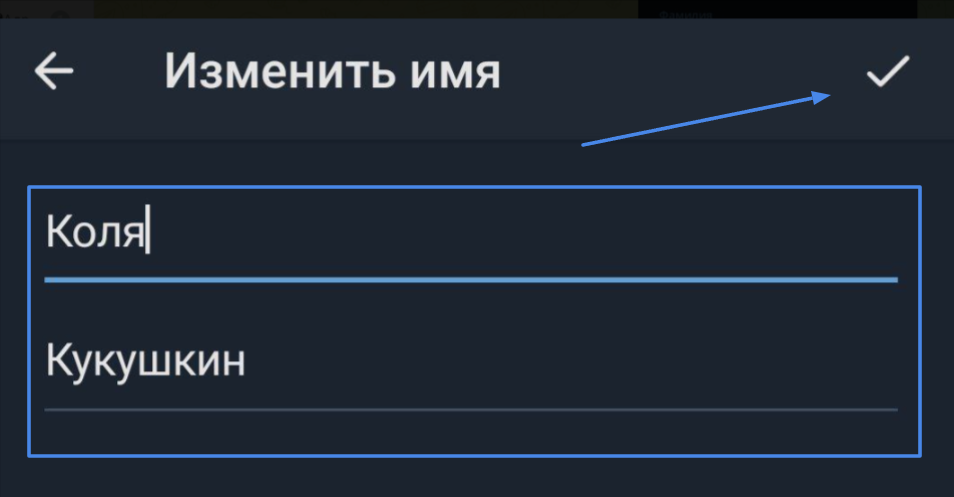
Теперь же пора поговорить о следующем разделе – уникальное имя профиля.
Создание уникального имени аккаунта
Как говорилось в самом начале инструкции, уникальное имя профиля позволяет вам находить ваших друзей и коллег, а им помогает найти вас. Разберём создание имени в каждой версии.
Браузерная версия (WEB)
Для ввода уникального имени вам необходимо выполнить следующие действия:
1. Нажать на 3 горизонтальные линии в левой верхней части экрана;
2. Выбрать раздел “Настройки” и нажать на него ЛКМ;
3. Нажать на значок карандаша в появившемся меню настроек;
4. В строфе “Имя пользователя” ввести ваши данные.
ВАЖНО! Имя пользователя должно быть обязательно написано на английском языке и должно быть свободным.
Пример заполнения этой строфы показан на следующих скриншотах:
ВАЖНО! ЕСЛИ ВАМ НУЖНЫ УСЛУГИ ПО ПРОДВИЖЕНИЮ, ТО ПИШИТЕ В ЛИЧКУ НА БИРЖЕ KWORK 👉👉👉 https://kwork.ru/user/nikolay_nikolaevich
![]()
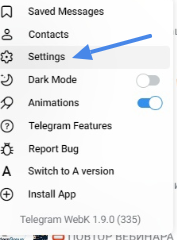
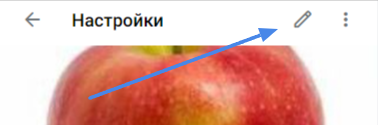
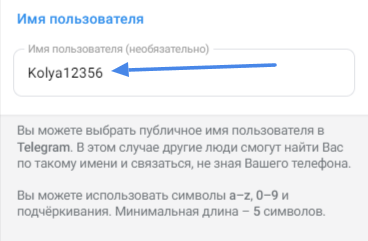
Переходим к следующей версии приложения – к компьютерной.
Компьютерная версия
В компьютерной версии ход действий примерно одинаковый, однако имеет некоторые отличия. Поэтому действуете строго следующим пунктам:
1. Нажать на 3 горизонтальные линии в левом верхнем углу;
2. Перейти в настройки;
3. Перейти в раздел “Изменить профиль”;
4. Выбрать раздел “Имя пользователя” и внести туда нужные данные;
5. Нажать “Сохранить”.
Пример показан на скриншотах ниже:
![]()
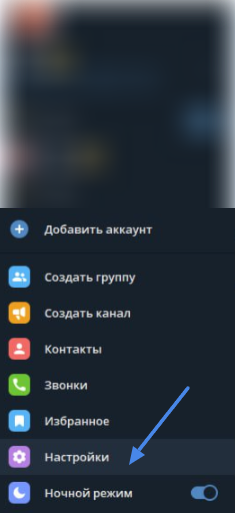
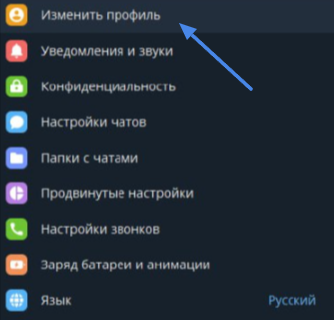
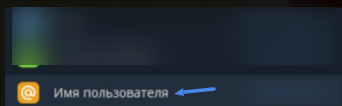
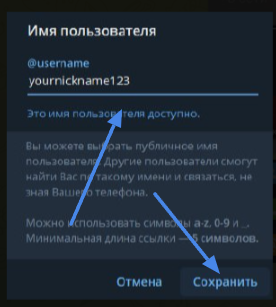
Следующая версия – мобильная.
Мобильная версия
Принцип действий довольно схож с простым вводом имени и фамилии, однако всё равно следует разобрать полную последовательность действий:
1. Провести пальцем с левой части экрана в правую, до появления меню или нажать на 3 линии;
2. Нажать на аватарку профиля;
3. Нажать на параметр “Имя пользователя”;
4. Ввести нужные данные и нажать на значок галочки в правом верхнем углу.
Примерный вариант показан ниже:

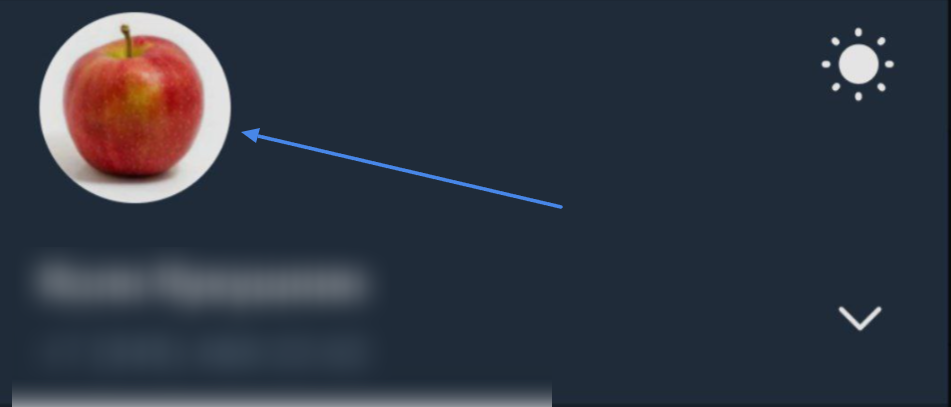
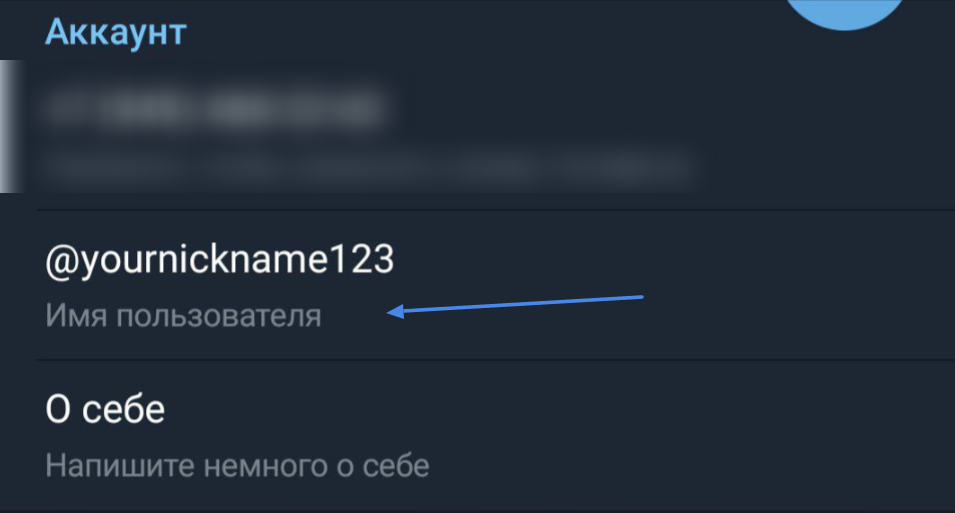
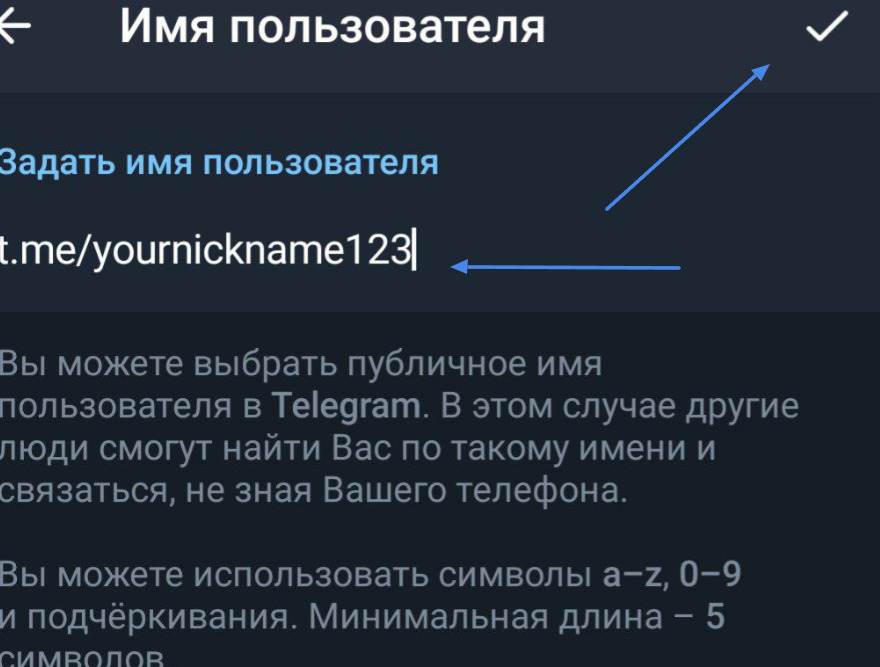
Переходим к 3-му этапу – создание никнейма с уникальным шрифтом.
Никнейм с уникальным шрифтом
Версия для браузера
Вам необходимо выполнить следующие действия:
1. Открыть вашу поисковую систему и написать что – то по типу ‘Красивые шрифты для телеграма”;
2. Выбрать понравившейся шрифт;
3. Ввести ваш никнейм и скопировать полученный вариант;
4. Перенести его в телеграм;
5. Сохранить.
Пример показан ниже:
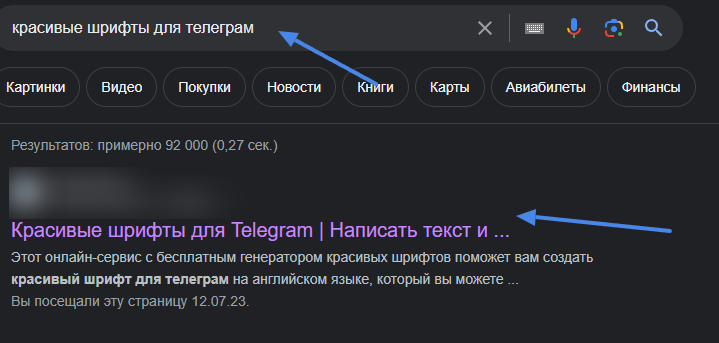
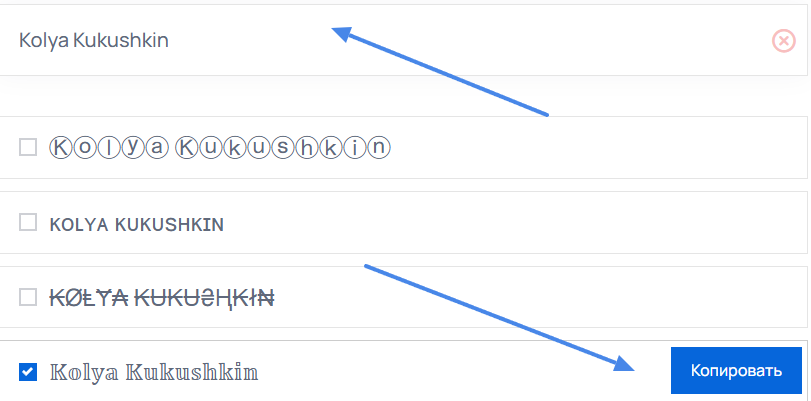
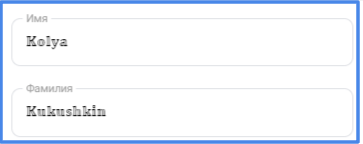
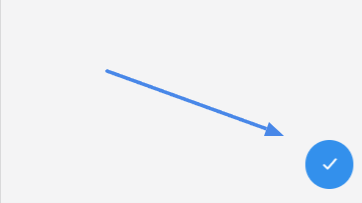
Компьютерная версия
В компьютерной версии последовательность действий особо не отличается, поэтому мы опишем вкратце:
1. Копируйте понравившейся вам шрифт с никнеймом;
2. Переходите в “Изменить профиль”;
3. Выбираете “Имя”
4. Вводите нужные вам данные и сохраняете.
Мобильная версия
В мобильной версии проделываете те же шаги, что и с обычным никнеймом, однако для создания красивого шрифта также зайдите в браузер, перейдите в какой-нибудь сервис по шрифтам и скопируйте его.
ВАЖНО! При форматировании вашего никнейма обязательно учитывайте тот факт, что такие шрифты работают только с английскими никами. При раскладке на русском, у вас скорее всего выдаст обычный шрифт.
Переходим к финальному этапу – добавление эмодзи.
4. Добавление эмодзи
WEB – версия
В браузерной версии внутри телеграма вы не сможете вставить нужные вам эмодзи, попросту потому, что телеграм не допускает такой функции. Однако, вы можете вбить в поисковике что – то по типу “эмодзи для телеграма” и выбрать нужный вам вариант. Далее просто его копируете и вставляете в ваш никнейм.
Пример готового заполнения выглядит следующим образом:

Компьютерная версия
Версия для персональных компьютеров также не располагает наличием меню со смайликами в настройках имени. Однако, вы с лёгкостью можете выполнить всю ту же последовательность действий, что была описана в версии для браузеров.
Пример выглядит следующим образом:
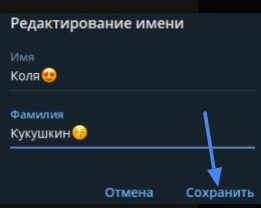
![]()
Мобильная версия
В версии для телефонов вставить нужный вам смайлик будет легче всего. Вам всего лишь достаточно будет переключить вашу мобильную клавиатуру на меню с эмодзи. Далее просто выбираете нужные эмодзи и вставляете их в ваш никнейм. Пример показан на следующем скриншоте:
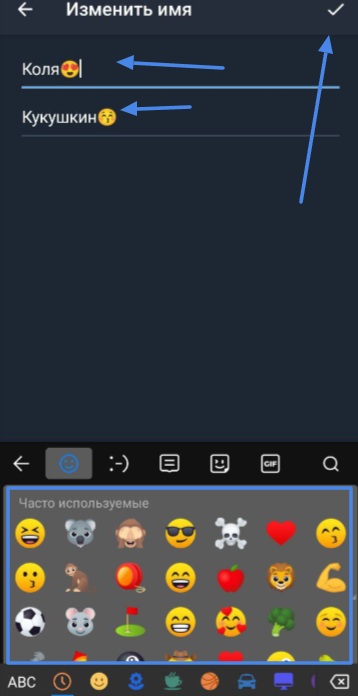
Заключение
Как можно заметить по данной инструкции, в телеграме вы можете форматировать ваш никнейм как угодно. Вы можете добавлять эмодзи, делать красивые шрифты и можете не вставлять фамилию, чего не сказать про тот же ВК, например.
Мы надеемся на то, что наша инструкция была для вас полезна. Желаем успехов!

и/или пишите вопросы
ВАЖНО! ЕСЛИ ВАМ НУЖНЫ УСЛУГИ ПО ПРОДВИЖЕНИЮ, ТО ПИШИТЕ В ЛИЧКУ НА БИРЖЕ KWORK 👉👉👉 https://kwork.ru/user/nikolay_nikolaevich
