ВАЖНО! ЕСЛИ ВАМ НУЖНЫ УСЛУГИ ПО ПРОДВИЖЕНИЮ, ТО ПИШИТЕ В ЛИЧКУ НА БИРЖЕ KWORK 👉👉👉 https://kwork.ru/user/nikolay_nikolaevich
- Введение
- Как можно отформатировать текст в Telegram?
- Форматирование текста
- Форматирование текста под жирный шрифт.
- Форматирование текста под курсив.
- Форматирование текста под подчёркнутый формат.
- Создание зачёркнутого текста.
- Форматирование текста под моноширинный формат.
- Форматирование текста под скрытый формат
- Вставка ссылки в текст
- Заключение
Введение
Красиво и правильно отредактированный текст – залог того, что пост будет выглядеть красиво и читать его будет легко. Особенно важно редактировать и форматировать текст в том случае, когда у вас есть свой канал или группа, где вы размещаете какую-либо информацию.
Благодаря правильному форматированию текста вы сможете выделить главные предложения/слова, сможете отделить цитаты от обычного текста, сможете вставить ссылку в текст и многое другое.
Но как же это сделать? Какие существуют основные шаги, которых следует придерживаться при форматировании текста? Сегодня разберём!
ВАЖНО! ЕСЛИ ВАМ НУЖНЫ УСЛУГИ ПО ПРОДВИЖЕНИЮ, ТО ПИШИТЕ В ЛИЧКУ НА БИРЖЕ KWORK 👉👉👉 https://kwork.ru/user/nikolay_nikolaevich
Как можно отформатировать текст в Telegram?
Благодаря обширному функционалу мессенджера Telegram вы можете выполнить следующее редактирование:
- Сделать текст жирным шрифтом. При таком выделении выделенные вами предложения будут значительно жирнее остальных предложений из текста.
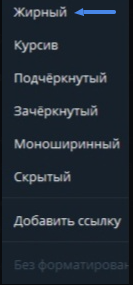
- Использовать курсив. Эта опция позволяет выделенные предложения сделать прописным шрифтом. То есть, буквы будут немного под углом и будет создаваться впечатление, что они написаны прописью.
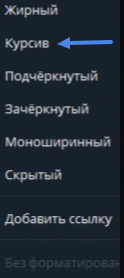
- Сделать подчёркивание. Позволяет подчеркнуть важную информацию. Само подчёркивание отображается под выделенным текстом.
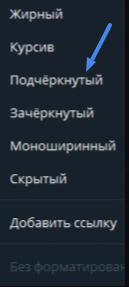
ВАЖНО! ЕСЛИ ВАМ НУЖНЫ УСЛУГИ ПО ПРОДВИЖЕНИЮ, ТО ПИШИТЕ В ЛИЧКУ НА БИРЖЕ KWORK 👉👉👉 https://kwork.ru/user/nikolay_nikolaevich
- Зачеркнуть текст. Позволяет провести зачёркнутую черту выделенного текста. То есть, предложения/абзацы/слова будут перечёркнуты.
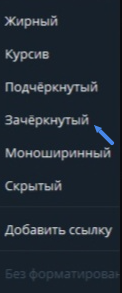
- Сделать текст моноширинным. Позволяет форматировать текст так, будто он написан печатной машинкой. При таком форматировании выделенная информация будет уменьшена в шрифте и будут увеличены отступы между буквами.
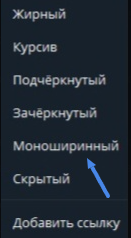
- Сделать текст скрытым. Позволяет спрятать какую-то информацию. Выделенное пространство будет отображаться после нажатия на её скрытый вариант.
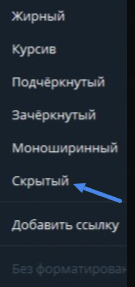
- Вставить ссылку. При таком случае вы сможете вставить ссылку в сам текст, своего рода гиперссылка. Особенно хорошо она используется при отсылках на какие-то статьи или другие проверенные источники.
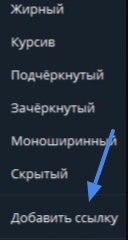
ВАЖНО! В нашей инструкции будет предоставлено полное форматирование текста в компьютерной версии приложения Telegram. Принцип форматирования на телефонах примерно схожий.
ВАЖНО! ЕСЛИ ВАМ НУЖНЫ УСЛУГИ ПО ПРОДВИЖЕНИЮ, ТО ПИШИТЕ В ЛИЧКУ НА БИРЖЕ KWORK 👉👉👉 https://kwork.ru/user/nikolay_nikolaevich
Исходный текст, который будет форматироваться выглядит следующим образом:
Телеграм – это революционный мессенджер, который привнес новые стандарты в мир общения и передачи информации. Созданный братьями Павлом и Николаем Дуровыми, основателями социальной сети ВКонтакте, Телеграм быстро стал одной из самых популярных платформ для общения и обмена сообщениями.
Одной из ключевых особенностей Телеграма является его скорость. Благодаря использованию собственной технологии передачи данных, этот мессенджер способен доставлять сообщения моментально. Независимо от расстояния между отправителем и получателем, вы можете быть уверены, что ваше сообщение будет доставлено в считанные секунды. Это делает общение в Телеграме очень эффективным и удобным, особенно в случаях, когда требуется быстрая реакция или передача важной информации.
Кроме того, Телеграм предлагает широкий спектр функций, которые делают его гораздо более чем просто мессенджером. Вы можете создавать групповые чаты с друзьями, коллегами или семьей, чтобы обсуждать планы, делиться фотографиями или просто поддерживать близкие отношения. Возможность добавлять до 200 000 участников в групповые чаты делает Телеграм идеальным инструментом для организации больших сообществ или коммуникации в рабочих группах.
Безопасность и приватность – еще одна важная составляющая Телеграма. Платформа активно использует протокол шифрования данных MTProto, который обеспечивает высокий уровень защиты личной информации и сообщений пользователей. Телеграм также предлагает функцию секретных чатов, где сообщения могут быть самоуничтожающимися, а также возможность установки пароля на приложение для дополнительной защиты данных.
Но Телеграм – это не только место для общения. Это платформа, которая стала источником информации для многих пользователей. В нем вы найдете каналы с последними новостями, аналитическими статьями, обзорами продуктов и многим другим. Вы можете выбрать те каналы, которые соответствуют вашим интересам и получать уведомления о новых публикациях, чтобы всегда быть в курсе событий.
Кроме того, Телеграм предлагает удобные инструменты для создания и запуска собственных ботов. Боты – это автоматизированные аккаунты, которые могут выполнять различные задачи, от поиска информации и предоставления актуальных новостей до игр и развлечений. Вы можете создавать своих собственных ботов или использовать уже существующие, чтобы упростить определенные задачи и повысить эффективность вашего общения в Телеграме.

Каждый абзац будет соответствовать 1-му или 2-м вариантам форматирования. Итак, пора преступать!
Форматирование текста
Форматирование текста под жирный шрифт.
Если ваш текст ещё не опубликован, то для того, чтобы сделать его жирным, вам необходимо выделить нужный вам участок мышкой, далее нажать на правую кнопку мышкой и выбрать “Форматирование”. Из выпадающего меню выбираете жирным и ваш текст автоматически будет отформатирован. Инструкция также показана на следующих скриншотах:
Выделение текста:

Форматирование текста под жирный шрифт:
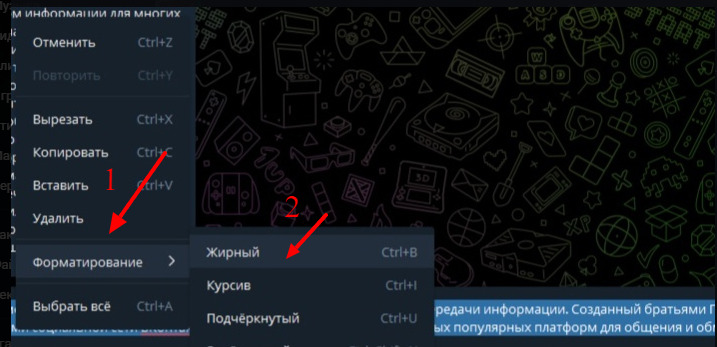
Результат:

Также, если вы не хотите постоянно делать эти действия, вы просто можете нажать на комбинацию клавиш CTRL:+B и выделенный вами текст автоматически станет жирным.
Если же вы хотите отформатировать текст, который уже опубликовали, то нажимаете на пост, нажимаете ПКМ, выбираете “Изменить” и проделываете те же самые действия.
Форматирование текста под курсив.
Для данного метода весь принцип действия будет аналогичен, единственное что, при использовании клавиш на клавиатуре необходимо нажать CTRL+I. Пример показан на следующих скриншотах:
Выделение текста:

Форматирование под курсив:
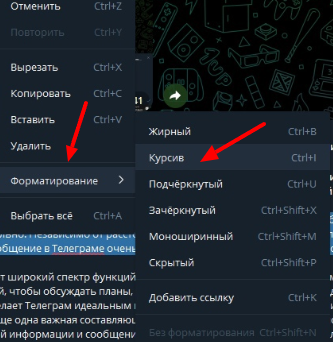
Результат:

Форматирование текста под подчёркнутый формат.
Необходимо выполнить аналогичные действия. Если же вы планируете использовать комбинацию из клавиш на клавиатуре, то необходимо нажать CTRL+U. Пошаговые действия показаны на следующих скриншотах:
Выделение текста:

Создание подчёркнутой версии:
ВАЖНО! ЕСЛИ ВАМ НУЖНЫ УСЛУГИ ПО ПРОДВИЖЕНИЮ, ТО ПИШИТЕ В ЛИЧКУ НА БИРЖЕ KWORK 👉👉👉 https://kwork.ru/user/nikolay_nikolaevich
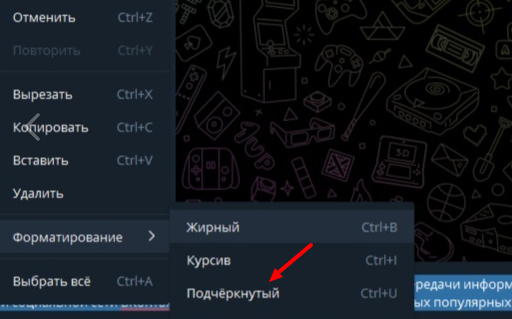
Результат:
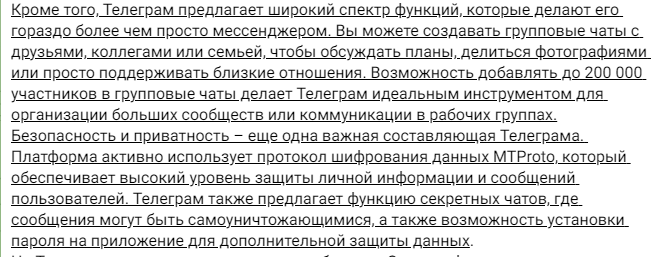
Создание зачёркнутого текста.
Данный вариант редактирование текста требует уже одновременного нажатия на 3 кнопки, а именно CTRL+SHIFT+ M. Сам же принцип редактирования никак не отличается от предыдущих вариантов инструкции. Пошаговый план действий аналогично представлен на следующих скриншотах:
Выделение текста:

Зачёркивание выделенного текста:
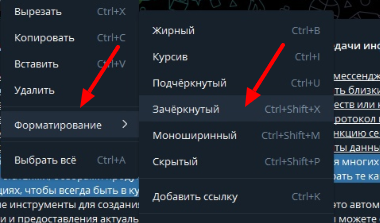
Результат:

Форматирование текста под моноширинный формат.
Быстрое форматирование под моноширинный формат производится аналогичным способом. Единственное отличие заключается в том, что другое сочетание клавиш, а именно CTRL+SHIFT+M. Пошаговый план действий показан на следующих скриншотах:
Выделение текста:

Выбор моноширинного формата:
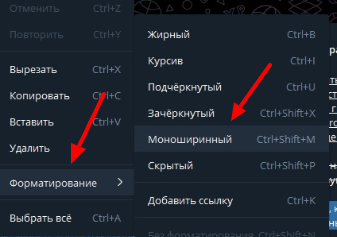
Результат:

Важное уточнение! При выделении текста моноширинным вариантом он будет копироваться при нажатии. С предыдущими вариантами такого не будет.
Форматирование текста под скрытый формат
Принцип действий такой же самый – выделение текста, нажатие ПКМ и выбор скрытого формата. Если использовать клавиатуру, то необходимо нажать CTRL+SHIFT+P. Инструкция по действиям показана на скриншотах ниже:
Выделение текста:

Создание скрытого текста:
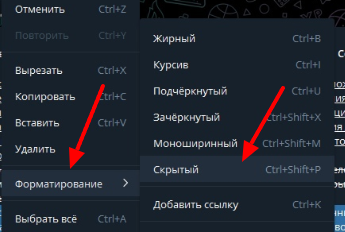
Результат:
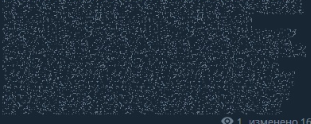
Напоминаем, при таком варианте форматирования текст будет показываться после нажатия на поле со скрытой информацией.
Вставка ссылки в текст
Для этого вам необходимо непосредственно копировать ссылку с вашего источника и вставить её в текст. Сама же ссылка может быть абсолютно любая, главное то, чтоб она была рабочей. Пошаговый план действия показан на следующих скриншотах:
Выделение текста:

Вставка ссылки в выделенное поле:
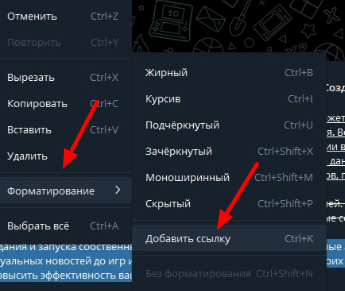
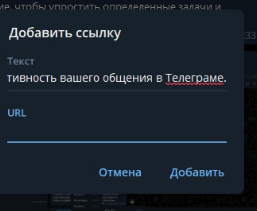
Результат:
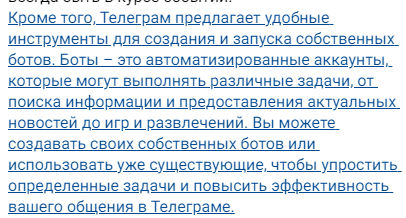
Важное уточнение! Ссылку можно вставить даже в отформатированный уже текст. Для этого просто выполняете тот же список действий и вставляете ссылку в выделенную область.
Если же вам не понравился получившийся результат, то вы всегда можете отменить форматирование выделенной области. Для этого выполняете все те же шаги по форматированию и из выпадающего меню выбираете “Без форматирования”. Либо же, вы можете вернуть исходный вариант одновременным нажатием на CTRL+SHIFT+N.
Получившийся результат по общему форматированию:

Заключение
В заключении можно сказать, что форматировать текст под свои требования является довольно простым и быстрым.
Мы надеемся на то, что наша инструкция была вам полезна и что теперь вы сможете создавать текст таким, какой только пожелаете!

и/или пишите вопросы
ВАЖНО! ЕСЛИ ВАМ НУЖНЫ УСЛУГИ ПО ПРОДВИЖЕНИЮ, ТО ПИШИТЕ В ЛИЧКУ НА БИРЖЕ KWORK 👉👉👉 https://kwork.ru/user/nikolay_nikolaevich
