ВАЖНО! ЕСЛИ ВАМ НУЖНЫ УСЛУГИ ПО ПРОДВИЖЕНИЮ, ТО ПИШИТЕ В ЛИЧКУ НА БИРЖЕ KWORK 👉👉👉 https://kwork.ru/user/nikolay_nikolaevich
Как сделать фотографию в телеграме? Какие существуют функции для редакции изображений и как это сделать? Пошаговая инструкция
Популярный вариант общения в сети – мессенджер Telegram, ежедневно обновляется и редактируется. С каждым днём его функциональные возможности увеличиваются в объёме. Основную часть пользователей привлекает простота социальной сети и её кастомизация и простота. В телеграме ежедневно ведут активный диалог миллионы пользователей. В нём всё чаще и чаще появляются новые возможности. Совсем недавно были добавлены истории – короткие видеоролики, которые видны в профиле. Помимо записи обычного видеоролика, много пользователей публикуют туда свои фотографии.
Однако, пока данная функция доступна только в премиум – варианте приложения. Вместо этого, большое количество пользователей предпочитают отправлять картинки в свои чаты, также сообщества. И некоторые люди, будь-то новички либо те, кто пользуется мессенджером относительно недавно, не знают о том, как создавать фотографии и что за опции есть для редакции. Эта статья подойдёт для людей, кто давно задавался этим вопросом! После её прочтения, у вас больше не возникнут вопросы по типу “Как сделать фотку в телеграме?”, “Как настроить картинку?” и т.п. Так что пора стартовать!
ВАЖНО! ЕСЛИ ВАМ НУЖНЫ УСЛУГИ ПО ПРОДВИЖЕНИЮ, ТО ПИШИТЕ В ЛИЧКУ НА БИРЖЕ KWORK 👉👉👉 https://kwork.ru/user/nikolay_nikolaevich
- Важная ремарка
- Функционал и возможности для создания селфи
- Вставка скопированной фотографии
- Для ПК – пользователя
- Для Web – пользователя
- Создание фото при помощи хранилища устройства
- Для ПК – пользователя
- Для Web – пользователя
- Для Phone – пользователя
- Фотографирование при помощи телефона
- Для смартфон – приложения
- Использование встроенного редактора
- Для ПК – пользователей
- Для пользователей мобильного варианта
- 5. Выставление таймера для автоудаления
- Мобильное приложение
- “Отправить как файл”
- При использовании ПК – варианта
- В Web – версии
- Для мобильных устройств
- Заключение
Важная ремарка
Однако перед тем, как будут перечислены основные возможности по деланию фотографий с последующей редакцией, необходимо учесть важную оговорку. Некоторые шаги и функции могут иметь различные шаги по выполнению, в зависимости от версии. Либо же некоторых вариантов может и не быть в определённой версии социальной сети. Самая многофункциональная версия по этой теме – мобильная. Данный факт нужно понимать при дальнейшем ознакомлении со статьей!
Теперь же пора разобраться с тем, какие возможности предлагает мессенджер для создания селфи.
Функционал и возможности для создания селфи
1. Вставка скопированного формата изображения. Разрешает человеку поделиться материалом из другого источника – из браузера, мессенджера или из любого другого варианта. Данная опция характерна лишь для Dekstop (для персонального компьютера) версии и Web (в браузере пользователя) версии, так как только с ПК вы сможете скопировать изображение;
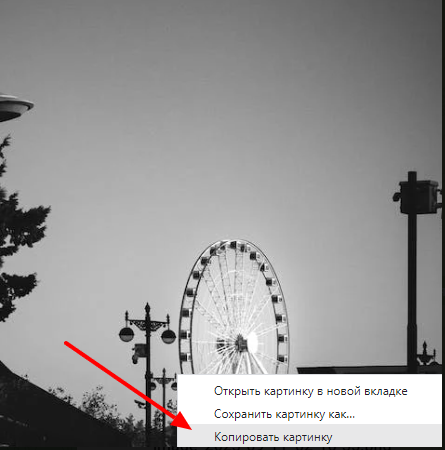
ВАЖНО! ЕСЛИ ВАМ НУЖНЫ УСЛУГИ ПО ПРОДВИЖЕНИЮ, ТО ПИШИТЕ В ЛИЧКУ НА БИРЖЕ KWORK 👉👉👉 https://kwork.ru/user/nikolay_nikolaevich
2. Отправка фото из хранилища/галереи. Позволяет пользователям делится своими фотографиями из их хранилища и галереи. Такая опция присутствует во всех 3-х вариантах телеграма – браузер, компьютер и телефон;
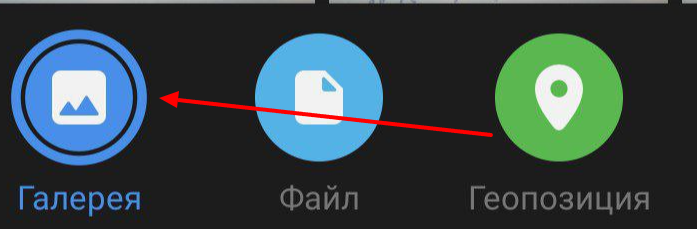
3. Создание фото внутри мессенджера. Данная возможность подразумевает возможность пользователя создать изображение внутри самого приложения, при помощи соответствующих действий;
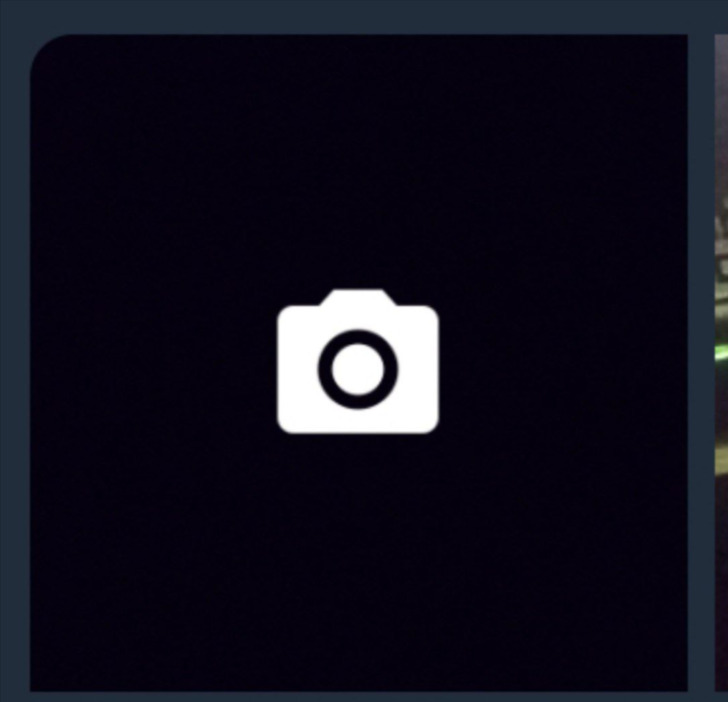
4. Редакция фотографии перед отправкой. Данную функцию можно назвать, как встроенный редактор изображений. С его помощью вы можете обрезать картинку, нарисовать на ней что – либо, вставить стикер, написать текст, настроить качество фото (улучшить его, настроить экспозицию и выставить контраст). Помимо этого, вы можете настроить фокус вашего фото, а также настроить его цвет. Редактор есть во ПК и Phone версиях, однако некоторые опции по изменению отображения отсутствуют, в зависимости от версии приложения;
ВАЖНО! ЕСЛИ ВАМ НУЖНЫ УСЛУГИ ПО ПРОДВИЖЕНИЮ, ТО ПИШИТЕ В ЛИЧКУ НА БИРЖЕ KWORK 👉👉👉 https://kwork.ru/user/nikolay_nikolaevich
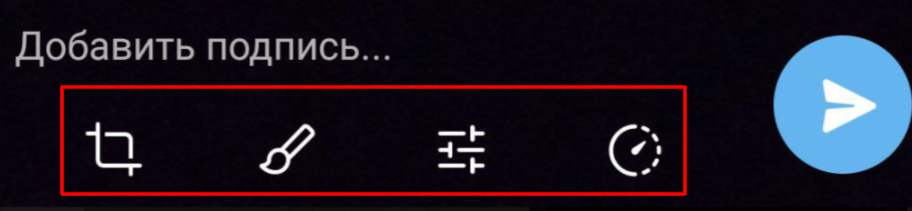
5. Настройка таймера для автоудаления. Опция отвечает за период, через который будет удалена фотография. Присутствует только в мобильном приложении;

6. Отправка изображения в виде файла. Эта возможность позволяет отправлять картинки в более лучшем качестве, так как оно будет представлено в виде файла. Присутствует в каждой версии социального приложения.
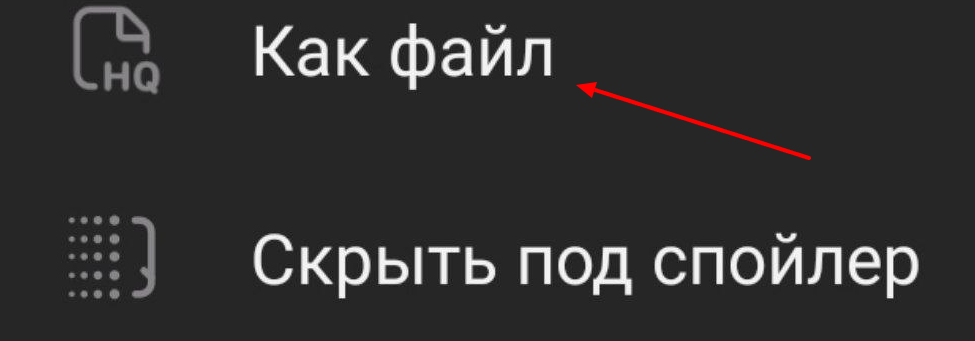
В этой статье будут детально рассмотрены все вышеуказанные опции. Вопрос по типу “Как сделать фотку в телеграме?” пропадёт раз и навсегда!
Вставка скопированной фотографии
Для ПК – пользователя
Для вставки скопированного фото вы должны следовать следующему:
1. Скопировать картинку из вашего источника при помощи клика по ПКМ с последующим кликом по кнопке “Копировать картинку”;
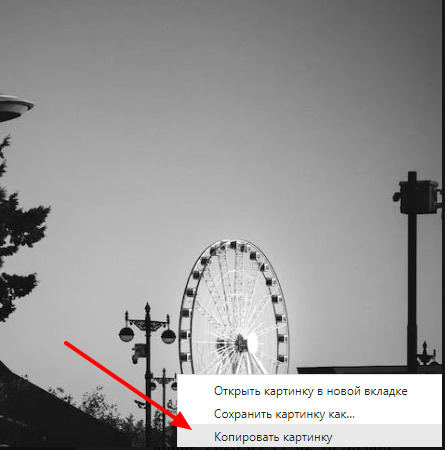
2. Перейти в социальный мессенджер;
3. Зайти в необходимый диалог;
4. При помощи комбинации клавиш CTRL+M вставить фотографию;
5. В новой панели кликнуть по кнопке “Отправить”.
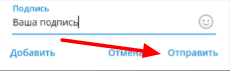
Для Web – пользователя
Для браузерного же варианта нужно:
1. Скопировать фотографию при помощи ПКМ – “Копировать картинку”;
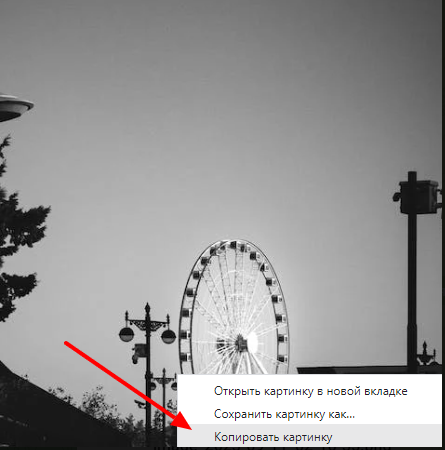
2. Зайти в браузере в официальную версию телеграма;

3. Перейти к нужному чату;
4. Использовать комбинацию клавиш CTRL+M и загрузить изображение на платформу;
5. Нажать по кнопке “Отправить”.
![]()
Далее следует разобраться с отправкой фоток из вашего хранилища или галереи.
Создание фото при помощи хранилища устройства
Для ПК – пользователя
Вам необходимо выполнить следующее:
1. Включить телеграм на устройстве;
2. Перейти в необходимый диалог;
3. Кликнуть по ярлыку со скрепкой;

4. В открывшемся меню найти необходимое изображение и кликнуть по нему два раза, либо нажать по кнопке “Открыть”;
5. Отправить сообщение.
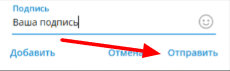
Для Web – пользователя
При использовании браузера следует опираться на следующие пункты:
1. Перейти по официальной ссылке TG;
2. Открыть нужное диалоговое окно;
3. Кликнуть по ярлыку со скрепкой;
![]()
4. Кликнуть по “Фото или видео”;
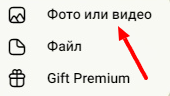
5. Найти нужную фотографию и отправить её при помощи двойного нажатия по левой клавише мышки;
6. Использовать синюю кнопку с подписью “Отправить”.
![]()
Для Phone – пользователя
Для тех, кто пользуется телеграмом с телефона, нужно:
1. Открыть приложение;
2. Перейти к нужной переписке;
3. Выбрать ярлык со скрепкой;
![]()
4. Определиться с вариантом и нажать на него;
5. Нажать на ярлык с отправкой (стрелка в круге).
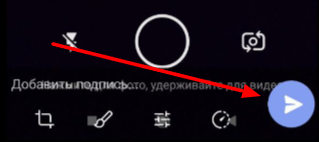
Второй этап – фото внутри TG.
Фотографирование при помощи телефона
Как и сказано в названии этого пункта, вы можете сделать это только в Phone – варианте.
Для смартфон – приложения
Вы должны сделать следующее:
1. Перейти в приложение;
2. Зайти в необходимую переписку;
ВАЖНО! ЕСЛИ ВАМ НУЖНЫ УСЛУГИ ПО ПРОДВИЖЕНИЮ, ТО ПИШИТЕ В ЛИЧКУ НА БИРЖЕ KWORK 👉👉👉 https://kwork.ru/user/nikolay_nikolaevich
3. Кликнуть по ярлыку скрепки;
![]()
4. В открывшемся меню кликнуть по первому квадрату (со значком камеры);
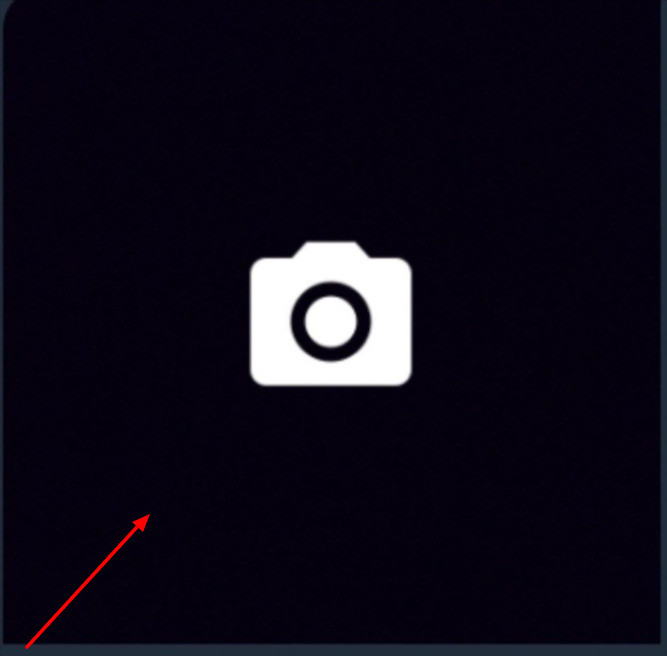
5. Сделать фото при помощи нажатия по кругу снизу в центре;
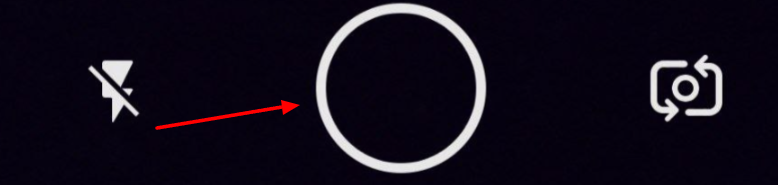
6. Отправить получившуюся фотографию.
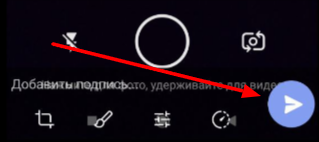
Далее – редакция перед отправкой.
Использование встроенного редактора
Для ПК – пользователей
Вы должны проделать следующее:
1. Повторить действия по загрузке фото в само приложение;
2. Кликнуть ЛКМ по самому изображению;
3. Перейти в необходимую опцию – обрезка, поворот, создание рисунка (данная панель находится под фотографией);

4. Настроить под ваши пожелания;
5. Использовать ЛКМ для нажатия кнопки “Готово”;

6. По окончанию выслать в диалог.
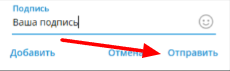
Для пользователей мобильного варианта
1. Выслать материал в приложение из хранилища;
2. Выбрать нужную опцию – обрезка, рисунок, настройка (контраст, улучшение, экспозиция и т.п.);
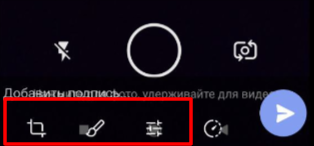
3. По окончанию внесения изменений из определённого раздела, необходимо нажимать по иконке галочки или “Готово”;
4. Выслать при помощи нажатия на стрелку в круге.
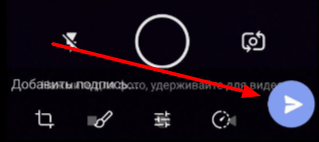
Следующая возможность – таймер для удаления.
5. Выставление таймера для автоудаления
Мобильное приложение
1. Отправить фотографию в мессенджер;
2. Открыть меню редакции;
3. В появившемся меню (под фразой “Добавить подпись”) найти иконку стрелки в круге и нажать по ней;

4. Задать время;
5. Нажать готово и отправить изображение.
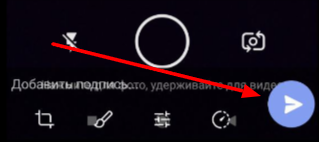
И переходим к финальному разделу данной статьи – отправка в виде файла.
“Отправить как файл”
Как и упоминалось в начале, эта функция позволяет вам не терять качество фотографии при её загрузке на платформу телеграма. Есть во всех версиях.
При использовании ПК – варианта
Для этого вы должны придерживаться следующих шагов:
1. Открыть Desktop – вариант TG;
2. Зайти в нужный диалог;
3. Загрузить фото при помощи копирования или из жёсткого диска;
4. Убрать галочку, которая располагается возле подписи “Сжать изображение”;

5. Выполнить нажатие по кнопке “Отправить”.
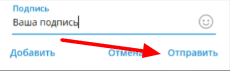
В Web – версии
Если вы пользуетесь браузером, то нужно выполнить следующее:
1. Зайти по официальной ссылке в браузерную версию приложения;
2. Открыть нужную переписку;
3. Вставить при помощи копирования или загрузить из жёсткого диска фотографию;
4. Нажать на многоточие (располагается в правой части, над фотографией);

5. Кликнуть по клавише “Как файл” и отправить.
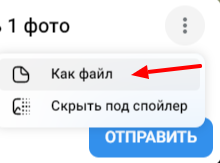
Для мобильных устройств
В телефоне последовательность звучит так:
1. Включить приложение;
2. Зайти в нужный чат;
3. Кликнуть по ярлыку скрепки;
![]()
4. Из галереи нажать кружок (располагается над фотографией);
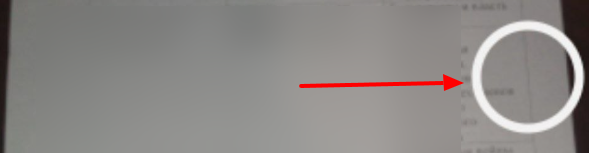
5. Нажать по многоточию;

6. Из двух вариантов выбрать “Как файл”;
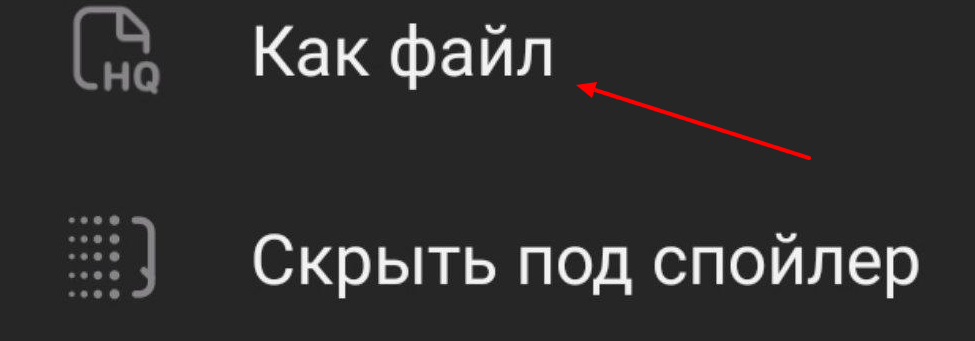
7. Кликнуть по стрелке в круге.
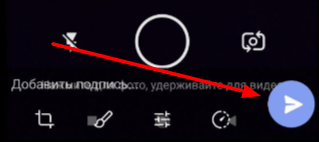
Заключение
Как можно заметить, создать фотографию в телеграме очень просто!
Надеемся, что данная статья максимально поможет вам в решении этого вопроса!

и/или пишите вопросы
ВАЖНО! ЕСЛИ ВАМ НУЖНЫ УСЛУГИ ПО ПРОДВИЖЕНИЮ, ТО ПИШИТЕ В ЛИЧКУ НА БИРЖЕ KWORK 👉👉👉 https://kwork.ru/user/nikolay_nikolaevich
