ВАЖНО! ЕСЛИ ВАМ НУЖНЫ УСЛУГИ ПО ПРОДВИЖЕНИЮ, ТО ПИШИТЕ В ЛИЧКУ НА БИРЖЕ KWORK 👉👉👉 https://kwork.ru/user/nikolay_nikolaevich
Как сделать картинку в тг? Как красиво отредактировать фотографию перед отправкой? Пошаговая инструкция
В социальном приложении под названием “Telegram” существует огромное количество различных удобных функций. Благодаря им пользователи могут активно и легко обмениваться различной информацией, получать новые знания и вести удобное общение. Одной из таких функций является широкий спектр настроек для Ваших фотографий. В телеграме это продумано очень хорошо и многовариантно. К тому же, чтобы сделать картинку в тг, Вам не нужно обладать какими-либо серьёзными навыками в создании фотографий и их редакции. Удобная система создания и редакции изображений позволяет видеть изменения прямо в момент их форматирования.
Однако, достаточно большое количество новых людей, кто недавно зарегистрировался и начал осваивать телеграм, задаются вопросом по типу “Как сделать картинку в тг?”. Именно на эту тему мы сегодня и обратим внимание.
ВАЖНО! ЕСЛИ ВАМ НУЖНЫ УСЛУГИ ПО ПРОДВИЖЕНИЮ, ТО ПИШИТЕ В ЛИЧКУ НА БИРЖЕ KWORK 👉👉👉 https://kwork.ru/user/nikolay_nikolaevich
Это довольно важный вопрос, поскольку в телеграме огромное количество каналов, групп и других сообществ, где есть прямая необходимость в использовании картинок. Так что сегодняшний разбор будет основываться на пошаговых действиях по созданию картинок. Самое время приступать!
- Обязательно к прочтению
- Основные элементы для создания изображения в тг
- Отправление картинки в переписку/сообщество
- Как сделать, используя ПК – приложение?
- Через использование браузера
- С использованием телефона
- Добавить подпись к картинке
- Для ПК – пользователей
- При браузерном пользовании
- Если Вы используете телефон
- Изменение параметров поворота картинки
- Поворот в ПК – версии
- Поворот в браузере
- Поворот в телефоне
- Добавить стикер, рисунок или текст
- Добавление в Desktop – программе
- Добавление в браузере
- Добавление через телефон
- Добавление фигур
- Редактирование изображения (яркость, тени и т.д.)
- Отправление картинки без сжатия (как файл)
- Без сжатия в ПК – версии
- Через браузер
- Через телефон
- Заключение
Обязательно к прочтению
Так как телеграм является многовариантным приложением, некоторые функции в определённых версиях могут в той или иной степени отличаться. По этой причине разбор будет осуществляться в 3-х основных версиях телеги: в браузерном виде, в компьютерном приложении, и в приложении для Вашего телефона. Также следует учитывать, что сами действия в зависимости от версии тг могут также отличаться. Это необходимо учитывать, дабы у Вас не возникало вопросов при интегрировании действий из одной версии в другую. Теперь же давайте познакомимся с самими настройками и функциями, которые позволяют сделать картинку в тг!
Основные элементы для создания изображения в тг
1. Простая отправка изображения. Самая простая и лёгкая операция, поскольку в ней самое минимальное количество действий и все они интуитивно понятны;
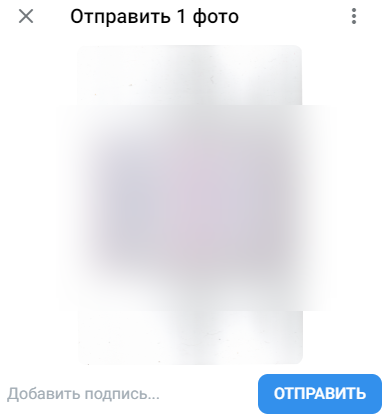
ВАЖНО! ЕСЛИ ВАМ НУЖНЫ УСЛУГИ ПО ПРОДВИЖЕНИЮ, ТО ПИШИТЕ В ЛИЧКУ НА БИРЖЕ KWORK 👉👉👉 https://kwork.ru/user/nikolay_nikolaevich
2. Добавление подписи к картинке. Позволяют Вам добавить небольшое текстовое описание под отправленное изображение. Более полезной эта функция будет для владельцев сообществ, которым необходимо уведомлять свою аудиторию о каких-то новых изменениях;
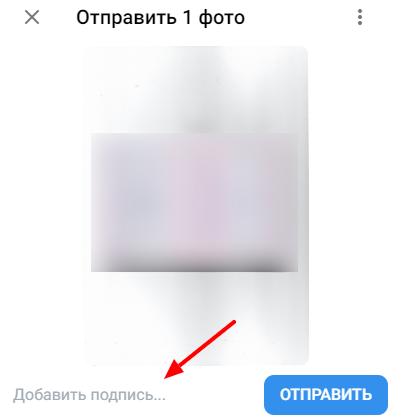
3. Поворот изображения. Эта опция поможет Вам настроить отображение картинки касаемо его пропорций. Если говорить простыми словами, то поворот картинки поможет настроить угол и отзеркалить её;
![]()
4. Добавление рисунка, стикера или текста. Также является функцией по редактированию, которая поможет Вам добавить любой рисунок, стикер или текст в саму картинку. Если же говорить про рисунки, то Вы можете добавить ручной вариант, нарисовать стрелку, маркер, неон, размыть изображение, удалить лишнее;
ВАЖНО! ЕСЛИ ВАМ НУЖНЫ УСЛУГИ ПО ПРОДВИЖЕНИЮ, ТО ПИШИТЕ В ЛИЧКУ НА БИРЖЕ KWORK 👉👉👉 https://kwork.ru/user/nikolay_nikolaevich
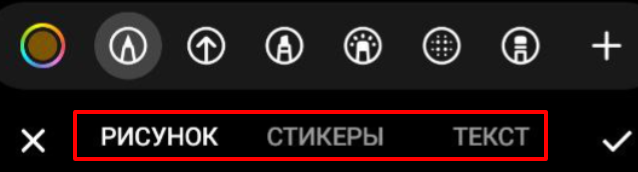
5. Добавление 5-ти вариаций фигур. В эту категорию относится круг, прямоугольник, звезда, облако и стрелка (в этой конфигурации, стрелка рисуется автоматически ровная);
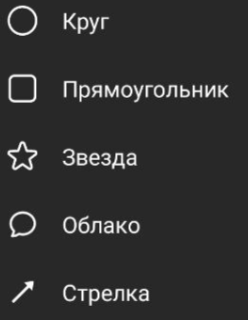
6. Изменение качества отображения. В эту категорию относятся настройки экспозиции, контраста, теплоты, затемнения, света, теней, создание виньетки, зернистость, резкость и настройка теней. Помимо этого, в данный пункт можно отнести настройку фокусировки в картинке, а также настройка цвета через систему RGB (красный, зелёный и синий);
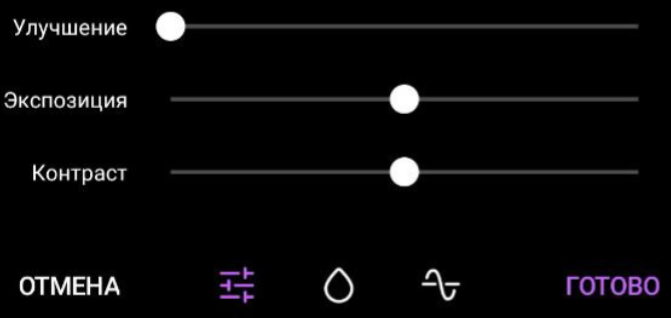
7. Отправка без сжатия. Заключительный элемент разбора позволяет Вам отправить картинку как файл, из-за чего не будет теряться качество отправляемого изображения.
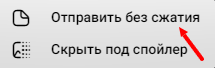
Как можно заметить, параметров довольно много. Но их не стоит бояться, так как большинство из них выполняются интуитивно и предельно ясны. Ну а теперь пора начинать!
Отправление картинки в переписку/сообщество
Как сделать, используя ПК – приложение?
Для простого и быстрого отправления картинки в ПК – версии, надо:
1. Открыть переписку или группу, куда планируется отправка изображения;
2. Из строфы, где пишутся сообщения и посты, надо нажать по ярлыку со скрепкой;
![]()
3. Выбрать нужную картинку в памяти устройства и загрузить её в приложение;
4. Нажать по большой надписи отправления.
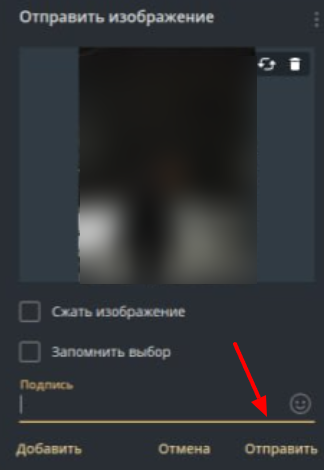
Через использование браузера
А вот для браузера последовательность такова:
1. Перейти к диалогу или группе;
2. Нужно нажать по той же иконке со скрепкой и выбрать “Фото и видео”;
![]()

3. Выбрать картинку и далее нажать на кнопку “Отправить”.
С использованием телефона
1. Для начала надо открыть диалог и в строке с сообщением нажать по ярлыку скрепки;

2. После нужно из галереи выбрать картинку, которую планируете отправить;
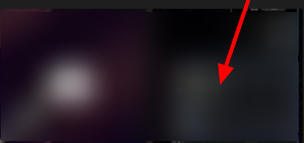
3. В конце нужно лишь нажать по значку отправки.

Добавить подпись к картинке
Для ПК – пользователей
1. Для начала необходимо проделать те же шаги по загрузке картинки в мессенджер;
2. Перед отправкой, в строке “Подпись”, просто нужно вписать текст и отправить.
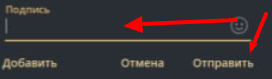
При браузерном пользовании
1. Аналогично пройти процесс загрузки изображения в мессенджер;
2. В строке “Добавить подпись” нужно написать текст и нажать на Enter;
![]()
Если Вы используете телефон
1. Выбрать картинку из галереи;
2. После чего в строке с добавлением подписи надо вставить текст.
![]()
ВАЖНО! ЕСЛИ ВАМ НУЖНЫ УСЛУГИ ПО ПРОДВИЖЕНИЮ, ТО ПИШИТЕ В ЛИЧКУ НА БИРЖЕ KWORK 👉👉👉 https://kwork.ru/user/nikolay_nikolaevich
Изменение параметров поворота картинки
Поворот в ПК – версии
1. Сперва нужно проделать заново шаги по загрузке картинки, до момента её отправления;
2. Далее требуется нажать по её миниатюре;
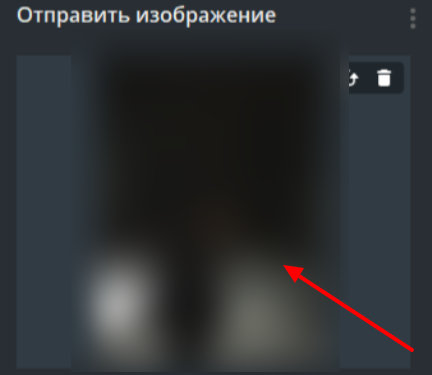
3. После того как у Вас откроется меню форматирования, необходимо нажимать по центральной иконке ромба с полукругом. А для отзеркаливания нужно использовать иконку слева.
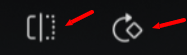
Поворот в браузере
Для браузерной версии такого варианта форматирования нет. В нём можно лишь отправить саму картинку.
Поворот в телефоне
1. Для начала нужно загрузить картинку из Вашей галереи;
2. Далее у Вас откроется меню настройки. Необходимо нажать по левой нижней иконке;
![]()
3. После нужно изменять ползунок для изменения угла изображения. Для отзеркаливания нужно нажать по значку слева;
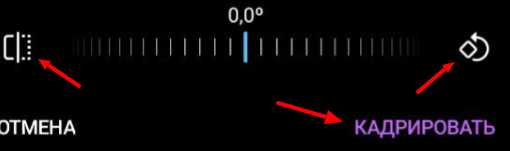
4. По завершению нажать нужно нажать по кнопке “Кадрировать” и отправить получившуюся картинку.
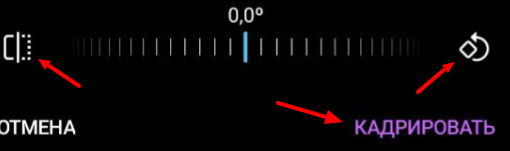
Добавить стикер, рисунок или текст
Добавление в Desktop – программе
1. Нажать по картинке перед её отправкой;
2. Для добавления рисунка начните рисовать внутри изображения. Для изменения цвета нужно перетащить ползунок цветов под Ваши требования. Для стикера прожмите аналогичный значок и добавьте необходимое.
![]()
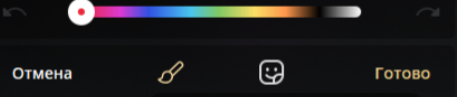
Добавление в браузере
В данной версии популярного мессенджера такая функция отсутствует.
Добавление через телефон
1. Для начала нужно загрузить изображение и перед отправкой нажать по значку кисточки;

2. Из 3-х предложенных настроек выбрать подпись, которая Вам необходима;

3. Для добавления рисунка и его вариаций, нужно начать рисовать и выбрать цвет. Для вставки стикеров нужно нажать на соответствующую надпись и вставить стикер из Ваших наборов. Для текста же нажимаете на соответствующую кнопку и вписываете нужное (для его редакции есть также отдельная панель, куда входит абзац, цвет, шрифт и размер текста).
Добавление фигур
Здесь важно уточнить, что фигуры Вы можете добавить лишь в мобильной версии телеграма. Поэтому следующая информация относится именно к этой вариации приложения:
1. Сперва нужно нажать по той же иконке с кистью;
2. В разделе “Рисунок” нажать по знаку плюса (он расположен в правом углу);

3. Выбрать из предложенных фигур ту, которая Вам необходима;
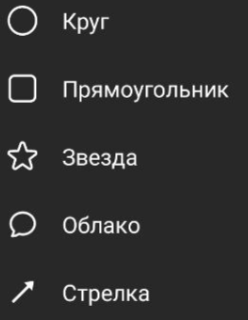
4. Добавить и отправить картинку.
Редактирование изображения (яркость, тени и т.д.)
Этот пункт также соответствует лишь мобильной вариации приложения. Так что разбор будет демонстрировать шаги именно в ней. Сами же действия таковы:
1. Сперва нужно нажать по 3-м полоскам, которые отвечают за настройки картинки;

2. После чего у Вас откроется раздел с форматированием. В нём нужно настраивать отображение при помощи перетаскивания ползунков. Для переключения между категориями настроек достаточно нажать по другим иконкам;
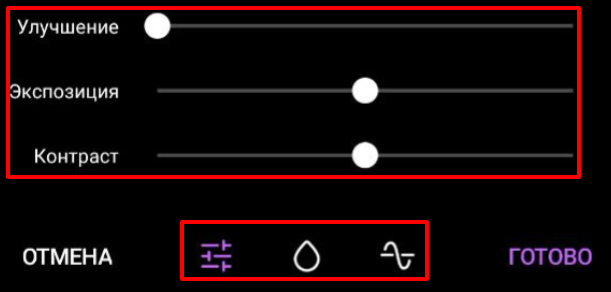
3. По завершению нажать по кнопке “Готово” и отправить картинку.
Отправление картинки без сжатия (как файл)
Без сжатия в ПК – версии
1. Для начала проделать процесс загрузки изображения в приложение;
2. Перед отправкой файла, надо убрать галочку напротив надписи “Сжать изображение”.

Через браузер
1. При отправке фотографии надо нажать по верхнему многоточию и кликнуть по надписи “Отправить без сжатия”.
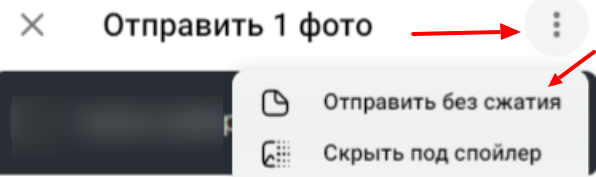
Через телефон
1. Зажать квадрат картинки в галерее;
2. Нажать по появившемуся многоточию;
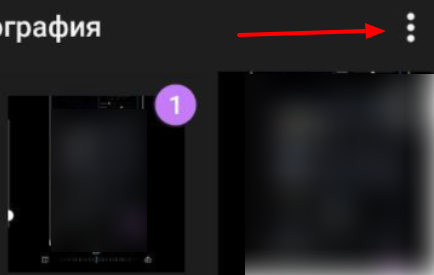
3. Выбрать отправку без сжатия.

Заключение
Настроек, как можно заметить, очень немалое количество. Поэтому мы Вам советуем для начала попрактиковаться, а после уже отправлять картинки другим пользователям!

и/или пишите вопросы
ВАЖНО! ЕСЛИ ВАМ НУЖНЫ УСЛУГИ ПО ПРОДВИЖЕНИЮ, ТО ПИШИТЕ В ЛИЧКУ НА БИРЖЕ KWORK 👉👉👉 https://kwork.ru/user/nikolay_nikolaevich
