ВАЖНО! ЕСЛИ ВАМ НУЖНЫ УСЛУГИ ПО ПРОДВИЖЕНИЮ, ТО ПИШИТЕ В ЛИЧКУ НА БИРЖЕ KWORK 👉👉👉 https://kwork.ru/user/nikolay_nikolaevich
Как сделать панораму в Яндекс Картах? Что из себя представляет “Панорама” и как её удобно использовать? Пошаговая инструкция
Яндекс Карты – довольно популярное приложение – навигатор в странах СНГ. Это отличный вариант для тех, кто хочет посетить какие-либо места, добраться до нужной точки и проложить оптимальный маршрут. Приложение от всеми известной компании “Яндекс” является чуть-ли не основным онлайн – навигатором в России.
Такой статус заставляет компанию постоянно вводить новые обновления, работать над ошибками и изучать действия пользователей (проводить аналитику и подстраивать приложение под запросы людей). Помимо этого, приложение должно соответствовать всем стандартам отличного навигатора. По этой причине в Яндекс Картах существует огромное количество различных опций, функций и возможностей. Одним из таких примеров является так называемая “Панорама”.
ВАЖНО! ЕСЛИ ВАМ НУЖНЫ УСЛУГИ ПО ПРОДВИЖЕНИЮ, ТО ПИШИТЕ В ЛИЧКУ НА БИРЖЕ KWORK 👉👉👉 https://kwork.ru/user/nikolay_nikolaevich
Но, как это зачастую и бывает, не все пользователи – новички или простые обыватели приложения знают о том, как правильно управлять панорамой и что она из себя представляет. Именно об этом мы сегодня и поговорим!
Прежде чем переходить к изучению и практике, стоит предупредить, что статья направлена лишь в целях обучения, а не выслеживания каких-либо данных и информации, которая может отрицательно повлиять на общество.
- Важная информация
- Что она из себя представляет?
- На чём будет основан разбор?
- Переход к месту, где действует система панорамы
- Через компьютерную страницу
- Через страницу браузера в телефоне
- Через приложение для телефонов
- Переход к панораме
- С использованием Web – версии для ПК
- С использованием Web – версии на телефоне
- Для пользователей мобильных карт (приложение)
- Навигация по панораме
- ПК – страница
- Мобильная страница браузера
- Мобильное приложение
- Изменение временного промежутка панорамы
- Через браузер на ПК
- Через браузер на смартфоне
- Через приложение на смартфон
- Изменение масштаба мини карты при просмотре панорамы
- Для пользователей страницы браузера на ПК
- Для пользователей мобильных браузеров
- Через открытое мобильное приложение
- Заключение
Важная информация
В настоящее время существует 3 самые распространённые версии приложения – это онлайн – страница при использовании персонального компьютера, браузерная страница для мобильных устройств и приложение для Вашего смартфона. Такая особенность позволяет использовать приложение в удобной для Вас обстановке и ситуации.
Также, особенность разных версий требует точного разбора для каждого варианта. То есть, в разборе Вы сможете ознакомиться с пошаговыми действиями для каждой из вышеперечисленных версий.
ВАЖНО! ЕСЛИ ВАМ НУЖНЫ УСЛУГИ ПО ПРОДВИЖЕНИЮ, ТО ПИШИТЕ В ЛИЧКУ НА БИРЖЕ KWORK 👉👉👉 https://kwork.ru/user/nikolay_nikolaevich
Теперь же давайте рассмотрим краткий экскурс по терминологии понятия “Панорама”.
Что она из себя представляет?
В обычном понимании, под данное определение относят вид местности с большим и широким углом обзора. То есть, простыми словами, она позволяет Вам видеть большое увеличенное изображение реальности.
В различных онлайн – навигаторах под панорамой принято понимать функцию, которая позволяет смотреть различные “живые” изображение улиц, посёлков, переулков и городов.
Такой вид изображения будет полезен тем, кто неопытен в физических картах (не умеет их использовать/ без понятия, что на них изображено). Панорама же позволяет упростить процесс изучения локации/местности.
Теперь же давайте затронем пошаговые действия, которые и помогут создать условия для удобного использования функции!
ВАЖНО! ЕСЛИ ВАМ НУЖНЫ УСЛУГИ ПО ПРОДВИЖЕНИЮ, ТО ПИШИТЕ В ЛИЧКУ НА БИРЖЕ KWORK 👉👉👉 https://kwork.ru/user/nikolay_nikolaevich
На чём будет основан разбор?
1. Открытие нужной улицы/участка. Данный этап крайне необходимо разобрать, поскольку только указав какую-то точку (которая будет доступна в live-режиме) на местности получится полноценно пользоваться опцией;
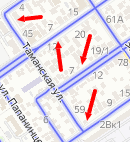
2. Активация “живых” карт. Второй этап сегодняшнего разбора наглядно покажет Вам, как активировать панорамное изображение на карте, чтоб можно было рассматривать различные объекты почти что в “живую”;

3. Перемещение по таким картам. Данный же пункт будет основан на грамотном использовании уже активированной картинки. То есть, в нём будут затронуты действия по перемещению на карте;

4. Выбор года для изображения. Эту опцию можно отнести к дополнительной, так как она не является обязательной при выполнении, но может быть интересна начинающим гидам;
![]()
5. Изменение масштаба отображения мини карты под панорамой. Завершающая функция сегодняшнего разбора позволит Вам изменить размеры карты. То есть её можно сделать больше, либо меньше.
![]()
Как можно заметить, пунктов не так уж и много, так что самое время начинать разбираться!
Переход к месту, где действует система панорамы
Сперва нужно учесть, что функция доступна не во всех направлениях. Чтобы понять, есть ли она или нет, рассмотрим каждую версию по отдельности.
Через компьютерную страницу
1. Перейти к картам;
2. Из правого верхнего угла следует навести курсор мышки на второй ярлычок с надписью “Панорамы улиц и фотографии” и кликнуть;
![]()
3. Из открывшихся двух альтернатив выбрать “Панорамы”. И там, где появится синяя полоса, значит, что можно переключиться на этот режим. Далее просто откройте необходимый участок.
![]()
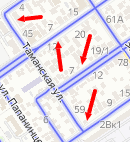
Через страницу браузера в телефоне
1. Открыть Web – вариацию на Вашем устройстве;
2. Из правого угла нажать по верхним двум квадратам;
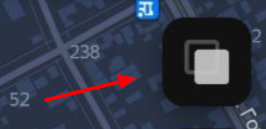
3. Из открывшегося окна нажать по кнопке с надписью “Панорамы”;
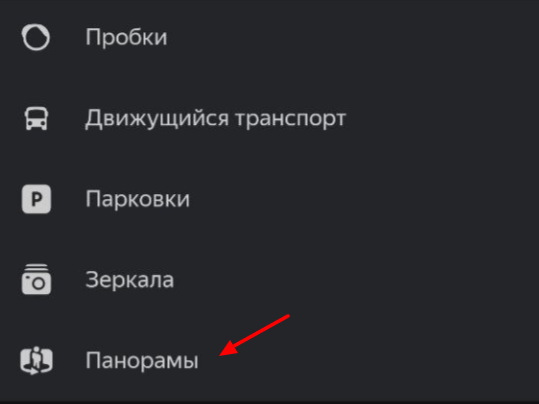
4. Найти синие линии и следуя им, открыть требуемый участок.
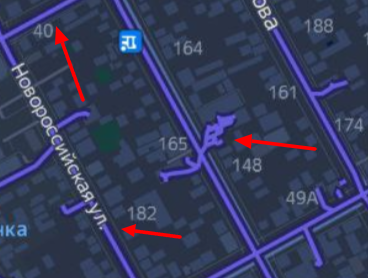
Через приложение для телефонов
1. Зайти в приложение “Яндекс Карты”;
2. Аналогично нажать по иконке с двумя квадратами в правом верхнем углу;
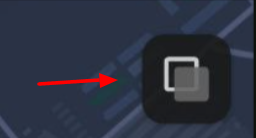
3. Из открывшейся панели выбрать “Панорамы”;
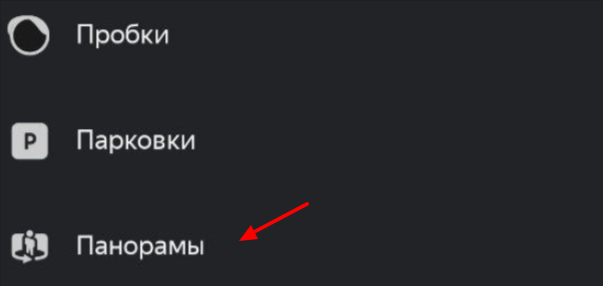
4. Найти синие полосы и, в соответствии с их направлениями, выбрать нужную дорогу.
Далее по плану будет активация самой картинки.
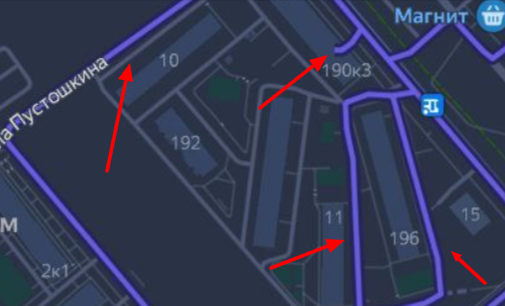
Переход к панораме
Чтобы успешно реализовать эту функцию, Вам необходимо лишь придерживаться указаниям, описанным ниже.
С использованием Web – версии для ПК
1. Проделать все предыдущие шаги, указанные в первом пункте;
2. После выбрать нужный участок дороги, по которой Вы хотите получить “живое” изображение;
ВАЖНО! ЕСЛИ ВАМ НУЖНЫ УСЛУГИ ПО ПРОДВИЖЕНИЮ, ТО ПИШИТЕ В ЛИЧКУ НА БИРЖЕ KWORK 👉👉👉 https://kwork.ru/user/nikolay_nikolaevich

3. Масштабировать физическую карту под Ваши требования;
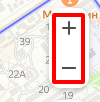
4. Зажать левую кнопку мышки по полосе, где нужно открыть панораму и начать изучение местности.
С использованием Web – версии на телефоне
1. Проделать всё те же шаги по нахождению синих путей в версии для браузера;
2. Масштабировать исходную физическую карту для более точного попадания в Ваши требования;
3. Нажать по синей полосе и начать просмотр изображения.
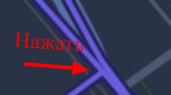
Для пользователей мобильных карт (приложение)
1. Выполнить всё ту же последовательность из первого этапа;
2. Настроить размеры физической карты для более точного поиска участка дороги;
3. Нажать по синей полосе, дождаться загрузки и начать освоение местности.
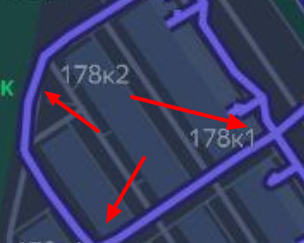
Навигация по панораме
Удобное использование опции осуществляется путём использования стрелок, расположенных в нижней части и через нажатие на стрелки на клавиатуре. Рассмотрим детальнее каждую версию.
ПК – страница
1. Открыть live – картинку;
2. Для того чтобы стоять на месте и смотреть вокруг себя, Вам нужно зажать левую кнопку мышки и крутить изображение по интересам;
3. Для перемещения по траектории следует нажимать на нижние стрелки или использовать стрелки на клавиатуре.

Мобильная страница браузера
1. Перейти к регулируемому изображению;
2. Для полного и частичного оборота вокруг своей оси нужно держать зажатый держать палец на экране;
3. Для перемещения по дороге следует нажимать на нижние стрелки или нажимать на маршрут в произвольном порядке самостоятельно.

Мобильное приложение
1. Открыть live-изображение;
2. Для оборота вокруг своей оси необходимо перемещать палец по экрану;
3. Для перемещения по траектории следует нажимать на нижние стрелки.
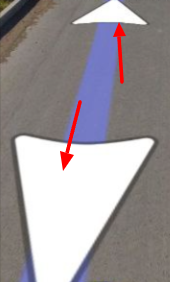
Изменение временного промежутка панорамы
Как и было сказано вначале, эта функция может быть полезна гидам или просто лицам, кто интересуется строением города.
Через браузер на ПК
1. Проделать всё те же шаги по активации режима изображения;
2. В правом верхнем углу кликнуть по надписи, отвечающей за год (2022,2021 и т.д.);
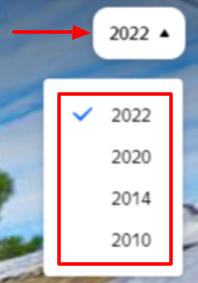
3. Продолжить использование.
Через браузер на смартфоне
1. Аналогично проделать шаги по активации панорамной картинки;
2. В правом верхнем углу выбрать необходимый год.
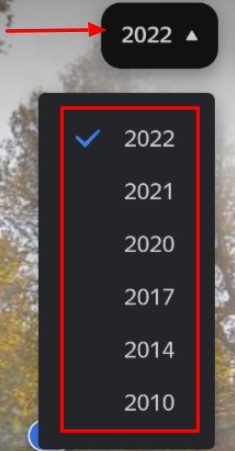
Через приложение на смартфон
1. Открыть “живую” картинку;
2. Нажать по левому верхнему значку с цифрой временного промежутка, отвечающего за конкретный год.
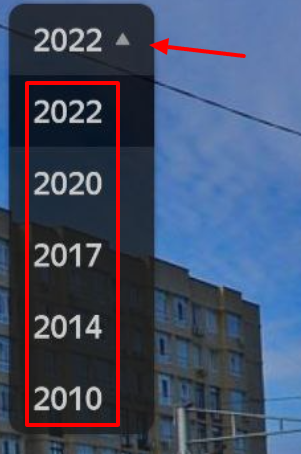
Изменение масштаба мини карты при просмотре панорамы
Для пользователей страницы браузера на ПК
1. Перейти к просмотру, используя действия из вышеописанных пунктов и шагов;
2. Внизу необходимо нажать по иконке двух стрелок, идущих друг другу на встречу.
А, для того чтобы вернуть всё в исходное положение, то нажмите на те же стрелки повторно.
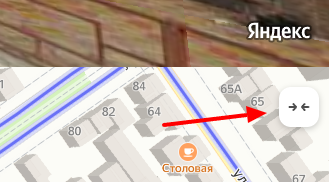
Для пользователей мобильных браузеров
В данной версии Яндекс Карт такого варианта форматирования миникарты нет.
Через открытое мобильное приложение
1. Открыть “живую” картинку;
2. Нажать по нижнему кругу, который показывает Ваше направление и улицы;
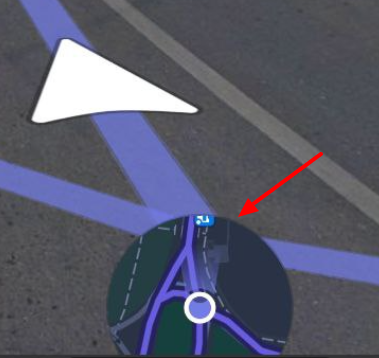
3. Для обратного изменения нажать на саму карту в любом месте.
Заключение
Всё, что сегодня было рассмотрено указывает, что создать и удобно использовать панораму – легко. Обучайтесь вместе с нами и применяйте эти знания в жизни.
и/или пишите вопросы ⬇️⬇️⬇️
ВАЖНО! ЕСЛИ ВАМ НУЖНЫ УСЛУГИ ПО ПРОДВИЖЕНИЮ, ТО ПИШИТЕ В ЛИЧКУ НА БИРЖЕ KWORK 👉👉👉 https://kwork.ru/user/nikolay_nikolaevich