ВАЖНО! ЕСЛИ ВАМ НУЖНЫ УСЛУГИ ПО ПРОДВИЖЕНИЮ, ТО ПИШИТЕ В ЛИЧКУ НА БИРЖЕ KWORK 👉👉👉 https://kwork.ru/user/nikolay_nikolaevich
Как сделать профиль в телеграм? Как выглядит последовательность действий, позволяющая быстро и легко зарегистрировать новый аккаунт? Пошаговая инструкция
Социальный мессенджер Telegram – социальная сеть, которая ежедневно растёт будто на дрожжах. Качественные крупные обновления, большие возможности для редакции визуальной части приложения, удобные настройки конфиденциальности и автозагрузки, качественные настройки для проведения прямых трансляций и так далее! Каждый день этой социальной сетью пользуются миллионы человек из каждых стран мира.
Интересный факт – мессенджер Telegram занимает второе место по популярности социальных сетей во всём мире! Первое место занимает всеми известный WhatsApp. Однако, хоть телеграм и уступает немного приложению от создателей Instagram, он всё равно может по праву считаться одним из лучших!
ВАЖНО! ЕСЛИ ВАМ НУЖНЫ УСЛУГИ ПО ПРОДВИЖЕНИЮ, ТО ПИШИТЕ В ЛИЧКУ НА БИРЖЕ KWORK 👉👉👉 https://kwork.ru/user/nikolay_nikolaevich
Но, некоторые будущие пользователи данной программы, которые только планируют установить приложение на свои устройства, могут не знать о том, как сделать профиль в телеграм. Об этом мы сегодня и поговорим! Самое время более детально углубиться в этот вопрос.
Следует учитывать
Перед тем, как перейти к ознакомлению к действиям, которые помогут создать аккаунт, нужно помнить, что последовательность действий в какой-либо определённой версии (одной из 3-х:от браузерной до мобильной) может незначительно отличаться. Могут отличаться подписи к каким-то параметрам, может отличаться какая-нибудь последовательность действий и время, которое необходимо на выполнение той или иной операции.
Хоть данный разбор и будет включать основные версии Telegram, всё равно следует помнить о вышесказанном. Теперь же самое время приступить к рассмотрению основных пунктов, которые помогут вам сделать профиль в телеграм!
При помощи чего создаётся профиль
1. Наличие мобильного приложения Telegram. К сожалению, полностью создать свой профиль вы можете только с мобильного варианта, так как в Desktop и Web – версиях вы лишь войти в уже существующий профиль.
ВАЖНО! ЕСЛИ ВАМ НУЖНЫ УСЛУГИ ПО ПРОДВИЖЕНИЮ, ТО ПИШИТЕ В ЛИЧКУ НА БИРЖЕ KWORK 👉👉👉 https://kwork.ru/user/nikolay_nikolaevich
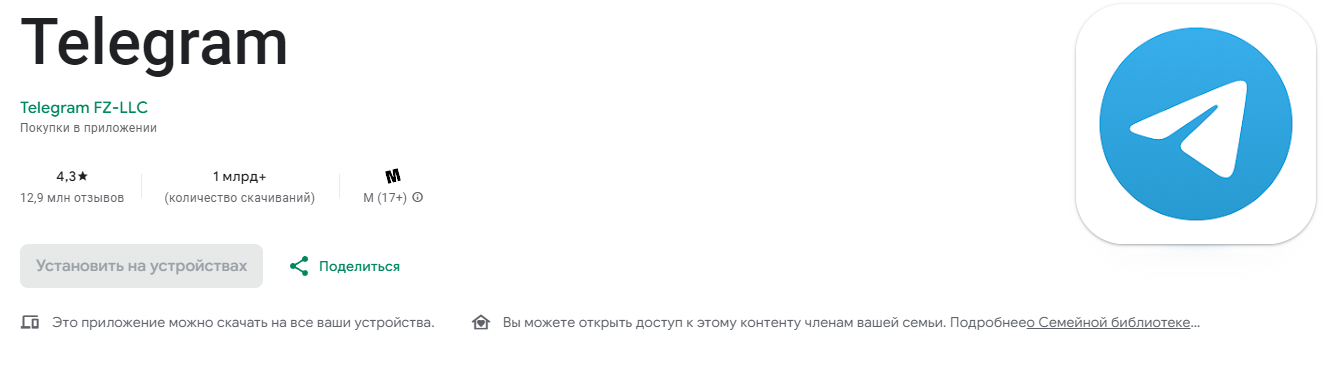
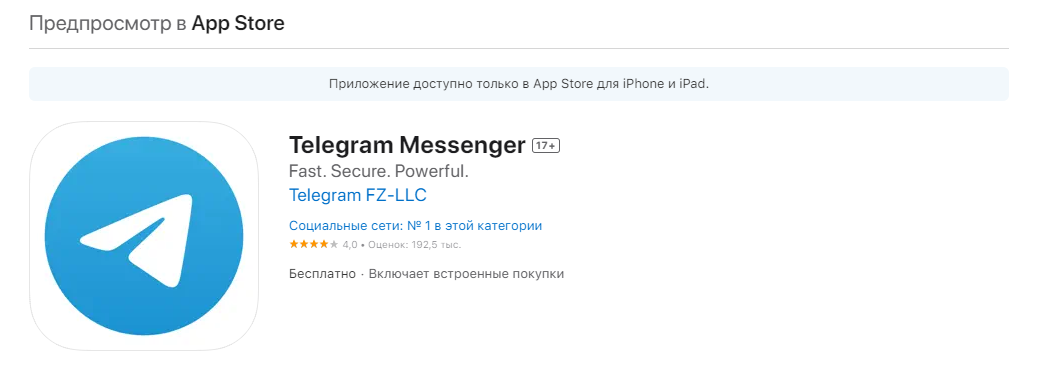
2. Наличие номера телефона, на который будет зарегистрирован профиль. Это первое и самое главное условие, без которого вы не сможете создать аккаунт. Вам обязательно нужно обзавестись номером и желательно, чтобы он принадлежал именно вам, а не был виртуальным;
3. Введение облачного пароля после регистрации. Вам необходимо заранее придумать себе уникальный пароль, который сможет обезопасить вас от взлома и кражи данных. Довольно важный аспект, который обязательно следует продумать заранее;
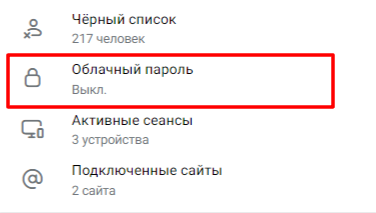
ВАЖНО! ЕСЛИ ВАМ НУЖНЫ УСЛУГИ ПО ПРОДВИЖЕНИЮ, ТО ПИШИТЕ В ЛИЧКУ НА БИРЖЕ KWORK 👉👉👉 https://kwork.ru/user/nikolay_nikolaevich
4. Заполнение профиля. После успешной регистрации, ваш профиль будет пустым и вас никак не смогут распознать другие люди (например, ваши друзья, коллеги по работе, преподаватели, ученики и все те, с кем вы планировали вести переписки в мессенджере). Для этого вам необходимо обязательно заполнить соответствующий раздел под названием “О себе” и при необходимости установить аватар профиля;
5. Редакция настроек профиля. В данный пункт можно отнести ваш статус (то, каким он будет у других пользователей) – “недавно” или “был в …”, видимость информации о вас (номер телефона, раздел “О себе” и т.п.).
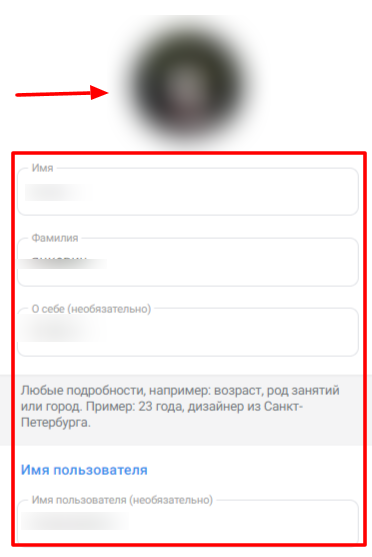
Итак, пора перейти к созданию самого профиля!
Скачивание приложения
Как было сказано в предыдущем разделе, полноценно зарегистрироваться вы можете только при помощи вашего мобильного устройства. Для этого вам необходимо проделать следующее:
1. Скачать телеграм из официального источника. Это могут быть приложения в Google Play, либо из магазина AppStore. Для более простого и быстрого поиска вы можете перейти по ссылкам, указанным ниже:
https://play.google.com/store/apps/details?id=org.telegram.messenger&hl=ru&gl=US (для обладателей Android – устройств);
https://apps.apple.com/ru/app/telegram-messenger/id686449807 (для обладателей Iphone – устройств);
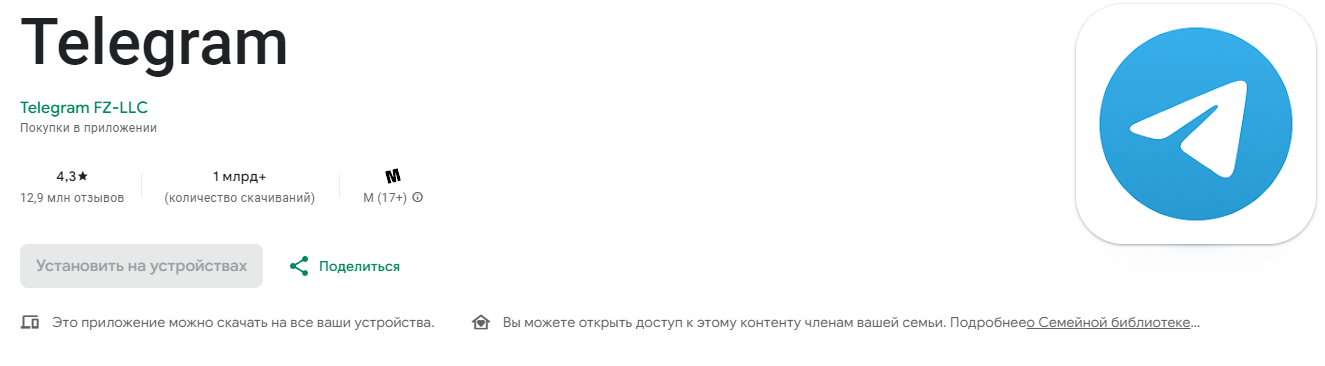
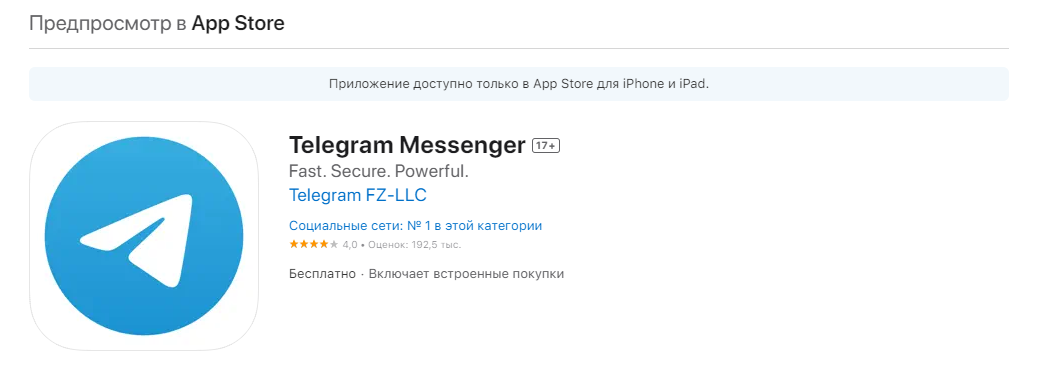
Если же вы не хотите загружать приложение через Google Play, то можете скачать его по официальной ссылке телеграма в браузере. Ссылка прикреплены ниже:
https://telegram.org/android?setln=ru (андроид – приложение).
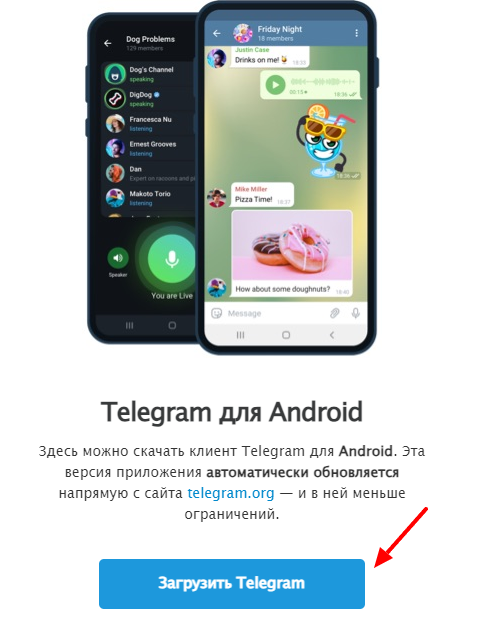
Прохождение этапа регистрации
1. Вам необходимо открыть телеграм с вашего смартфона или планшета;
2. Ввести номер вашего оператора, на который вы хотите зарегистрировать аккаунт;
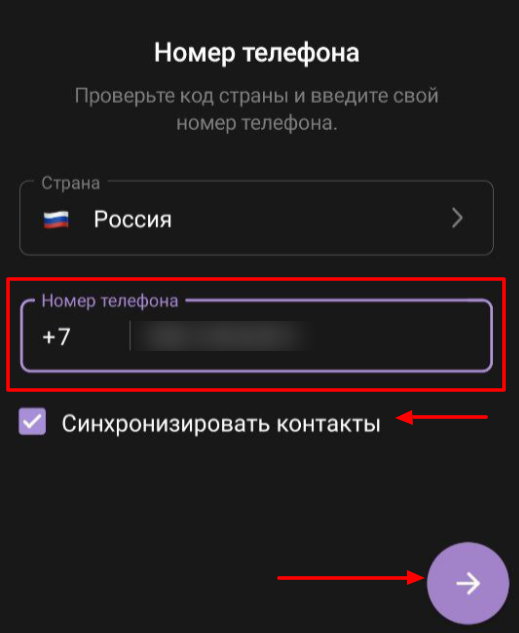
3. Поставить или убрать галочку возле надписи “Синхронизировать контакты”;
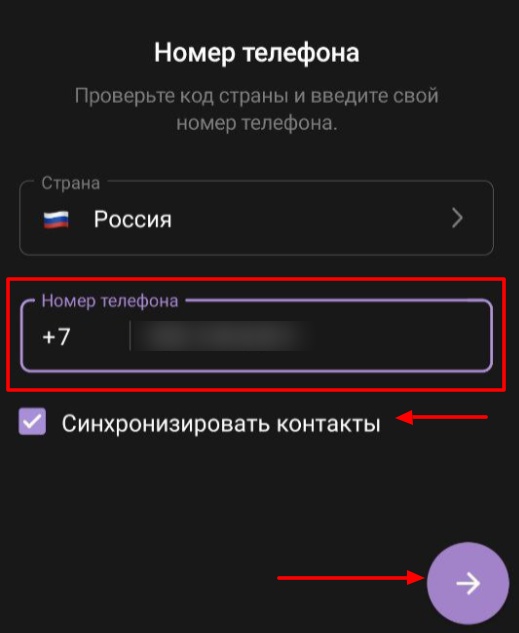
4. Кликнуть по стрелке;
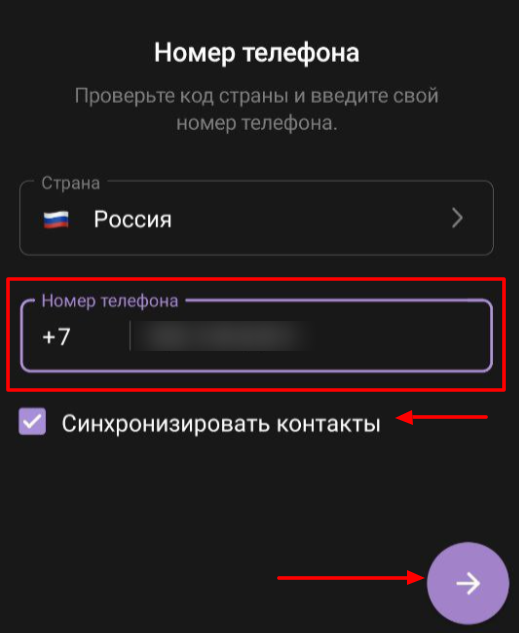
5. Дождаться кода, который придёт вам в личных сообщениях и ввести его в соответствующее поле. Иногда может быть так, что код вам не пришёл. Для решения этой проблемы дождитесь окончания таймера снизу и нажмите по кнопке “Получить звонок с кодом”. После этого вам перезвонит бот, скажет цифры, а вам необходимо будет ввести эти цифры в соответствующие поля.
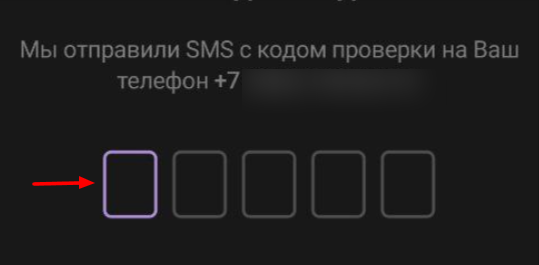
После успешного выполнения всех этих действий, можно считать, что вы создали профиль в данной социальной сети! Однако, теперь пора перейти к основным этапам настройки. И первый из них – введение облачного пароля.
Введение облачного пароля
Добавить облачный пароль вы уже можете с любых версий мессенджера, однако учитывайте тот факт, что вам надо будет авторизоваться в каждой версии, помимо мобильной, при помощи QR – кода.
Для этого вам надо открыть ПК или Web – версии приложения, затем зайти в телеграм с мобильного, кликнуть по полоскам сверху и нажать на “Настройки”. После этого найдите надпись “Устройства” и перейдите по ней. Далее просто нажмите на “Подключить устройство” и наведите камеру телефона на QR – код ПК или Web – приложения. После этого авторизация будет успешно пройдена.
ПК – вариация
1. Следует кликнуть по верхним полоскам;

2. Далее зайти в настройки;
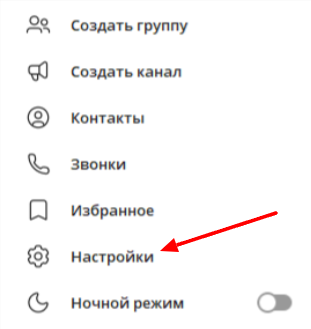
3. Открыть раздел с подписью “Конфиденциальность”;
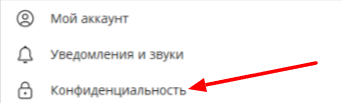
4. Найти кнопку “Облачный пароль” и нажать на неё;
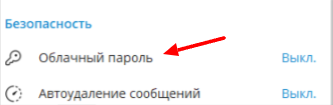
5. Использовать нажатие по кнопке “Создать пароль”;
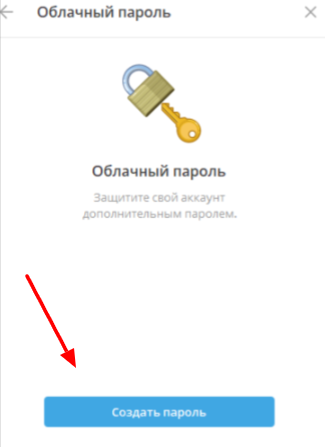
6. Ввести два раза пароль и нажать по кнопке “Продолжить”;
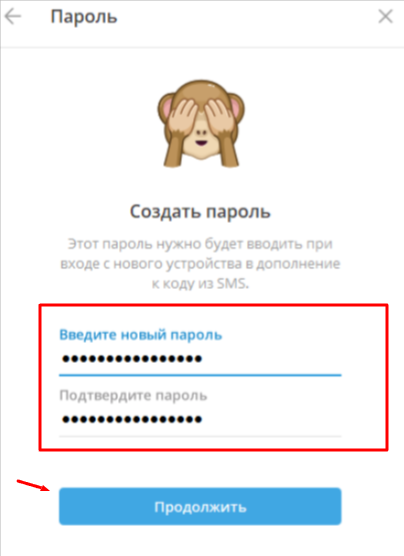
7. При необходимости можете добавить подсказку, если она не нужна, то нажимаете на “Пропустить”’;
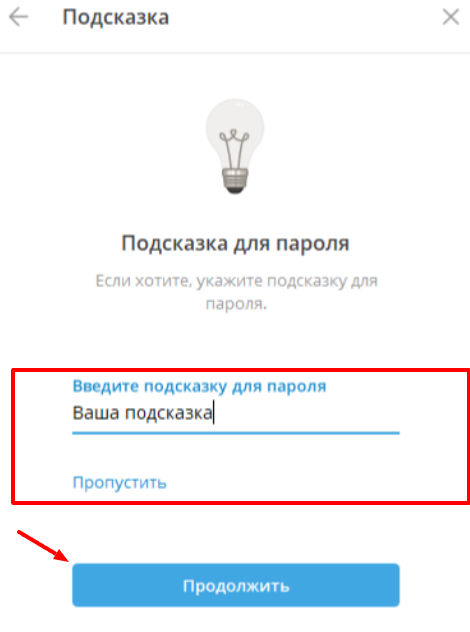
8. Необходимо указать почту или выбрать вариант “Без email”;
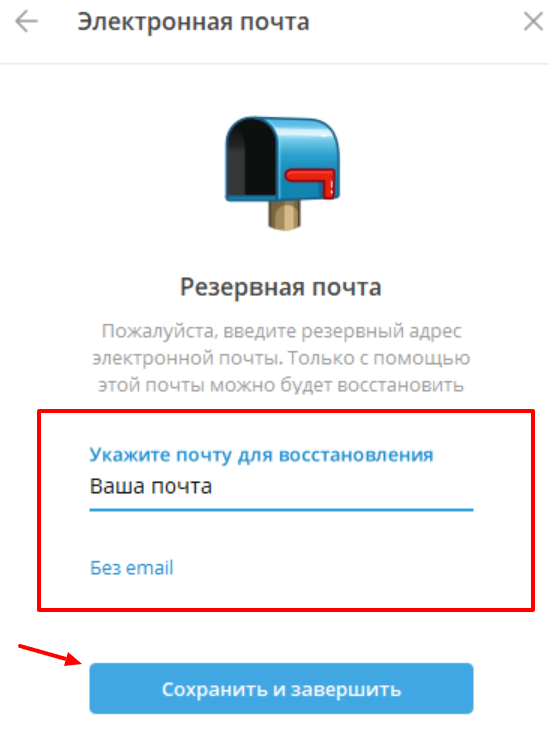
9. Нажать “Сохранить и завершить”.
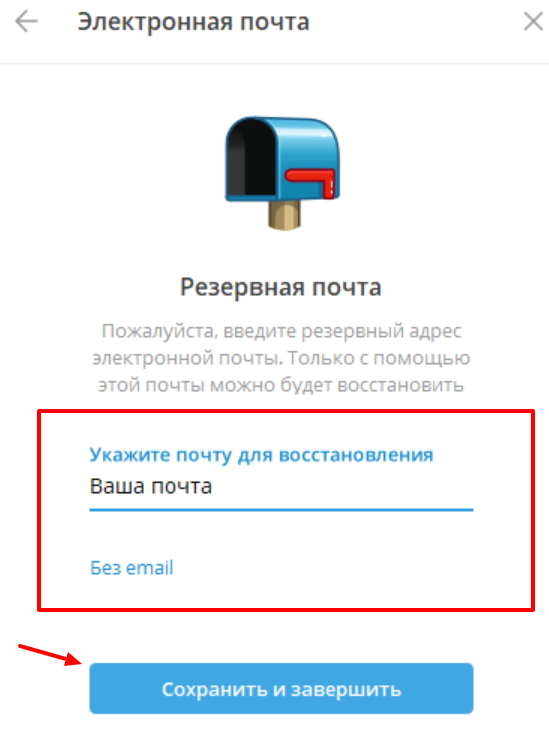
Браузерное пользование
1. Выполнить предыдущие пункты по открытию раздела “Облачный пароль”;
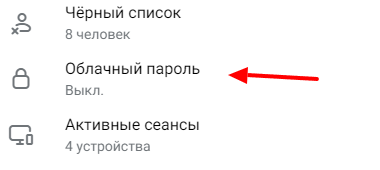
2. Открыть раздел и нажать по надписи “Задать пароль”;
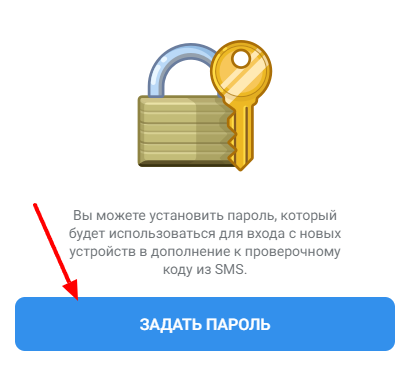
3. Ввести пароль повторно;
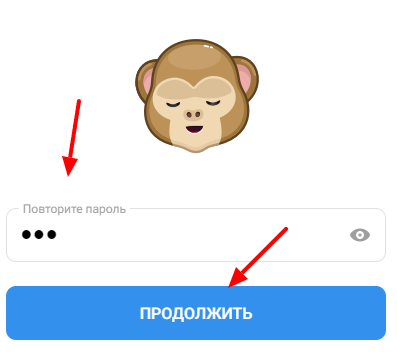
4. Добавить подсказку (при необходимости);
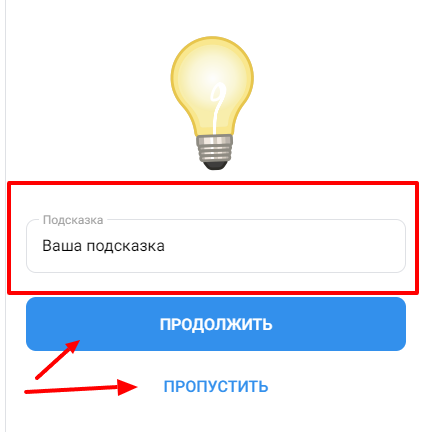
5. Добавить почту (при необходимости);
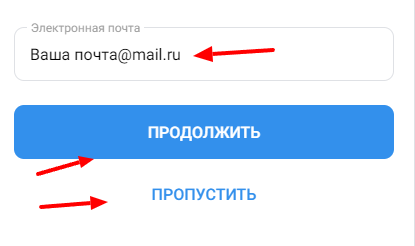
6. Завершить настройку.
Мобильное приложение
В мобильном приложении вам необходимо выполнить ту же последовательность, что и для компьютерного и браузерного вариантов.
ВАЖНО! ЕСЛИ ВАМ НУЖНЫ УСЛУГИ ПО ПРОДВИЖЕНИЮ, ТО ПИШИТЕ В ЛИЧКУ НА БИРЖЕ KWORK 👉👉👉 https://kwork.ru/user/nikolay_nikolaevich
Следующий и заключительный этап – заполнение профиля.
Заполнение профиля
ПК – вариация
Для добавления аватарки:
1. Кликнуть по верхним полоскам;
2. Зайти в настройки;
3. Выбрать раздел “Мой аккаунт”;
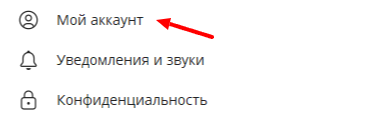
4. В появившемся окне необходимо найти круг, где будет отображаться ваша аватарка.
Возле него также есть иконка камеры, по которой и необходимо нажать;
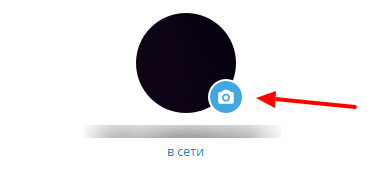
5. Выбрать нужный вариант – файл или камера;
6. Загрузить изображение и настроить миниатюру;
7. Нажать на “Установить фотографию”.
Для изменения имени профиля:
1. Зайти в тот же раздел с надписью “Мой аккаунт”;
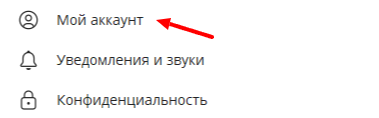
2. Кликнуть по надписи “Имя”;
![]()
3. Ввести имя и фамилию (фамилию при необходимости) и сохранить изменения.
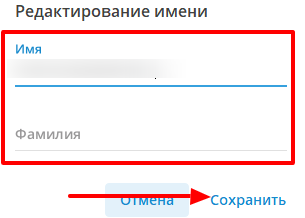
Для изменения юзернейма (то, при помощи чего вас смогут найти другие пользователи):
1. Открыть раздел с настройками аккаунта;
2. Кликнуть по параметру “Имя пользователя”;
![]()
3. Ввести ваш новый юзернейм и сохранить его.
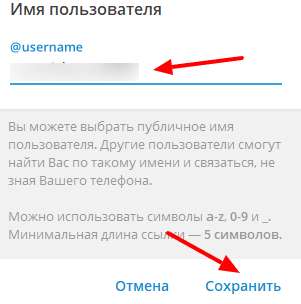
Web – вариация
Для добавления аватарки:
1. Открыть раздел со всеми настройками;
2. Кликнуть по камере в голубом кружке;
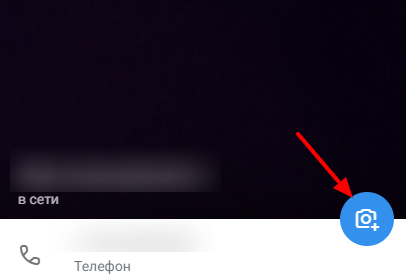
3. Вставить изображение и отредактировать его;
4. По окончанию редакции кликнуть по ярлыку галочки.
Для изменения имени профиля:
1. Необходимо кликнуть по иконке карандаша в настройках профиля;
![]()
2. Ввести имя и фамилию профиля;
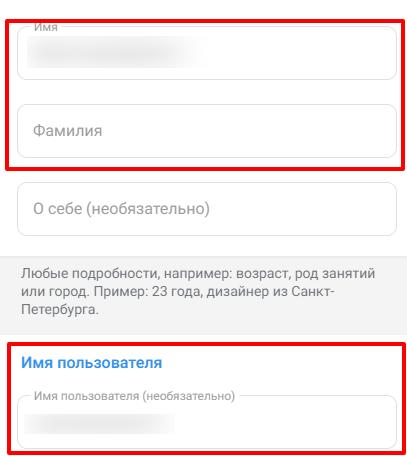
3. Закрыть вкладку.
Для изменения юзернейма:
1. Перейти по клику на карандаш в раздел с настройками профиля;
2. Найти надпись “Имя пользователя” и отредактировать её под ваши требования.
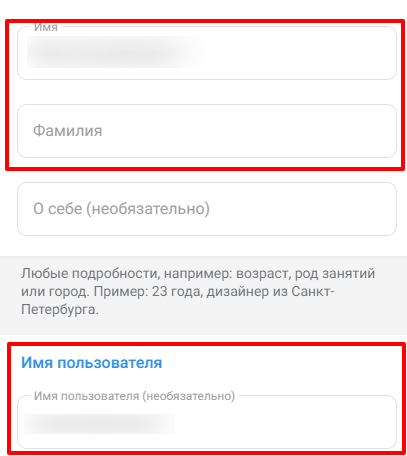
Мобильное использование мессенджера
Для добавления аватарки:
1. Из главного окна телеграма сделать свайп или нажать по верхним полоскам;
2. Кликнуть по будущей аватарке;
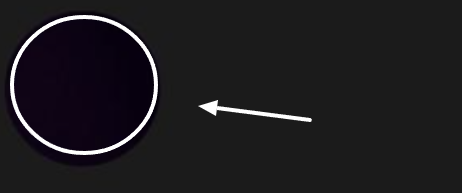
3. Нажать на ярлык камеры с плюсиком;
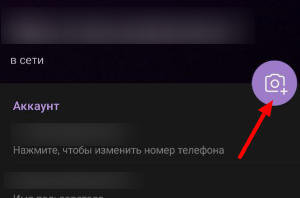
4. Загрузить фото и отредактировать его;
5. По завершению кликнуть на галочку.
Для изменения имени профиля:
1. Открыть настройки профиля;
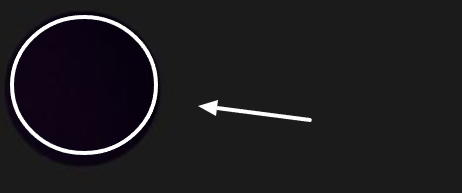
2. Нажать по многоточию, расположенному в углу;
![]()
3. Выбрать параметр “Изменить имя”;

4. Задать нужные значения и сохранить нововведения.
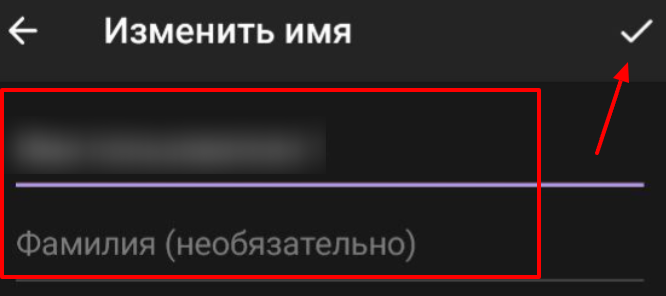
Для изменения юзернейма:
1. Кликнуть по аватарке из главной панели телеграма;
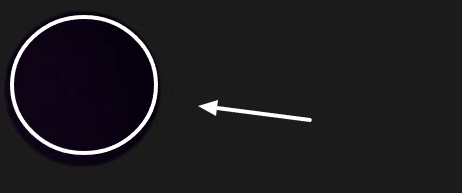
2. Найти надпись “Имя пользователя” и перейти по ней;
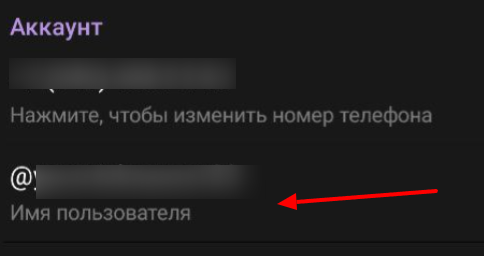
3. Задать нужное имя и сохранить нововведения.
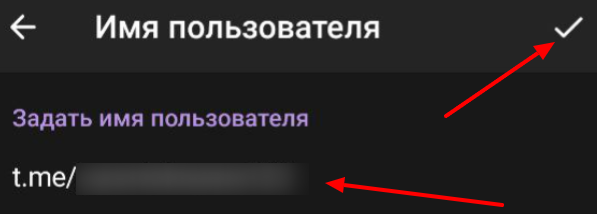
Заключение
В заключение можно сказать, что создать свой уникальный аккаунт в данной социальной сети довольно легко, а также удобно! Благодаря своему функционалу, телеграм упростил эту задачу в несколько раз!

и/или пишите вопросы
ВАЖНО! ЕСЛИ ВАМ НУЖНЫ УСЛУГИ ПО ПРОДВИЖЕНИЮ, ТО ПИШИТЕ В ЛИЧКУ НА БИРЖЕ KWORK 👉👉👉 https://kwork.ru/user/nikolay_nikolaevich
