ВАЖНО! ЕСЛИ ВАМ НУЖНЫ УСЛУГИ ПО ПРОДВИЖЕНИЮ, ТО ПИШИТЕ В ЛИЧКУ НА БИРЖЕ KWORK 👉👉👉 https://kwork.ru/user/nikolay_nikolaevich
Как сделать тг на пк? Какие пункты помогают загрузить и настроить телеграм в компьютерной версии? Пошаговая инструкция
Телеграм – один из самых удобных и распространённых источников общения через интернет в настоящее время. В наши дни он набирает миллионную аудиторию и в нём постоянно создаются новые аккаунты. Эти аккаунты делаются из разных версий – через браузер, смартфон и персональных компьютеров. В сегодняшнем разборе мы рассмотрим 3-ю версию телеграма и его создание, а именно – как сделать телеграм на пк?
Причиной для разбора данного вопроса стал факт, что достаточно большое количество юзеров хотят пользоваться приложение через персональный компьютер, а не сидеть, например, в браузерной вариации или в мобильном приложении. В данном пошаговом разборе будут рассмотрены всевозможные процессы создания и настройки компьютерного телеграма. Самое время начинать!
ВАЖНО! ЕСЛИ ВАМ НУЖНЫ УСЛУГИ ПО ПРОДВИЖЕНИЮ, ТО ПИШИТЕ В ЛИЧКУ НА БИРЖЕ KWORK 👉👉👉 https://kwork.ru/user/nikolay_nikolaevich
Но, прежде чем погрузиться в процесс загрузки и настройки тг на пк, надо учесть небольшую особенность.
Важный пункт, который необходимо учесть
Самый важный и нужный пункт, который вам необходимо запомнить – у вас должна быть скачана официальная версия телеграма (ссылка на сайт будет прикреплена) ниже и у вас должен уже быть зарегистрирован профиль в мессенджере. Создать ваш аккаунт вы можете через любой ваш смартфон, для которого и потребуется наличие активного мобильного номера. Через тот же браузер вам будет абсолютно неудобно регистрироваться на платформе, а через ПК это будет дольше и придётся так или иначе открывать телефон для введения кода.
Теперь же можно переходить к этапам, которые будут рассмотрены при создании тг.
При помощи чего создаётся тг на пк
1. Скачивание телеграма на ваш персональный компьютер. Один из наиважнейших пунктов, который и отвечает за использование социальной сети через персональное устройство;
ВАЖНО! ЕСЛИ ВАМ НУЖНЫ УСЛУГИ ПО ПРОДВИЖЕНИЮ, ТО ПИШИТЕ В ЛИЧКУ НА БИРЖЕ KWORK 👉👉👉 https://kwork.ru/user/nikolay_nikolaevich

2. Вход в профиль. Авторизация является также основным процессом, поскольку без неё вы просто не сможете использовать телеграм;
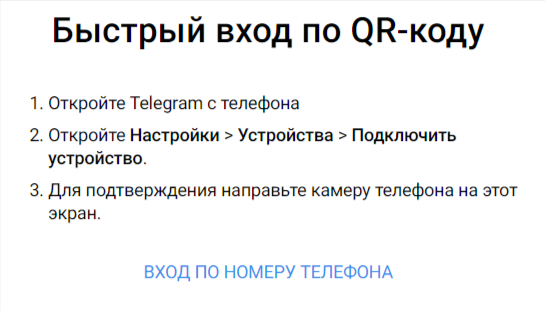
3. Настройка звукозаписывающих устройств. В пункте под номером 3 будет рассмотрен процесс подключения микрофона в основные устройства в мессенджере. Благодаря разбору 3-го раздела вы сможете выставить удобный микрофон, что даст лучший звук для собеседника;
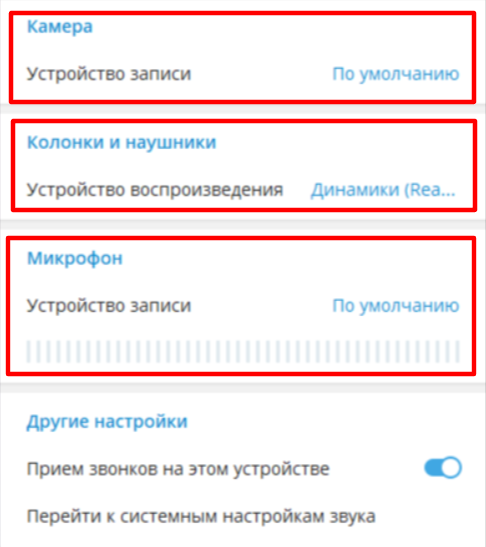
ВАЖНО! ЕСЛИ ВАМ НУЖНЫ УСЛУГИ ПО ПРОДВИЖЕНИЮ, ТО ПИШИТЕ В ЛИЧКУ НА БИРЖЕ KWORK 👉👉👉 https://kwork.ru/user/nikolay_nikolaevich
4. Настройка звуковыводящих устройств. Аналогично прошлому этапу, разве что в данном случае идёт речь о колонках, наушниках и динамиках. То есть, раздел отвечает за выставление активного звуковыводящего устройства;

5. Подключение вебки. Благодаря данному разделу будут рассмотрены действий по успешному подключению вашей веб-камеры в телеграме. После чего вы сможете проводить видеозвонки и собеседники будут отлично вас лицезреть;
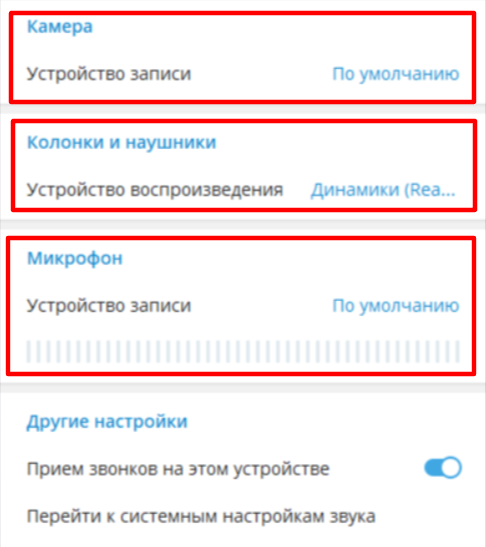
6. Настройка уведомлений. Заключительный этап инструкции будет основан на разборе уведомлений. В пункте 6 будут рассмотрены такие вопросы, как включение уведомлений, подключение в конкретные виды сообществ, показ уведомлений на рабочем столе, а также настройка самого звука оповещений. Этот этап позволит вам удобно настроить процесс получения уведомлений, что значительно сократит время на ответ и анализ сообщения от другого пользователя.
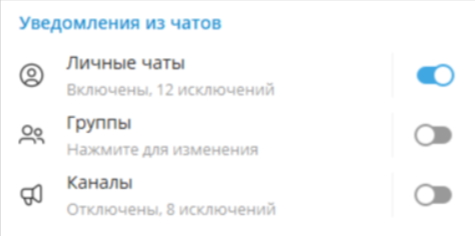
Эти основные 6 пунктов и помогут вам грамотно и качественно сделать приложение телеграм на ваш пк. Самое время более детально ознакомиться с каждыми пунктами, начиная с 1-го – скачивание мессенджера.
Официальная версия мессенджера и её загрузка
Прежде всего, нужно определиться с тем, как и где скачать оригинальный продукт от Павла Дурова. Последовательность действий для первого пункта такова:
1. Сначала вам необходимо будет написать в поисковике фразу по типу “Скачать телеграм для персонального компьютера”, “Скачать телегу на ПК” и т.п;

2. После следует перейти по официальному онлайн – адресу мессенджера или открыть нижеуказанную ссылку:
https://desktop.telegram.org/?setln=ru;
3. После же надо нажать на большую кнопку с надписью “Telegram для Windows”;
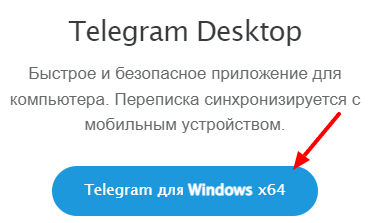
4. Далее нужно дождаться загрузки APK – файла на ваше устройство, кликнуть по нему и выполнить процесс установки, который описан в самом файле установки.
Теперь же, вторым шагом после скачивания и установки компьютерной версии, необходимо пройти процесс авторизации в аккаунт!
Авторизация в личный пользовательский аккаунт
Во втором этапе вам необходимо уже необходимо иметь (желательно это сделать на мобильной версии, так как там процесс реализации аккаунта значительно проще). Сами же действия имеют следующую характеристику:
1. Для начала вам необходимо открыть только что скачанную последнюю версию телеграма на вашем ПК;
2. После вы должны выполнить вход в аккаунт:
Через сканирование QR – кода:
В этой ситуации необходимо открыть телефон, перейти к разделу опций, после зайти во вкладку “Устройства” и оттуда уже пройти процесс авторизации при помощи сканирования соответствующего кода с вашего монитора.

Через номер телефона:
Во втором же случае нужно сперва нажать на кнопку “Вход по номеру телефона”, после ввести активный номер, на который привязан аккаунт. Финальным действием надо ввести цифры из кода, который был отправлен в сам телеграм, не на ваш номер. На личный номер пользователя может поступать лишь звонок – сброс, который содержит цифры для входа.
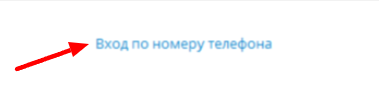
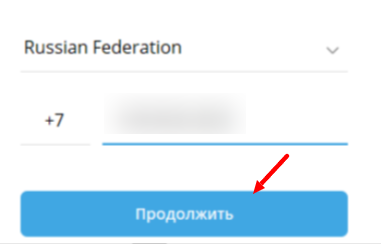

Теперь же необходимо выполнить настройку устройств, необходимых для полноценного функционирования мессенджера. И первая из них – микрофон.
ВАЖНО! ЕСЛИ ВАМ НУЖНЫ УСЛУГИ ПО ПРОДВИЖЕНИЮ, ТО ПИШИТЕ В ЛИЧКУ НА БИРЖЕ KWORK 👉👉👉 https://kwork.ru/user/nikolay_nikolaevich
Настройка звукозаписывающего устройства (микрофон)
Для правильного подключения микрофона следует проделать определённую последовательность действий:
1. Сперва необходимо через небольшой значок с полосками открыть меню навигации социальной сети;

2. Далее надо перейти в раздел с опциями и функциями;
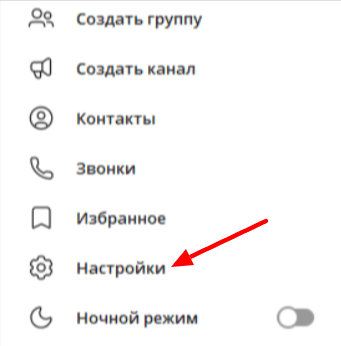
3. После из предложенных разделов надо кликнуть по “Настройки звонков”;

4. Найти голубую надпись “Микрофон” и под ней клавишу “Устройство записи”. По клавише нужно нажать и указать необходимый микрофон.

5. По концовке надо нажать по “Ок” и закрыть вкладку с данными настройками.
Следующий пункт статьи – настройка звуковыводящих устройств (колонки, наушники, динамики и т.п.).
Настройка звуковыводящих устройств
В данной ситуации принцип действия аналогичен предыдущему. Вам необходимо следовать нижеуказанным пунктам, а именно:
1. Сначала нужно через значок с полосками открыть меню навигации мессенджера;
2. Далее надо перейти в раздел с опциями и функциями;
3. Теперь из предложенных разделов следует перейти по “Настройки звонков”;

4. Найти голубую надпись “Колонки и наушники” и под ней клавишу “Устройство воспроизведения”. По клавише нужно нажать и указать необходимые динамики;

5. По концовке надо сохранить обновления.
Далее по плану – подключение вебки.
Настройка веб-камеры
Сама последовательность действий абсолютно идентична предыдущим двум разделам, однако вам необходимо будет найти строфу с текстом “Камера” и кликнуть по кнопке “Устройство записи”. Необходимо выставить вашу веб-камеру и сохранить нововведение.
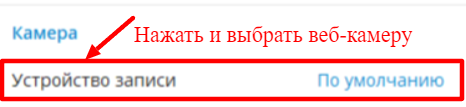
И самое время ознакомиться с заключительным этапом – настройка уведомлений.
Настройка уведомлений
Относительно недавно на сайте была опубликована более подробная статья по вопросу уведомлений, однако пробежимся по главным пунктам повторно:
1. Сначала нужно открыть панель с настройками уведомлений через меню навигации – “уведомления и звуки”;
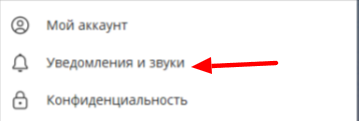
2. Вторым шагом следует выполнить включение первой функции раздела, а именно “Показывать уведомления всех аккаунтов”;

3. Теперь же надо включить виды сообществ, от которых вы хотите получать уведомления (личные чаты, группы или каналы);
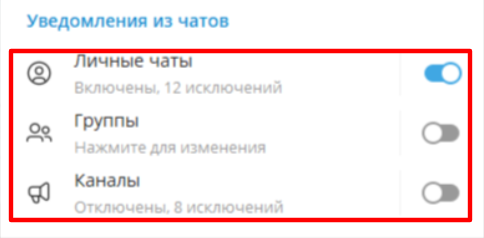
4. Далее следует открывать каждый вид переписки отдельно для настройки. В примере будут разобраны личные чаты;
5. Для начала нужно проверить, включена ли функция “Включить уведомления”, если нет, то активировать. После надо активировать ползунок с надписью “Звук” и настроить сигнал уведомлений (так называемый рингтон). Для загрузки нужно лишь нажать по любому варианту или загрузить свой.
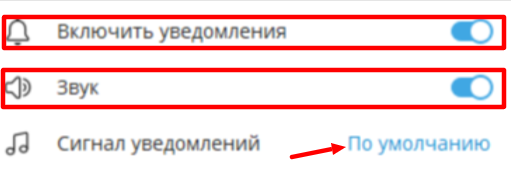
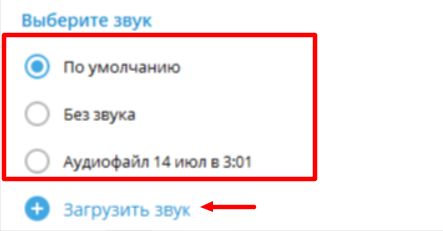
Помимо разобранного, телеграм предлагает также настроить вид уведомлений – будет ли приходить содержание сообщения в оповещении, либо будет просто в виде “Новое сообщение”. Следует лишь кликать по кружкам и настроить отображение под свой лад.

Заключение
Исходя из всего, что было рассмотрено, можно сделать небольшое умозаключение. Телеграм – самая удобная и общедоступная платформа для ведения диалогов!
Показывайте данный материал своим друзьям и пользуйтесь тг вместе!

и/или пишите вопросы
ВАЖНО! ЕСЛИ ВАМ НУЖНЫ УСЛУГИ ПО ПРОДВИЖЕНИЮ, ТО ПИШИТЕ В ЛИЧКУ НА БИРЖЕ KWORK 👉👉👉 https://kwork.ru/user/nikolay_nikolaevich
