ВАЖНО! ЕСЛИ ВАМ НУЖНЫ УСЛУГИ ПО ПРОДВИЖЕНИЮ, ТО ПИШИТЕ В ЛИЧКУ НА БИРЖЕ KWORK 👉👉👉 https://kwork.ru/user/nikolay_nikolaevich
Как сделать трансляцию в телеграм? Что такое “Трансляция”, какие существуют настройки и как их реализовать? Пошаговая инструкция
Трансляция – довольно популярное и широко используемое слово в русском языке. Благодаря различным стриминговым платформам (площадки, где люди и проводят так называемые прямые трансляции) трансляция как явление стала сильно обрастать поклонниками. И социальная сеть с всеми знакомым названием “Telegram” это не оставил в стороне! В одном из самых популярных мессенджеров в наше время также присутствует возможность проведение трансляций!
Трансляции доступны абсолютно каждому пользователю, для этого не нужно покупать специальную подписку Telegram – Premium или обладать какими-то специальными навыками в управлении мессенджером. Для успешного проведения стрима вам достаточно будет детально ознакомиться с данной статьёй и информацией, которая будет представлена в основной части материала.
ВАЖНО! ЕСЛИ ВАМ НУЖНЫ УСЛУГИ ПО ПРОДВИЖЕНИЮ, ТО ПИШИТЕ В ЛИЧКУ НА БИРЖЕ KWORK 👉👉👉 https://kwork.ru/user/nikolay_nikolaevich
Однако, прежде чем начать детально разбирать составляющие для стрима и последовательность из действий, необходимо запомнить одну очень важную особенность!
- Важная особенность, которую следует учитывать при ознакомлении с разбором
- При помощи чего осуществляется трансляция. Основные пункты
- Создание группы
- С Desktop – варианта
- С браузерного телеграма
- С мобильных гаджетов
- Подключение устройства для записи звука
- Включение микрофона в ПК телеге
- Включение микрофона в браузере
- Подключение камеры
- Включение микрофона в ПК телеге
- Включение камеры в браузере
- Создание прямого эфира
- Создание стрима из ПК – варианта
- Создание стрима из браузера
- Создание трансляции из телефона
- Подключение демонстрации экрана
- Демонстрация из ПК – варианта
- Демонстрация из браузера
- Демонстрация из смартфона
- 6. Завершение стрима
- Заключение
Важная особенность, которую следует учитывать при ознакомлении с разбором
Очень важным аспектом является тот факт, что в некоторых версиях последовательность определённых действий может отличаться друг от друга. Чем это обуславливается – различными настройками при создании определённых версий мессенджера. Условно, в мобильной версии один из пунктов дальнейшего разбора может отличаться в реализации, нежели в компьютерном приложении.
Также следует учитывать, что некоторые подписи к определённым разделам или кнопкам могут также отличаться от другой версии.
После того как вы ознакомились с данной оговоркой, можно приступать к следующему разделу – то, на чём основывается создание и проведения стрима.
ВАЖНО! ЕСЛИ ВАМ НУЖНЫ УСЛУГИ ПО ПРОДВИЖЕНИЮ, ТО ПИШИТЕ В ЛИЧКУ НА БИРЖЕ KWORK 👉👉👉 https://kwork.ru/user/nikolay_nikolaevich
При помощи чего осуществляется трансляция. Основные пункты
1. Создание сообщества, где необходимо будет проводить стримы. Пожалуй, самый важный пункт разбора, ведь при отсутствии любой группы или канала, у вас просто не будет возможности для создания прямого эфира;

2. Подключение микрофона или любого другого звукозаписывающего устройства. Данный этап характерен для ПК и Web (те, кто использует тг через браузер) пользователей, поскольку в компьютерной версии вы можете настроить звукозаписывающее устройство, а в браузерной вы можете включить разрешение для записи вашего звука. В версии под телефоны всё настроено автоматически;
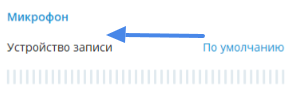
3. Включение и выбор веб – камеры. Аналогичный пункт тому, что был описан выше. Также характерен больше для компьютерной и браузерной версий, поскольку в версии под смартфоны это всё доведено до автоматизма;
ВАЖНО! ЕСЛИ ВАМ НУЖНЫ УСЛУГИ ПО ПРОДВИЖЕНИЮ, ТО ПИШИТЕ В ЛИЧКУ НА БИРЖЕ KWORK 👉👉👉 https://kwork.ru/user/nikolay_nikolaevich

4. Проведение самой трансляции. Собственно, сама трансляция, которую необходимо включить и запустить. В каждой версии телеграма выполняется по-разному.

5. Включение демонстрации экрана. Также довольно важный пункт, особенно в тех случаях, когда вам необходимо показать участникам важную презентацию или график. В каждой версии мессенджера выполняется вручную.
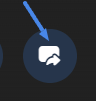
6. Завершение стрима. Также довольно важный пункт, завершающий этап успешного проведения прямого эфира.
![]()
Все пункты, которые вы прочли, будут разобраны абсолютно во всех версиях приложения!
Создание группы
Относительно недавно уже был более детальный разбор этого пункта на сайте, поэтому разбор будет коротким.
С Desktop – варианта
1. Вы должны открыть панель со всеми разделами телеграма; 
2. Далее вам следует указать любой вариант (группа или канал);

3. Далее следуете простым подсказкам телеграма и заполняете основные разделы и строфы.
С браузерного телеграма
1. Из главной вкладки вам надо нажать по иконке с белым карандашом;
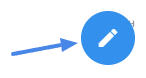
2. Выбрать любой нужный для вас вид сообщества – канал или группа;

3. Вписать основную информацию и закончить создание.
С мобильных гаджетов
1. Из главной вкладки вам надо нажать по иконке, где указан карандаш;
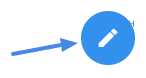
2. Выставить оптимальный вид сообщества и кликнуть по соответствующей кнопке;

3. Заполнить информацию и закончить создание.
Незамедлительно переходим ко второму пункту – включение микрофона или другого звукозаписывающего устройства.
Подключение устройства для записи звука
Как и было сказано выше, такие опции можно выполнить лишь в ПК и Веб – варинтах телеграма.
Включение микрофона в ПК телеге
Для этого вы должны обязательно иметь микрофон (он может быть как отдельный, так и совмещенный, например, с вашей вебкой или наушниками). Итак:
1. Вы должны открыть при помощи полосок настройки вашего приложения;

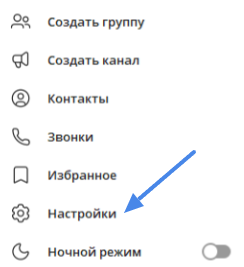
2. Далее необходимо перейти по разделу с надписью “Настройки звонков”;

3. После успешного открытия меню со всеми звуковыми опциями, вам следует нажать по строфе “Микрофон”;
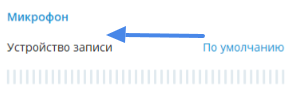
4. Следует выбрать нужное вам устройство и проверить его по переменчивому микшеру (это полоски, которые помогают определить громкость передачи вашей речи);
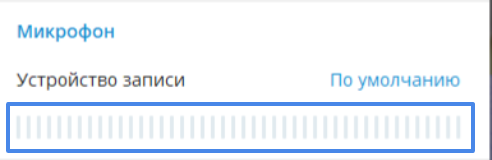
5. По завершению просто закройте данную вкладку.
При непосредственном проведении самого стрима следует нажать по иконке микрофона для его включения или отключения.
Включение микрофона в браузере
Для успешного включения микрофона в браузере нужно следовать этим пунктам:
1. Зайти в канал, где планируется стрим;
2. Кликнуть по ярлыку прямого эфира;
![]()
3. При открытии панели стрима, необходимо дать разрешение телеграму на использование вашего микрофона.

В данном случае следует учитывать, что само устройство вам необходимо выбрать исходя из настроек вашего браузера и панели управления операционной системы, так как в данном тг нет возможности изменять устройства по звуку.
При непосредственном проведении самого стрима следует нажать по иконке микрофона для его включения или отключения.
Подключение камеры
Данная опция также подойдёт лишь для пк и браузерного вариантов.
Включение микрофона в ПК телеге
1. Открыть панель настроек;
ВАЖНО! ЕСЛИ ВАМ НУЖНЫ УСЛУГИ ПО ПРОДВИЖЕНИЮ, ТО ПИШИТЕ В ЛИЧКУ НА БИРЖЕ KWORK 👉👉👉 https://kwork.ru/user/nikolay_nikolaevich
2. Перейти к параметрам с названием “Настройки звонков”;
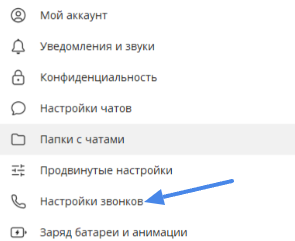
3. Найти пункт “Камера” и выбрать нужный вариант.

При проведении самой трансляции необходимо нажимать по иконке с надписью “Видео”.
Включение камеры в браузере
1. Зайти в канал, где планируется стрим;
2. Перейти по иконке, отвечающей за проведения стримов;
3. Нажать по ярлыку с камерой и дать доступ телеграма к использованию вашей камеры.

Теперь же когда вы разобрались с настройками устройств под стрим, самое время разобрать само создание стримов!
Создание прямого эфира
Данный пункт следует разбирать в 3-х версиях телеграма.
Создание стрима из ПК – варианта
1. Перейти к вашему каналу или группе, где вы планируете провести прямую трансляцию;
2. В верхней панели следует нажать по иконке звуковой переменной линии. Как она выглядит, показано на следующем скриншоте:
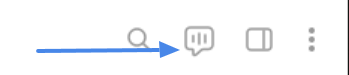
3. После того как у вас откроется 3 кнопки, вам необходимо кликнуть по “Начать трансляцию”;
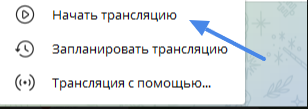
4. Выбрать вариант, от чьего лица будет вестись стрим (от вашего профиля или от профиля сообщества);

5. При необходимости переключаться между иконками камеры и звука, для включения или отключения данных параметров.
Создание стрима из браузера
1. Вам необходимо открыть групповой чат, где вы хотите запустить прямую трансляцию;
2. Кликнуть по такому же значку, что указан в компьютерном телеграме;
![]()
3. Нажать по голубой полоске сверху. Это необходимо для открытия панели проведения эфира;

4. При необходимости включать или отключать иконки, отвечающих за звук и видео.
Создание трансляции из телефона
1. Всё также необходимо открыть ту группу, где планируется проведение эфира;
2. После следует нажать по фотографии сообщества (другое название – аватарка);

3. Запустить стрим при помощи использования многоточия с последующим кликом по кнопке “Начать трансляцию”;

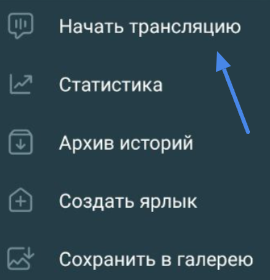
4. Выбрать имя, от которого будет проводиться эфир (ваш профиль или профиль вашего сообщества);

5. Включать или отключать ярлыки со звуком и видео при необходимости.
Подключение демонстрации экрана
Демонстрация из ПК – варианта
1. Необходимо зайти в панель настроек стрима;
2. Кликнуть по серому многоточию в левом углу окна эфира;

3. Указать вариант “Транслировать экран”;
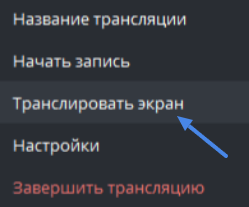
4. Выбрать нужное вам окно и сохранить настройки.
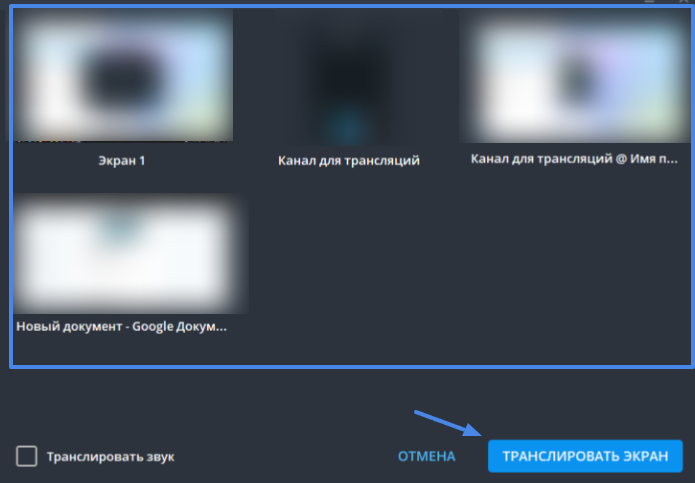
Демонстрация из браузера
В браузере достаточно будет открыть панель стрима и кликнуть по ярлыку прямоугольника со стрелкой. После выбрать нужную вкладку и провести эфир.


Демонстрация из смартфона
1. Открыть панель эфира;
2. Перейти по многоточию;
![]()
3. Кликнуть по параметру “Транслировать экран”.

6. Завершение стрима
Этот пункт выполняется везде одинаково, поэтому будет разобрана браузерная операция по завершению стрима.
1. Перейти в панель проведения прямого эфира;
2. Кликнуть по иконке креста;
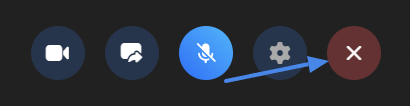
3. Поставить галочку в разделе “Завершить видеочат”.
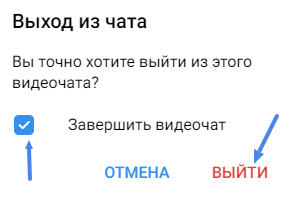
Заключение
Это были основные разделы и пункты, помогающие делать качественные и простые трансляции. Эти пункты могут быть полезны в учёбе, работе и т.п.
Надеемся, вы поделитесь данной статьей с коллегами и будете легко создавать эфиры!

и/или пишите вопросы
ВАЖНО! ЕСЛИ ВАМ НУЖНЫ УСЛУГИ ПО ПРОДВИЖЕНИЮ, ТО ПИШИТЕ В ЛИЧКУ НА БИРЖЕ KWORK 👉👉👉 https://kwork.ru/user/nikolay_nikolaevich
