ВАЖНО! ЕСЛИ ВАМ НУЖНЫ УСЛУГИ ПО ПРОДВИЖЕНИЮ, ТО ПИШИТЕ В ЛИЧКУ НА БИРЖЕ KWORK 👉👉👉 https://kwork.ru/user/nikolay_nikolaevich
Как сделать видео в телеграме? Какие существуют функции, позволяющие настроить видео под свои требования? Пошаговая инструкция
Социальная сеть Telegram – самый популярный вариант online – общения в наши дни. Каждый день в нём ведут активную переписку миллионы пользователей. Большинство из них общаются не только при помощи обычных текстовых сообщений и изображений со стикерами, но и также смотрят видеоролики, записи трансляций и ведут переписку при помощи “Кружков” (короткие видео, которые записываются внутри самого мессенджера). Помимо данного варианта общения, большое количество пользователей предпочитают просматривать контент в каких-либо сообществах, группах и каналах. Владельцы, которые ведут эти каналы, часто выгружают в них какой-либо контент с форматом MP4 (Видео).
Однако, достаточно большое количество пользователей – новичков и обывателей данного мессенджера не знают о том, как же всё – таки сделать видео в телеграме. Данная же статья с пошаговыми действиями поможет вам разобраться с этой проблемой! Пора приступать!
ВАЖНО! ЕСЛИ ВАМ НУЖНЫ УСЛУГИ ПО ПРОДВИЖЕНИЮ, ТО ПИШИТЕ В ЛИЧКУ НА БИРЖЕ KWORK 👉👉👉 https://kwork.ru/user/nikolay_nikolaevich
Прежде чем будет пошаговый разбор по записи и настройке всего видеоматериала, который предоставляет мессенджер, необходимо ознакомиться с самими опциями и возможностями.
- При помощи чего осуществляется создание видео
- Важная оговорка
- Простая отправка видеоролика
- Tg для ПК
- WEB – Tg (телеграм для браузера)
- Tg для телефона
- Создание кружка
- Tg для телефона
- Название для видеоматериала
- Tg для ПК
- WEB – Tg (в браузере)
- Tg для телефона
- Загрузка отложенного ролика
- Desktop – Tg
- Спойлер для видео
- В компьютере
- В браузере
- В телефоне
- Заключение
При помощи чего осуществляется создание видео
1. Простая загрузка материала на сервера платформы. Эта опция отвечает за простую загрузку видеоролика в социальную сеть. Это обычные видео, которые вы можете отправить при помощи ссылки, либо загрузить из внутреннего хранилища. Данная возможность присутствует в каждом варианте мессенджера – в браузере, на компьютере и в телефоне;
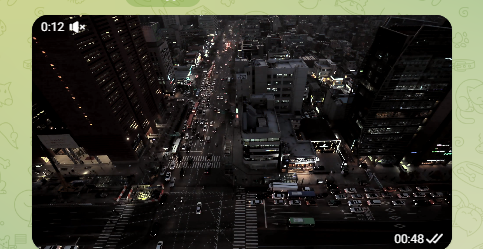
2. Запись видео-кружка. Позволяет пользователям отправлять уникальные видеоролики внутри самого приложения. Данная возможность присутствует только в мобильной версии телеграма. Длина видеофрагмента в данном случае не может превышать 60 секунд;
ВАЖНО! ЕСЛИ ВАМ НУЖНЫ УСЛУГИ ПО ПРОДВИЖЕНИЮ, ТО ПИШИТЕ В ЛИЧКУ НА БИРЖЕ KWORK 👉👉👉 https://kwork.ru/user/nikolay_nikolaevich
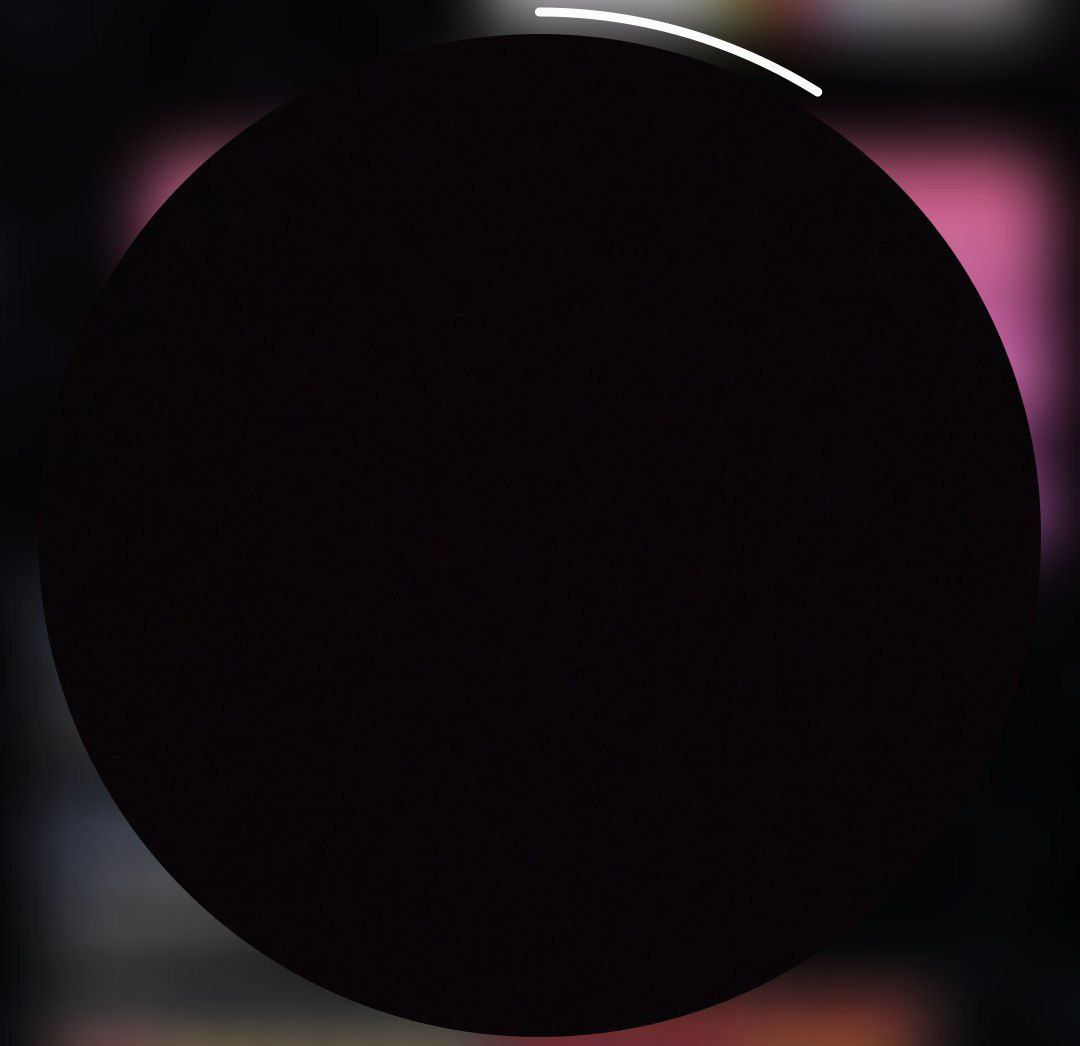
3. Подпись к ролику. Позволяет человеку дать характерное описание его видеоролика. Своего рода – название. Есть в каждой версии мессенджера;
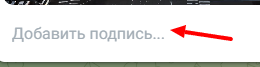
4. Создание напоминаний (отложка). Позволяет отправителю отложить отправку его видеофрагмента до нужного ему времени (день и час). Характерно только для скачанного на компьютер приложения;
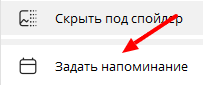
ВАЖНО! ЕСЛИ ВАМ НУЖНЫ УСЛУГИ ПО ПРОДВИЖЕНИЮ, ТО ПИШИТЕ В ЛИЧКУ НА БИРЖЕ KWORK 👉👉👉 https://kwork.ru/user/nikolay_nikolaevich
5. Скрытые под спойлер. Данная опция отвечает за то, чтоб замылить видеоролик перед его открытием. Пользуется большим спросом среди популярных сообществ, так как может держать пользователя в интриге и ожидании. Присутствует в каждой версии Tg;

Эти основные функции касаются записи ролика и его небольшой редакции перед отправкой.
Важная оговорка
Перед тем, как начать пошаговый разбор вышеперечисленных опций, необходимо знать, что шаги могут отличаться в различных версиях приложения. Например, некоторые подписи могут отличаться в различных версиях или же сам принцип действий. Пора начинать! Сам же разбор будет включать в себя все варианты Tg. Пора начинать!
Простая отправка видеоролика
Tg для ПК
Для компьютерного варианта, чтобы отправить видеоматериал, вам необходимо проделать следующее:
1. Открыть приложение на вашем устройстве;
2. Перейти в диалог или сообщество, куда вы хотите отправить видео материал;

3. Использовать ЛКМ для нажатия на иконку скрепки в поле, где пишутся сообщения;
![]()
4. Выбрать необходимое видео в памяти вашего устройства и нажать по нему 2 раза левой кнопкой мышки;
5. Кликнуть на кнопку “Отправить” и дождаться загрузки ролика в телеграм.

WEB – Tg (телеграм для браузера)
В браузерной же версии для того, чтобы отправить ролик, необходимо следовать следующим действиям:
1. Открыть приложение в вашем браузере;
2. Перейти в нужный диалог или канал, куда вы хотите отправить видео;

3. Нажать при помощи левой кнопки мышки на иконку скрепки в поле, где пишутся сообщения;
![]()
4. Указать кнопку “Фото или видео”;
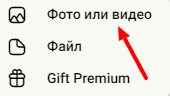
5. При помощи двойного клика выбрать нужный ролик и загрузить его в социальную сеть;
6. Нажать на кнопку “Отправить” и дождаться окончания загрузки в диалоге или группе.
![]()
Tg для телефона
Для мобильных устройств необходимо выполнить следующие шаги:
1. Открыть программу Telegram;
2. Выбрать необходимый вам вариант переписки – личный чат или группа;

3. В появившемся окне найдите значок скрепки и кликнуть по нему;
![]()
4. В вашей галерее найти нужный вам ролик и нажать на него;
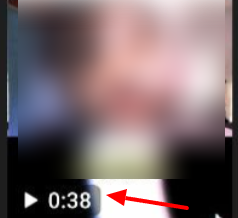
5. Кликнуть на значок отправки (белая стрелка в кружке).
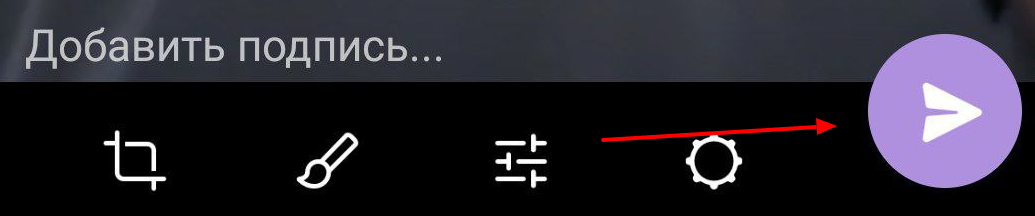
Следующий раздел разбора – отправка короткого видео внутри мессенджера – кружок.
Создание кружка
Как и говорилось в начале статьи, кружки можно записывать только с мобильной версии приложения. Поэтому следующий разбор будет основываться на данном варианте.
Tg для телефона
Если вы используете мобильный вариант приложения, то вы должны сделать следующее:
1. Открыть мессенджер;
2. Выбрать диалоговое окно или сообщество, где вы можете публиковать и загружать кружки;

3. В панели, которая отведена для отправки сообщений, необходимо найти значок микрофона и кликнуть по нему;
4. Зажать изменившуюся иконку микрофона на иконку фотоаппарата;
![]()
5. Держать зажатым палец в области, где располагается иконка фотоаппарата для записи видео;
6. Для отправки убрать палец с экрана.
Вы также можете просто провести палец вверх по экрану, дабы ваше видео записывалось автоматически. Для смены камеры на фронтальную или заднюю необходимо нажать на иконку кружка с 2-мя стрелками.
По окончанию записи просто нажмите на значок отправки (стрелка в кружке).
Следующий этап, помогающий произвести загрузку ролика – создание подписи.
Название для видеоматериала
Как и говорилось в начале, данная функция характерна для каждой версии tg.
Tg для ПК
Если вы пользуетесь компьютерным вариантом приложения, то проделать нужно следующие шаги:
1. Открыть мессенджер;
2. Перейти в нужное диалоговое окно или сообщество, куда вы планируете загрузить видео;

3. Нажать на иконку со скрепкой;
![]()
4. Выбрать материал и отправить его в приложение;
5. В появившемся меню с редакцией найти “Подпись”;
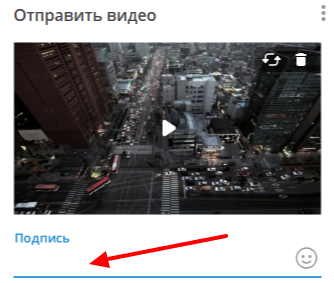
6. Задать название и кликнуть по кнопке отправки.

WEB – Tg (в браузере)
В варианте для браузера нужно следовать следующим пунктам:
1. Зайти в данную вариацию телеграма с браузера на вашем устройстве;
ВАЖНО! ЕСЛИ ВАМ НУЖНЫ УСЛУГИ ПО ПРОДВИЖЕНИЮ, ТО ПИШИТЕ В ЛИЧКУ НА БИРЖЕ KWORK 👉👉👉 https://kwork.ru/user/nikolay_nikolaevich
2. Найти нужный канал или чат, куда вы хотите загрузить видео;

3. Использовать левую кнопку мышки и нажать на значок со скрепкой;
![]()
4. Выбрать “Фото или видео”;
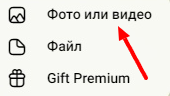
5. Загрузить видеоролик из вашего хранилища в приложение;
6. В поле “Добавить подпись…” задать название материалу.
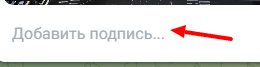
7. Отправить при помощи клика по кнопке с характерной подписью.
![]()
Tg для телефона
Для варианта с использованием смартфона нужно следовать следующему:
1. Открыть Telegram;
2. Зайти в нужный чат или сообщество;

3. Выбрать значок со скрепкой;
![]()
4. Найти нужное вам видео и нажать по нему;
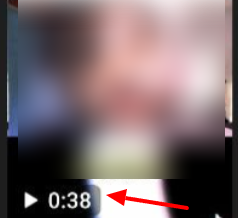
5. В поле “Добавить подпись…” задать название для ролика;
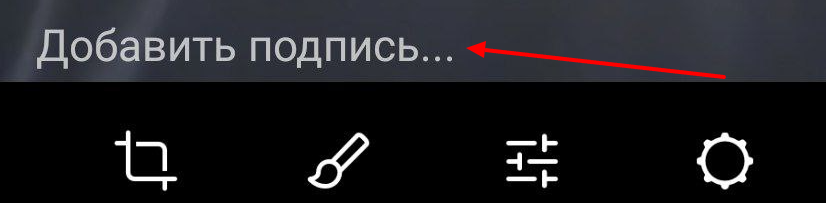
6. Отправить при помощи нажатия по иконке стрелки в кружке.
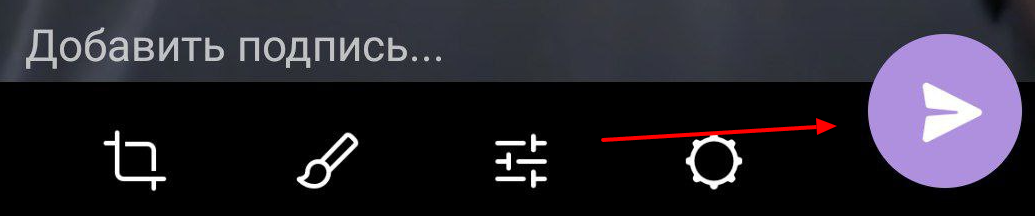
Далее – создание отложенного поста в качестве видео.
Загрузка отложенного ролика
Как и упоминалось в начале статьи, данная опция существует только в Desktop – версии приложения (ПК).
Desktop – Tg
Для этого вам следует выполнять следующее:
1. Открыть социальную сеть;
2. Перейти в нужный чат;

3. Кликнуть на значок скрепки;
![]()
4. Загрузить ролик в приложение;
5. В появившемся меню выбрать многоточие и кликнуть по нему;
![]()
6. Указать “Задать напоминание”;
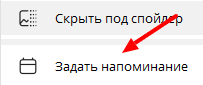
7. Задать необходимую дату и время;
8. Кликнуть по кнопке “Запланировать”;
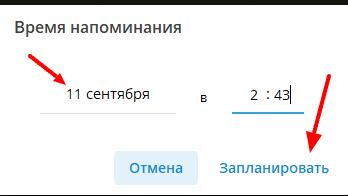
Заключительный этап инструкции – создание замыленного ролика до момента его открытия.
Спойлер для видео
В компьютере
1. Открыть социальную сеть;
2. Перейти в нужный диалог;

3. Кликнуть на иконку со скрепкой;
![]()
4. Загрузить материал на платформу;
5. В появившемся меню выбрать многоточие и кликнуть по нему;
![]()
6. Выбрать “Скрыть под спойлер”;
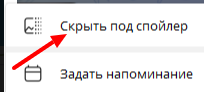
7. Отправить при помощи нажатия по кнопке “Отправить”.

В браузере
1. Открыть приложение в вашем браузере;
2. Перейти в нужный диалог или канал, куда вы хотите отправить видео;

3. Загрузить видео;
4. В меню редакции нажать на многоточие;
![]()
5. Выбрать “Скрыть под спойлер” и отправить.
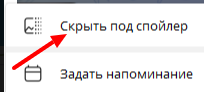
В телефоне
1. Открыть чат;

2. Использовать скрепку и выбрать из галереи нужное видео;
![]()
3. Нажать на кружок в верхней части над роликом;
![]()
4. Кликнуть по многоточию;
![]()
5. Нажать на кнопку “Скрыть под спойлер” и отправить.
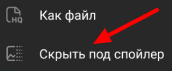
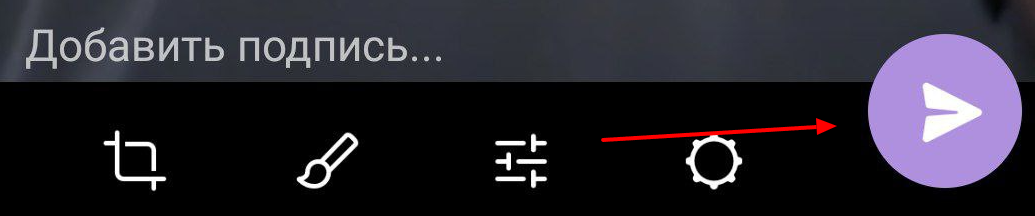
Заключение
Исходя из всего, что было разобрано и рассмотрено, можно сказать, что телеграм предлагает самые обширные возможности по загрузке видео.
После прочтения данной статьи у вас больше не возникнет вопросов по типу “Как сделать видео в телеграме”!

и/или пишите вопросы
ВАЖНО! ЕСЛИ ВАМ НУЖНЫ УСЛУГИ ПО ПРОДВИЖЕНИЮ, ТО ПИШИТЕ В ЛИЧКУ НА БИРЖЕ KWORK 👉👉👉 https://kwork.ru/user/nikolay_nikolaevich
