ВАЖНО! ЕСЛИ ВАМ НУЖНЫ УСЛУГИ ПО ПРОДВИЖЕНИЮ, ТО ПИШИТЕ В ЛИЧКУ НА БИРЖЕ KWORK 👉👉👉 https://kwork.ru/user/nikolay_nikolaevich
Как сделать Яндекс Карту на сайте? Удобное создание оптимального маршрута и настройки. Пошаговая инструкция
Наша жизнь становится все более связанной с цифровым миром, и онлайн-карты выступают неотъемлемым элементом этой цифровой революции. Они являются не только удобным инструментом для навигации и планирования путешествий, но и мощным средством управления финансами, образования, здравоохранения и развлечений.
Вместе с развитием интернета и мобильных устройств онлайн-карты стали надежным проводником в нашем цифровом путешествии. Они предлагают не только мгновенные маршруты и подробные карты, но и интегрированные функции, которые делают нашу жизнь более удобной и организованной.
ВАЖНО! ЕСЛИ ВАМ НУЖНЫ УСЛУГИ ПО ПРОДВИЖЕНИЮ, ТО ПИШИТЕ В ЛИЧКУ НА БИРЖЕ KWORK 👉👉👉 https://kwork.ru/user/nikolay_nikolaevich
Среди множества удивительных функций, которые предлагают онлайн карты, стоит выделить одну из самых интересных – возможность создавать и настраивать маршруты. Современные онлайн карты обладают функционалом, позволяющим не просто следовать уже готовым маршрутам, но и активно участвовать в формировании собственного маршрута, адаптируя его под свои потребности и предпочтения.
Одним из отличных примеров онлайн-навигаторов является приложение от известной компании с названием “Яндекс”. Именно их приложение “Яндекс Карты” позволяет людям создавать оптимальные маршруты, настраивать их и кастомизировать.
Однако, немало пользователей часто задаются вопросом по типу “Как сделать Яндекс Карту на сайте?”. Именно это мы сегодня и попытаемся разобрать!
- Перед прочтением рекомендуется ознакомиться
- Что будет включено в разбор?
- Включение карт в браузере
- Через браузер на персональном компьютере
- Через браузер на мобильном телефоне
- Изменение отображения карт
- Визуал в браузере на персональном компьютере
- Визуал через браузер на мобильном устройстве
- Включение панорамы на устройстве
- Использование панорам из браузера компьютера
- Через телефон
- Построение простых маршрутов
- На ПК
- На телефоне
- Как добавить точку остановки?
- Через использование компьютерной версии
- Через использование версии для смартфонов
- Второстепенные опции
- Через ПК версию
- Через мобильную версию карт
- Заключение
Перед прочтением рекомендуется ознакомиться
Для того чтобы удобно создавать и настраивать любые маршруты необходимо учитывать, что действия в каждой из последующих вариаций будут иметь разные отличия. В статье мы будем рассматривать версию для компьютеров и для мобильных устройств.
ВАЖНО! ЕСЛИ ВАМ НУЖНЫ УСЛУГИ ПО ПРОДВИЖЕНИЮ, ТО ПИШИТЕ В ЛИЧКУ НА БИРЖЕ KWORK 👉👉👉 https://kwork.ru/user/nikolay_nikolaevich
Важно разобраться с обеими вариациями, поскольку некоторые пользователи управлять картами по-разному.
Также очень важно иметь постоянно Интернет – соединение. С наличием этой функции можно удобно практиковаться и обучаться пользованию.
Теперь же давайте познакомимся более детально с этапами разбора!
Что будет включено в разбор?
1. Активация Яндекс Карт на устройстве. В этом разделе мы детально рассмотрим все действия по включению карт на Вашем устройстве;

ВАЖНО! ЕСЛИ ВАМ НУЖНЫ УСЛУГИ ПО ПРОДВИЖЕНИЮ, ТО ПИШИТЕ В ЛИЧКУ НА БИРЖЕ KWORK 👉👉👉 https://kwork.ru/user/nikolay_nikolaevich
2. Настройка визуального отображения. Второй этап будет включать в себя пошаговые действия по редакции внешнего отображения карт. Сюда войдут настройки отображения карт (спутник, схема и гибрид);
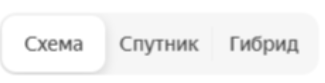
3. Подключение панорамных изображений в Вашу карту. В этом же разделе будут рассмотрены пошаговые действия по подключению панорамных (так называемых “живых”) изображений улиц, дорог и т.п. Важно подметить, что не на все участки дороги распространяется эта функция. Обычно, если есть возможность включить панораму, то Вы увидите полосы сине-фиолетового окраса;
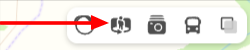
4. Создание обычного маршрута из точки А в точку Б. Рассмотрим, как построить самый простой маршрут для движения из начала в конец;
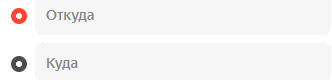
5. Добавление остановки в заранее подготовленном маршруте. Разберёмся, как добавлять дополнительные адреса, где необходимо произвести остановку движения;
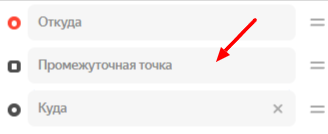
6. Настройка второстепенных параметров. В эту категорию относятся дороги без пробок, бесплатные дороги и трассы без плохих участков. Также в эту категорию относится вид транспорта: легковой или грузовой.
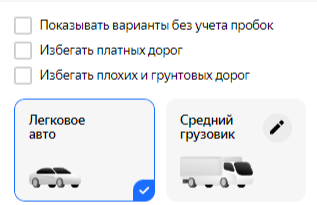
Как можно заметить, этапов будет рассмотрено довольно достаточно. Однако, спешим предупредить, что это не все опции, поддающиеся настройке. Мы рассмотрим лишь самые базовые действия и то, что должен знать каждый пользователь онлайн-навигатора. Итак, начнём!
Включение карт в браузере
Через браузер на персональном компьютере
Чтобы легко и правильно выполнить это действие, Вам достаточно придерживаться следующих простых пунктов:
1. Для начала надо открыть любую поисковую систему, которой пользуетесь;
2. После добавить в строку поиска текст по типу “Открыть Яндекс Карты”;
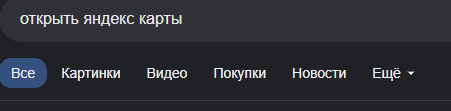
3. Далее нужно перейти по официальной ссылке. Возле неё также будет отображаться логотип компании “Яндекс”.
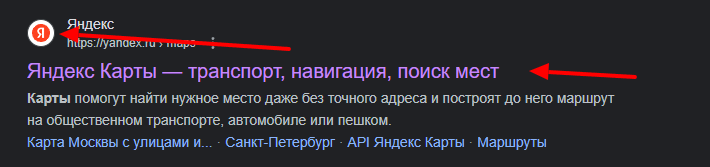
Можете также воспользоваться ссылкой, что мы закрепили ниже:
Через браузер на мобильном телефоне
Здесь же последовательность довольно схожа, однако всё равно следует взглянуть на неё более подробно:
1. Для начала аналогично открываете любой браузер, которым пользуетесь;
2. После нужно добавить в строку ввода текст “Яндекс Карты”;
3. В завершении останется лишь перейти по официальной ссылке. Для удобства продублируем ссылку, можете воспользоваться ею:
Теперь пора разобраться, как выбирать удобное визуальное оформление!
Изменение отображения карт
Визуал в браузере на персональном компьютере
Быстрое переключение между режимами можно осуществить, если опираться на следующие шаги:
1. После того как Вы открыли карты, необходимо навести в правый верхний угол;
2. Далее из отображающихся иконок следует навести курсор мышки на самый правый ярлычок из 5-ти главных (также продемонстрирован на скриншоте);

3. После останется лишь выбрать одну из трёх вариаций: схема, спутник или гибрид.
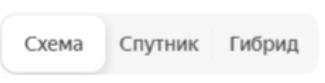
Визуал через браузер на мобильном устройстве
В данной альтернативе последовательность действий немного отличается. Рассмотрим её детальнее:
1. Сперва надо, чтоб карты были открыты на Вашем браузере в телефоне;
2. После надо нажать по тому же значку, что был продемонстрирован в компьютерной версии навигатора (повторно продублирован ниже);
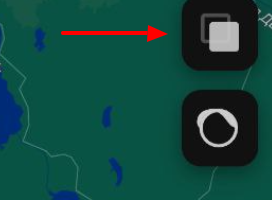
3. Из открывшейся панели со всеми кнопками нужно выбрать из 3-х верхних.

ВАЖНО! ЕСЛИ ВАМ НУЖНЫ УСЛУГИ ПО ПРОДВИЖЕНИЮ, ТО ПИШИТЕ В ЛИЧКУ НА БИРЖЕ KWORK 👉👉👉 https://kwork.ru/user/nikolay_nikolaevich
Двигаемся далее. И теперь разберём, как активировать панорамный режим!
Включение панорамы на устройстве
Следует помнить, что панорамы доступно не в каждой точке на карте. Если Вы не видите полосы сине-фиолетового цвета, значит панорамный режим недоступен.
Использование панорам из браузера компьютера
Чтобы удобно и легко использовать эту возможность на своём компьютере, достаточно проделать определённые действия. Выглядит следующим образом:
1. Подвести курсор к правому верхнему углу, где будут отображаться 5 иконок;
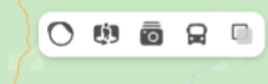
2. Из этих опций следует выбрать ту, которая находится на второй позиции. Если на неё навести курсор, то там будет написано “Панорамы улиц и фотографии”. Нажимаете на неё и используете.
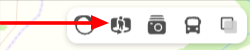
Через телефон
1. Нужно опять нажать по тому же ярлыку, что в предыдущем этапе;
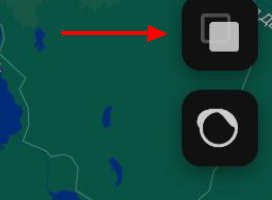
2. В появившемся меню следует выбрать “Панорамы” и продолжить использование.
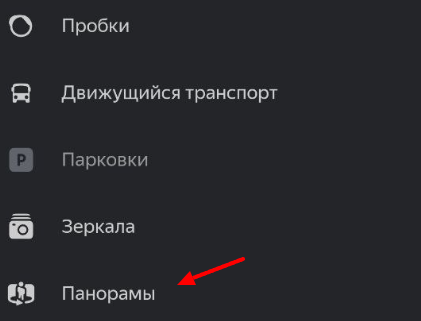
Построение простых маршрутов
На ПК
Чтобы легко создать простенький маршрут, Вам надо:
1. Навести курсор мышки на левый верхний угол и кликнуть по изогнутой стрелке (показана на следующем скриншоте);
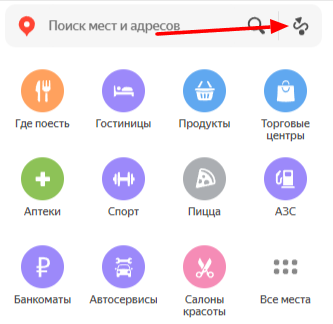
2. Добавить адрес в начальную строку (можно также использовать геолокацию);
2. Добавить адрес в конечную строчку и дождаться, когда путь будет создан.
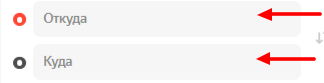
На телефоне
1. Нажать по нижней кнопке с надписью “Маршруты”;
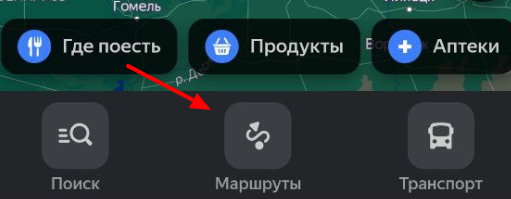
2. Добавить в начальную строку адрес (или использовать геолокацию);
3. Вписать адрес в конечную точку маршрута;
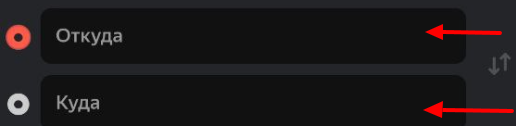
4. Дождаться, пока дорога будет построена.
Далее рассмотрим действия по добавлению дополнительных точек – остановок!
Как добавить точку остановки?
Через использование компьютерной версии
Чтобы легко выполнить эту операцию, достаточно обратить внимание на это:
1. Сперва необходимо проложить обычный маршрут (рассмотрели в предыдущем пункте);
2. После чего надо нажать по небольшой надписи “Добавить”;
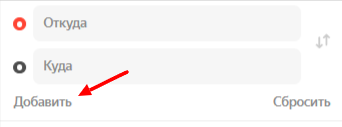
3. Сюда же следует вписать промежуточную точку Вашего маршрута.
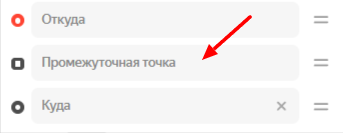
Через использование версии для смартфонов
1. Тут необходимо аналогично построить любой маршрут для движения;
2. После необходимо сделать нижний свайп;
3. Нажать по надписи “Добавить”;
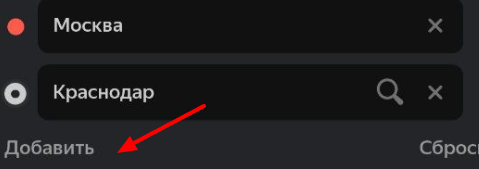
4. Задать промежуточную точку и продолжить использование.

И завершающий элемент разбора – настройка второстепенных опций!
Второстепенные опции
Через ПК версию
1. Сначала надо построить простой маршрут;
2. После следует нажать по кнопке “Параметры”;
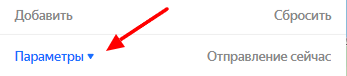
3. Выставить необходимые значения.
Для настройки параметров у грузовиков надо нажимать по карандашу над иконкой автомобиля.
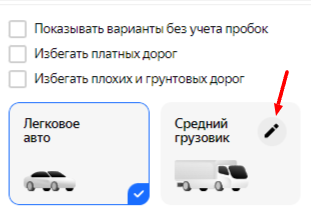
Через мобильную версию карт
1. Создать любой маршрут, который Вам необходим;
2. Использовать нижний свайп;
3. Перейти во вкладку параметров;
4. Выставить нужные параметры и продолжить использование.
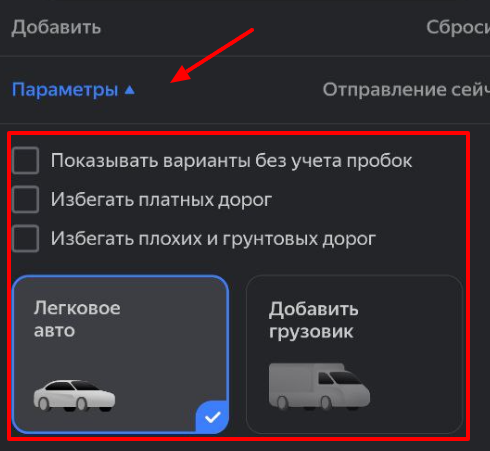
Заключение
Сегодня мы детально ознакомились с пошаговыми действиями по созданию карт на сайте! Надеемся, статья поможет Вам улучшить навыки использования приложения!
ВАЖНО! ЕСЛИ ВАМ НУЖНЫ УСЛУГИ ПО ПРОДВИЖЕНИЮ, ТО ПИШИТЕ В ЛИЧКУ НА БИРЖЕ KWORK 👉👉👉 https://kwork.ru/user/nikolay_nikolaevich