ВАЖНО! ЕСЛИ ВАМ НУЖНЫ УСЛУГИ ПО ПРОДВИЖЕНИЮ, ТО ПИШИТЕ В ЛИЧКУ НА БИРЖЕ KWORK 👉👉👉 https://kwork.ru/user/nikolay_nikolaevich
Как сделать звонок в тг? Какие требования следует учесть для проведения созвона? Пошаговая инструкция
В наше время без переговоров и звонков не обойтись. Все люди, имеющие электронное устройство с микрофоном, неоднократно созванивались со своими коллегами и друзьями, дабы обсудить важные моменты и просто приятно провести время. Из-за роста социальных сетей, звонки всё чаще стали переходить в различные мессенджеры. Одним из таких примеров является социальная сеть “Телеграм”.
Звонки в мессенджере Telegram – удобная и простая опция, позволяющая поддерживать общение с собеседником в нужное время. Созвоны помогут обсудить детали работы, учёбы или же просто скрасят скучный вечер. В телеграме существует достаточно немалое количество различных функций, позволяющих провести переговоры в удобном формате. К тому же, телеграм предлагает самую быструю передачу данных, благодаря технологии создания. Вдобавок, в мессенджере идёт активное шифрование, что гарантирует безопасное общение пользователей.
ВАЖНО! ЕСЛИ ВАМ НУЖНЫ УСЛУГИ ПО ПРОДВИЖЕНИЮ, ТО ПИШИТЕ В ЛИЧКУ НА БИРЖЕ KWORK 👉👉👉 https://kwork.ru/user/nikolay_nikolaevich
Но, звонок в тг имеет некоторые важные аспекты, которые необходимо соблюдать. Немалое количество пользователей данного мессенджера не знают о них и не знают о том, как же сделать звонок в тг. На эту тему сегодня и будет обращено внимание!
- Важная информация
- Что нужно, чтобы сделать звонок в тг
- Активация микрофона в настройках
- Активация через компьютерное приложение
- Активация через браузерную страницу
- Подключение колонок к телеграму
- Через ПК – программу
- Активация видеокамеры
- Используя компьютерное приложение
- Используя браузерную страницу
- Как сделать звонок в тг
- Через компьютерную версию
- Через браузер
- Используя смартфон
- Включение камеры во время звонка
- Включение из ПК версии
- Включение в браузерной странице
- Включение в мобильном приложении
- Отключение микрофона
- Выключить микрофон в компьютерном приложении
- Выключить микро в браузерной вариации
- Отключить в телефоне
- Активация демонстрации
- Включение в ПК – версии
- Демонстрация в браузере
- Трансляция из телефона
- Заключение
Важная информация
Телеграм обладает 3-мя версиями – браузерной, компьютерной и мобильной. По этой причине, некоторые этапы реализации и отдельные параметры могут иметь различия. В данной статье будут рассмотрены все действия касаемо звонка в тг в каждой из 3-х вариаций. Данная информация обязательно к ознакомлению, поскольку иногда могут возникать какие-либо трудности из-за разной последовательности действий. Теперь же необходимо ознакомиться с разделами статьи!
Что нужно, чтобы сделать звонок в тг
1. Подключить микрофон. Эта опция характерна для компьютерной и браузерной вариации приложения, поскольку в телефоне микрофон автоматически подключён в приложение. В компьютерной версии надо настроить микрофон внутри программы, в браузере включить разрешение;
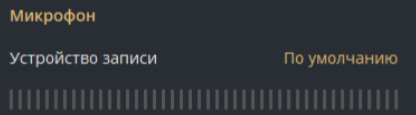
ВАЖНО! ЕСЛИ ВАМ НУЖНЫ УСЛУГИ ПО ПРОДВИЖЕНИЮ, ТО ПИШИТЕ В ЛИЧКУ НА БИРЖЕ KWORK 👉👉👉 https://kwork.ru/user/nikolay_nikolaevich
2. Настроить колонки/наушники. Опция больше присуща компьютерной версии, поскольку в телефоне звук автоматически будет перенаправлен на динамик, а в браузере звук транслируется в устройство, выбранное в панели настроек Windows;
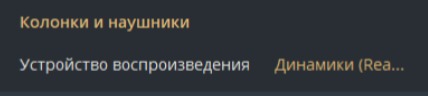
3. Настройка видеокамеры. Благодаря этой опции пользователи могут обмениваться видеоинформацией. В компьютерном тг необходимо настроить, в браузере включить разрешение, в телефоне автоматически сопряжено всё с устройством;

4. Проведение звонка. Финальный этап, который позволит вам провести “живую” встречу с собеседником;
ВАЖНО! ЕСЛИ ВАМ НУЖНЫ УСЛУГИ ПО ПРОДВИЖЕНИЮ, ТО ПИШИТЕ В ЛИЧКУ НА БИРЖЕ KWORK 👉👉👉 https://kwork.ru/user/nikolay_nikolaevich
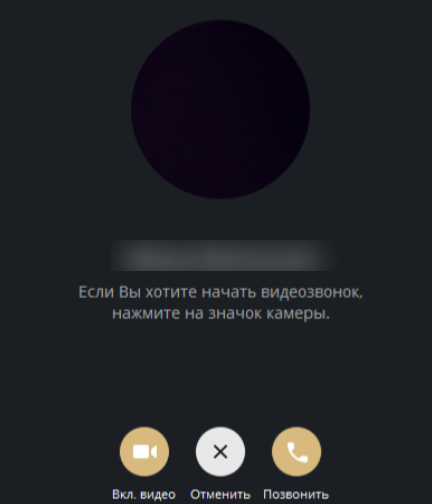
5. Активация веб-камеры. Во время проведения звонка пользователь может включить свою вебку, что поможет заполучить визуальный контакт с собеседником;
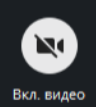
6. Отключить микрофон. Вы и ваш собеседник можете в любой момент отключить микрофоны, если в этом есть необходимость;
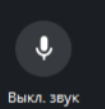
7. Включение демонстрации экрана. В социальной сети можно демонстрировать изображение, которое показывается у вас на мониторе/экране устройства.
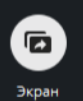
Как можно заметить, мессенджер позволяет настроить и вести звонки в удобных для вас условиях. Теперь же пора перейти к этапам настройки и проведения созвона!
Активация микрофона в настройках
Для того чтобы активировать микрофон, он должен отображаться в звукозаписывающих устройствах вашей операционной системы.
Активация через компьютерное приложение
Для полноценной и правильной активации следует уделить внимание следующим шагам:
1. Открыть приложение и кликнуть по верхним горизонтальным линиям;

2. Далее из меню навигации следует перейти по надписи “Настройки”;
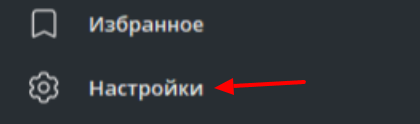
3. Из появившихся кнопок следует кликнуть по надписи с названием “Настройки звонков”;
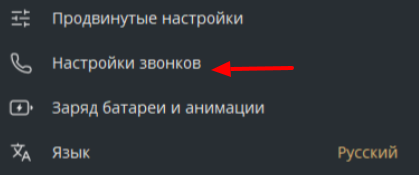
4. Далее будут показаны опции, которые отвечают за звук и запись. В данной ситуации нужно нажать по надписи “Устройство записи” и выбрать тот вариант, который необходим.
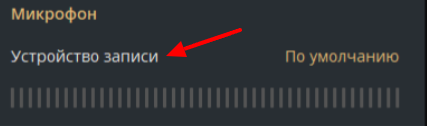
Активация через браузерную страницу
Для включения микрофона в WEB – странице необходимо проделать другие шаги, а именно:
1. Зайти на страницу тг и открыть любой диалог;
2. После этого необходимо нажать на значок с иконкой телефонной трубки (он располагается вверху, напротив никнейма собеседника);
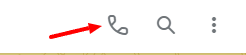
3. После вверху должна появиться форма о разрешении предоставления звуковых данных для страницы, нужно разрешить.
Далее по плану – активация колонок.
Подключение колонок к телеграму
Как и было упомянуто в разделах, которые будут рассмотрены, данную настройку можно провести лишь в компьютерной вариации.
Через ПК – программу
Для использования колонок в DESKTOP – программе нужно придерживаться следующих этапов:
1. Из главного окна приложения следует нажать по верхним горизонтальным линиям;

2. Далее нужно открыть раздел со всеми настройками;
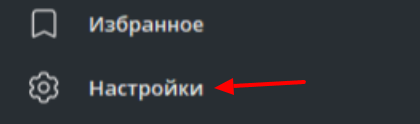
3. Перейти по надписи “Настройки звонков”;
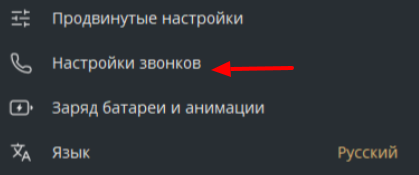
4. Из предложенных опций нужно найти надпись “Устройство воспроизведения” (Колонки и наушники) и выбрать необходимый вариант.
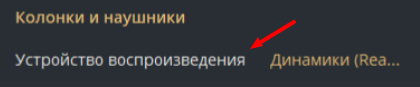
Следующая опция, которая будет разобрана – подключение веб-камеры к приложению.
Активация видеокамеры
Используя компьютерное приложение
Для успешного подключения камеры через ПК нужно:
1. Перейти по верхним горизонтальным линиям;
2. Открыть вкладку со всеми настройками;
3. Далее нужно перейти в раздел “Настройки звонков”;
4. Из указанных опций следует найти надпись “Камера” и нажать по кнопке “Устройство записи”;

5. Выбрать необходимый вариант и закрыть вкладку.
Используя браузерную страницу
Для того чтобы вебка работала в браузере нужно:
1. Открыть любую переписку, где можно провести созвон;
2. Нажать по иконке мобильной трубки;
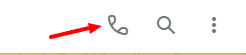
ВАЖНО! ЕСЛИ ВАМ НУЖНЫ УСЛУГИ ПО ПРОДВИЖЕНИЮ, ТО ПИШИТЕ В ЛИЧКУ НА БИРЖЕ KWORK 👉👉👉 https://kwork.ru/user/nikolay_nikolaevich
3. Во время проведения звонка нужно нажать по значку камеры и дать разрешение на использование вебки (оно будет отображено вверху, возле адреса страницы).
Как сделать звонок в тг
Через компьютерную версию
Для успешного создания созвона надо опираться на следующие пункты:
1. Открыть любую переписку, пользователей которой дал разрешение на проведение звонков;
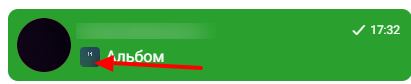
2. Нажать по иконке телефона (располагается вверху, напротив никнейма человека и возле иконки лупы);
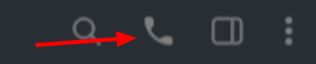
3. Выбрать требуемый вид созвона – с вебкой или с микрофоном;
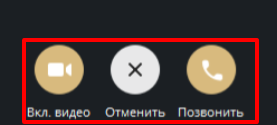
4. Провести встречу и закончить диалог.
Через браузер
Чтобы созвониться в браузере нужно:
1. Зайти в диалог к человеку, с которым планируется проведение встречи;
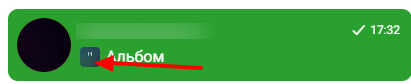
2. Из верхней панели (там где никнейм профиля) нужно нажать по ярлычку звонка;
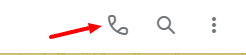
3. По завершению обсуждения закончить звонок при помощи клика по красному кружку.
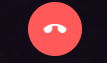
Используя смартфон
Если проведение встречи необходимо реализовать через телефон, то нужно выполнить следующее:
1. Перейти в переписку с пользователем;
2. Из верхней строчки (где показана аватарка, ник и время посещения) нужно нажать по ярлыку трубки;

3. По завершению звонка нужно нажать по красному кругу.
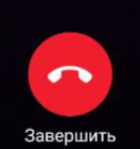
Включение камеры во время звонка
Включение из ПК версии
В данной версии вы можете подключить вебку до созвона, достаточно перед тем как звонить выбрать “Вкл. видео”.
А для того чтобы включить камеру во время созвона из ПК – версии, следует:
1. Из нижней строчки с функциями необходимо кликнуть по надписи “Включить видео”;
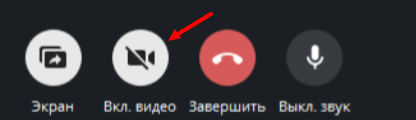
2. Для отключения функции аналогично нажать по той же надписи.
Включение в браузерной странице
Во время проведение встречи через браузер нужно:
1. Начать созвон;
2. В нижней строчки с функциями необходимо нажать по “Камера”;
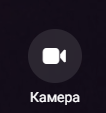
3. Для отключения аналогично нажать по кружку с надписью.
Включение в мобильном приложении
Для активации камеры телефона достаточно проделать это:
1. В момент проведения звонка нужно нажать по надписи “Включить видео”. Для отключения нажать повторно.
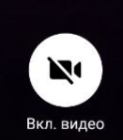
Отключение микрофона
Выключить микрофон в компьютерном приложении
1. В любой момент проведения звонка следует нажать по надписи “Выкл. звук”. Для активации нажать по надписи повторно.
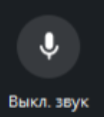
Выключить микро в браузерной вариации
1. Во время звонка достаточно будет нажать по надписи ‘Выкл. звук”. Чтоб включить нажмите повторно по надписи.
Отключить в телефоне
1. Необходимо нажать на иконку отключения микрофона. Для активации нажмите повторно.
Активация демонстрации
Включение в ПК – версии
1. Сперва нужно нажать по надписи “Экран”;

2. Далее необходимо выбрать вкладку, которую планируете демонстрировать;
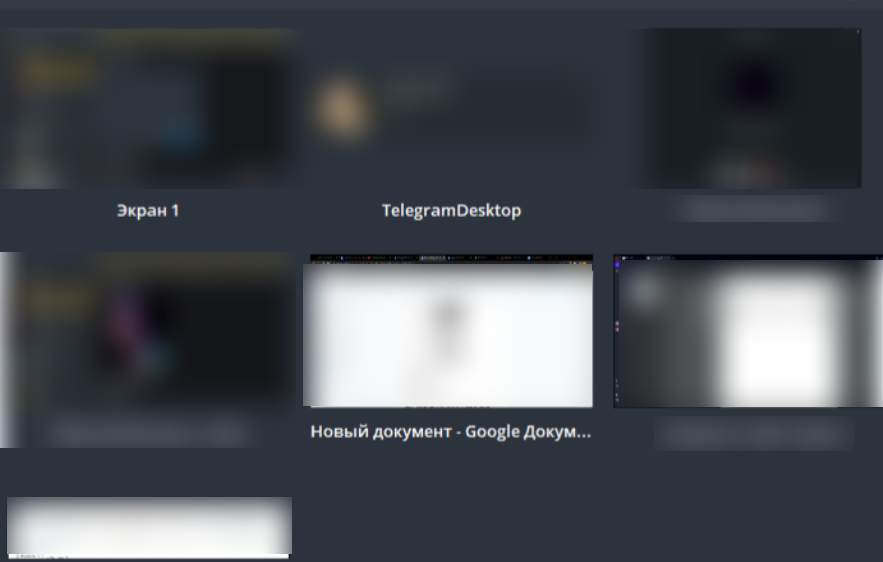
3. Нажать по синей кнопке с текстом “Транслировать экран”.
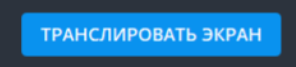
Демонстрация в браузере
1. Нажать по надписи “Экран”;
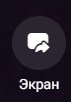
2. Выбрать необходимую вкладку;
3. Нажать “Поделиться”.
Трансляция из телефона
1. Нажать по надписи “Включить видео”;
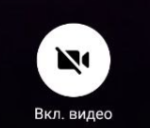
2. Из нижней строки выбрать “Экран телефона”;

3. Нажать “Включить трансляцию”.

Заключение
Телеграм – обширная социальная сеть с большим запасом функций для проведения качественных и полноценных созвонов.
Делитесь статьёй со своими друзьями и тренируйтесь вместе!

и/или пишите вопросы
ВАЖНО! ЕСЛИ ВАМ НУЖНЫ УСЛУГИ ПО ПРОДВИЖЕНИЮ, ТО ПИШИТЕ В ЛИЧКУ НА БИРЖЕ KWORK 👉👉👉 https://kwork.ru/user/nikolay_nikolaevich
