ВАЖНО! ЕСЛИ ВАМ НУЖНЫ УСЛУГИ ПО ПРОДВИЖЕНИЮ, ТО ПИШИТЕ В ЛИЧКУ НА БИРЖЕ KWORK 👉👉👉 https://kwork.ru/user/nikolay_nikolaevich
Как смотреть видео в телеграм? Какие функции присутствуют в мессенджере, позволяющие смотреть видео в удобном формате? Пошаговая инструкция
Просмотр видеороликов – очень удобная и простая функция, позволяющая получить необходимую информацию за считанные минуты. Видео помогают сократить достаточно большое количество времени на изучение той или иной темы. Помимо этого, видео в наши дни являются разноплановыми, что указывает на их универсальность – они могут развеселить Вас, успокоить, мотивировать и так далее.
Существует огромное количество различных возможностей для просмотра видео контента. И один из них – просмотр роликов в известной социальной сети под названием “Telegram”.
ВАЖНО! ЕСЛИ ВАМ НУЖНЫ УСЛУГИ ПО ПРОДВИЖЕНИЮ, ТО ПИШИТЕ В ЛИЧКУ НА БИРЖЕ KWORK 👉👉👉 https://kwork.ru/user/nikolay_nikolaevich
Благодаря телеграму миллионы пользователей и сообщества могут получать и давать информацию любого характера. В телеграм можно смотреть ролики, загружать их, настраивать под свои удобства, а также скачивать. Но, достаточно большое количество новых пользователей мессенджера задаются вопросами по типу “Как смотреть видео в телеграм?”. Вопрос мучает многих и по этой причине мы решили разобраться в этой теме и создать для вас пошаговую инструкцию с описанием всех шагов и пунктов просмотра видео контента. Самое время начать!
- Обязательно к прочтению
- При помощи каких опций можно смотреть видео в телеграм?
- Включение видео в сообществе и личном диалоге
- Просмотр через ПК – версию приложения
- Просмотр через браузерную страницу
- Просмотр через мобильное устройство
- Просмотр из выпадающего окна
- Выпадающее окно в ПК – версии
- Через браузерную страницу
- Через мобильное приложение
- Настройка масштабирования видео
- Масштаб в ПК – версии
- Масштаб в браузере
- Масштаб в смартфоне
- Изменение скорости воспроизведения
- Изменение в ПК – версии
- Изменение скорости в браузере
- Настройка скорости в мобильном приложении
- Увеличение/уменьшение громкости звука
- Настроить звук в ПК – версии
- Громкость в браузере
- Изменение громкости в телефоне
- Как скачивать видео при необходимости
- Скачать в ПК – версии
- Скачивание в браузере
- Скачивание в галерею телефона
- Заключение
Обязательно к прочтению
Настоятельно рекомендуем вам рассмотреть факт, что в некоторых версиях мессенджера последовательность действий, функции и возможности могут отличаться. Хоть и общая картина просмотра примерно одинакова, всё равно существуют некоторые отличия в использовании медиаплеера телеграма. По этой причине разбор будет основываться на основных 3-х версиях социальной сети. А перед началом разбора следует рассмотреть план статьи!
При помощи каких опций можно смотреть видео в телеграм?
1. Простой просмотр контента внутри сообществ и диалогов. Первая опция самая простая, поскольку она основывается лишь на просмотре роликов из Ваших личных диалогов и сообществ, на которые Вы подписаны;
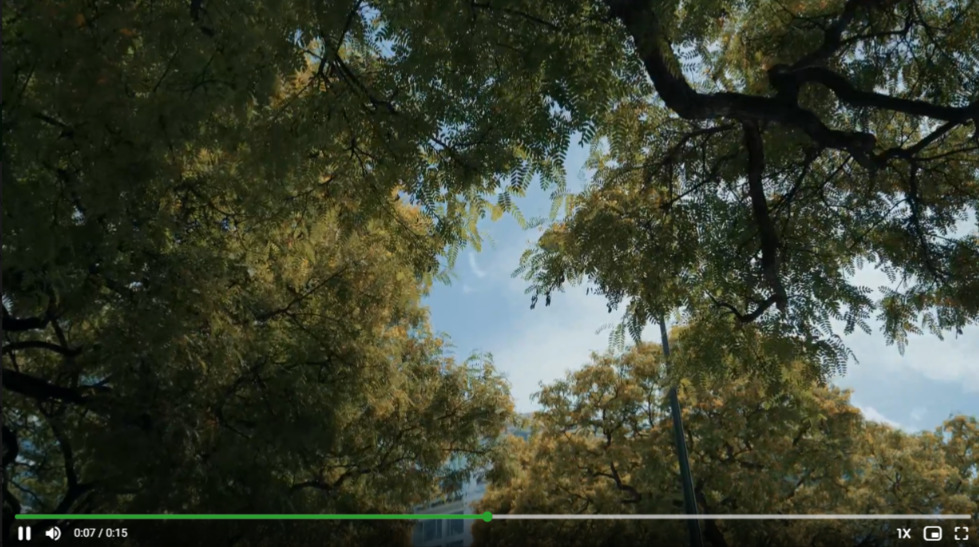
ВАЖНО! ЕСЛИ ВАМ НУЖНЫ УСЛУГИ ПО ПРОДВИЖЕНИЮ, ТО ПИШИТЕ В ЛИЧКУ НА БИРЖЕ KWORK 👉👉👉 https://kwork.ru/user/nikolay_nikolaevich
2. Просмотр видео в маленьком окне. Очень удобная функция, поскольку позволяет пользователю просматривать видеоматериал в отдельной вкладке. То есть, можно сказать, что это всплывающее окно, позволяющее просматривать материал не в плеере телеги;
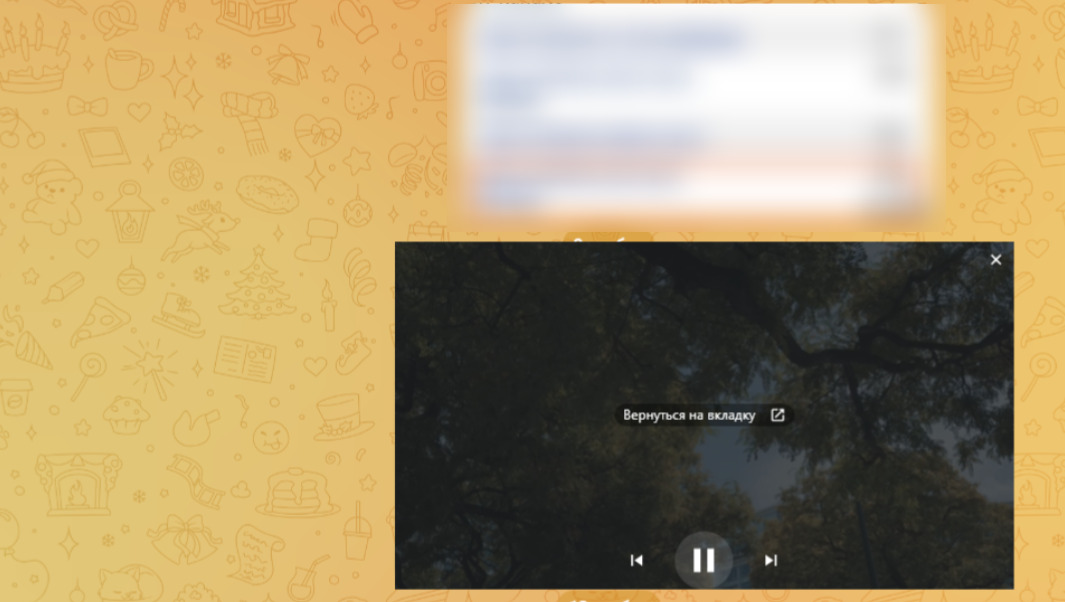
3. Приближение видео контента. Эта возможность характеризуется настройкой масштаба видеоролика: его можно приблизить или отдалить;
![]()
4. Увеличение/уменьшение скорости просмотра. Опция наделяет смотрящего выбирать удобную скорость просмотра – то ли видео будет идти в ускоренном режиме, то ли в более медленном;
ВАЖНО! ЕСЛИ ВАМ НУЖНЫ УСЛУГИ ПО ПРОДВИЖЕНИЮ, ТО ПИШИТЕ В ЛИЧКУ НА БИРЖЕ KWORK 👉👉👉 https://kwork.ru/user/nikolay_nikolaevich
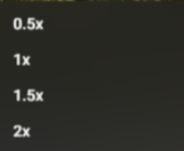
5. Изменение громкости. Простая настройка, которая даёт возможность настроить громкость под Ваши требования и пожелания;
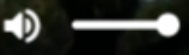
6. Скачивание видео контента в память устройства. Позволяет Вам загружать видео из телеграма в память устройства;
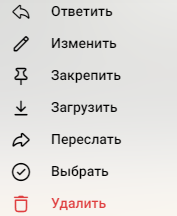
Это 6 основных этапов, которые будут наглядно продемонстрированы в сегодняшнем разборе. Время начинать!
Включение видео в сообществе и личном диалоге
Просто включить и посмотреть материал в мессенджере очень легко и последовательность действий состоит не более чем из 3-х шагов.
Просмотр через ПК – версию приложения
Для успешного включения контента в переписке или канала нужно проделать довольно простые шаги, а именно:
1. Зайти в приложение на Вашем компьютере;
2. Перейти по чату или каналу, где вы хотите посмотреть видеоролики;

3. Найти ролик и нажать по нему левой кнопкой мышки.
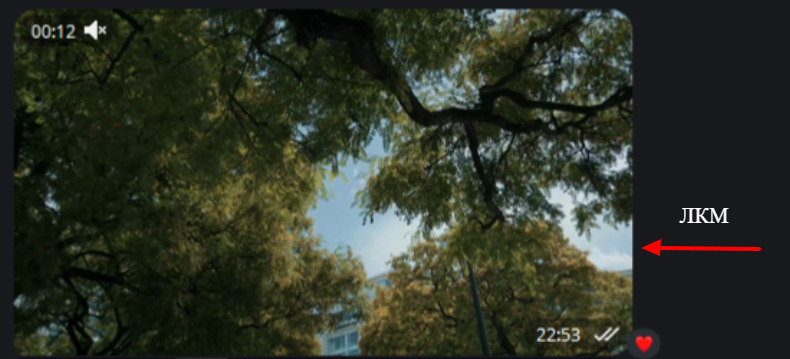
Просмотр через браузерную страницу
Если же Вы пользуетесь браузерным вариантом, то последовательность действий следующая:
1. Открыть телеграм и перейти по нужному диалогу;
2. Найти видео, которое Вы хотите включить;
3. Нажать по нему левой кнопкой мышки.
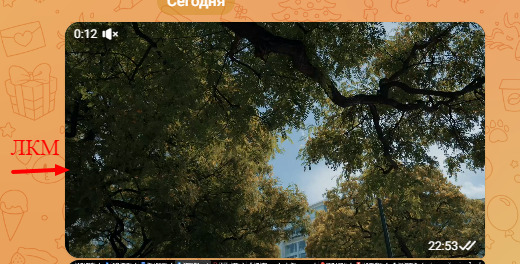
Просмотр через мобильное устройство
Для мобильных пользователей принцип включения видео аналогичен прошлым, а именно:
1. Открыть социальную сеть на смартфоне;
2. Перейти к каналу/личному диалогу;
3. Выбрать необходимое видео и нажать по нему.
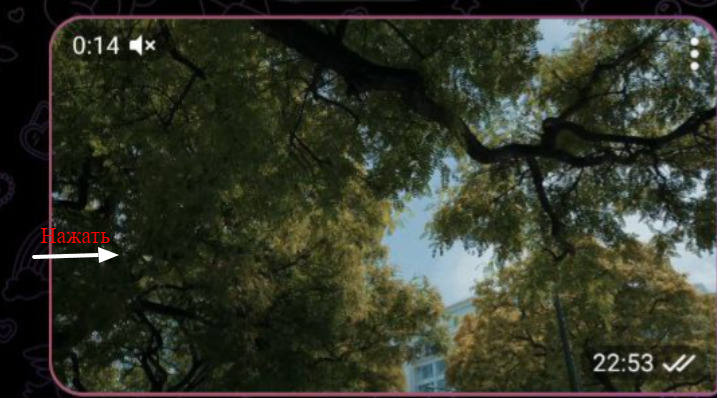
Теперь же можно поговорить о настройках для удобного просмотра. И начать следует с маленькой вкладки, где будет отображаться материал.
Просмотр из выпадающего окна
В данной ситуации последовательность действий также очень проста. Она состоит всего из нескольких этапов.
Выпадающее окно в ПК – версии
Для активации функции необходимо проделать следующее:
1. Перейти к самому видеоролику;
2. Открыть его при помощи клика по левой кнопки мышки;
3. В нижней строке с функциями необходимо нажать по иконке двух маленьких прямоугольников (показаны на скриншоте);

4. Передвинуть окно под свои требования.
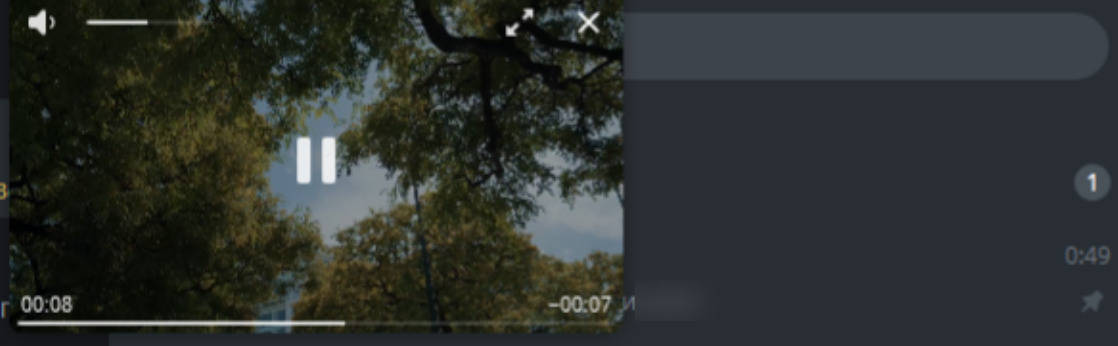
Для того чтобы закрыть это окно, необходимо нажать на крестик вверху. Для возвращения в обычный плеер следует нажать по двум стрелкам, направленным в разные стороны.
Через браузерную страницу
Тут последовательность действий аналогична Desktop – примеру, а именно:
1. Перейти к диалогу или сообществу, где планируется просмотр;
2. При помощи ЛКМ открыть необходимый видеоролик;
3. Из нижней панели с функциями надо нажать по двум небольшим прямоугольником;
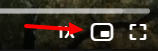
4. Передвинуть появившуюся вкладку под свои пожелания.
ВАЖНО! ЕСЛИ ВАМ НУЖНЫ УСЛУГИ ПО ПРОДВИЖЕНИЮ, ТО ПИШИТЕ В ЛИЧКУ НА БИРЖЕ KWORK 👉👉👉 https://kwork.ru/user/nikolay_nikolaevich
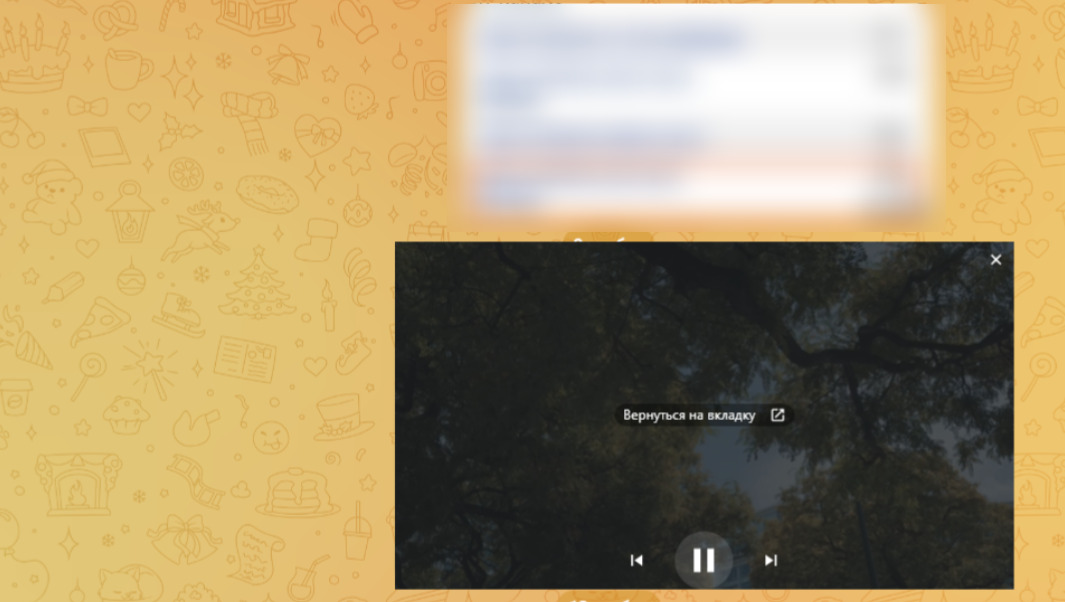
В браузерной вариации функции в окне немного отличаются. Тут можно лишь переключиться на другое видео (нажать на стрелки внизу) и вернуться в основной плеер.
Через мобильное приложение
В телефоне достаточно проделать несколько простых этапов:
1. Открыть переписку или сообщество;
2. Перейти к нужному видео контенту;
3. Открыть его и в верхней строчке нажать по ярлыку двух маленьких прямоугольников.

В данной версии можно лишь ставить видео на паузу и вернуться в основной плеер.
Следующая возможность – зумирование материала.
Настройка масштабирования видео
Как было сказано в начале, опция позволяет Вам приближать и отдалять ролики.
Масштаб в ПК – версии
Для успешного масштабирования необходимо лишь зажать клавишу CTRL на клавиатуре и при помощи колёсика мышки настроить масштаб: для приближения крутить колёсико вниз, для удаления – вверх.

Масштаб в браузере
Для редактирования размера видео нужно проделать те же самые действия. То есть, зажать клавишу CTRL и через колёсико мышки настроить масштаб видео.
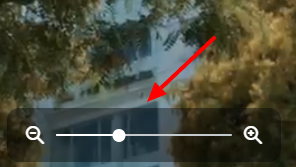
Масштаб в смартфоне
Для масштабирования изображения в телефоне достаточно лишь развести или сомкнуть пальцы на экране телефона. Для приближения – развести, для отдаления – сомкнуть.
Теперь пора перейти к настройке скорости просмотра.
Изменение скорости воспроизведения
Изменение в ПК – версии
Для этого достаточно придерживаться некоторых простых действий:
1. Открыть видеоролик внутри канала/личной переписки;
2. В нижней строчке с опциями нужно нажать по самой крайней иконке (цифра и двумя горизонтальными пунктирами);
![]()
3. Настроить скорость воспроизведения при помощи ползунка или предложенных вариантов.
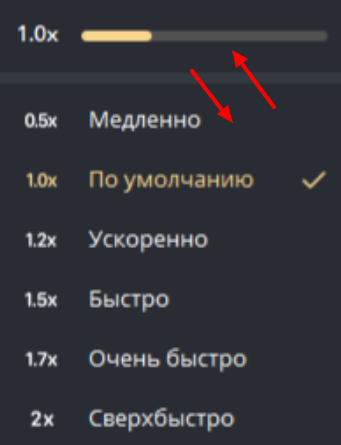
Изменение скорости в браузере
1. Открыть видео контент;
2. В строке с настройками нужно нажать по иконке цифры с символом x;
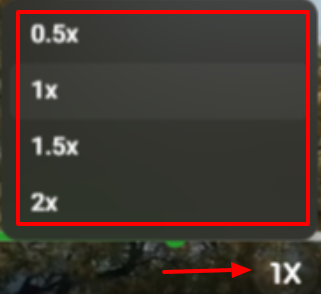
3. После выбрать необходимую скорость и продолжить просмотр.
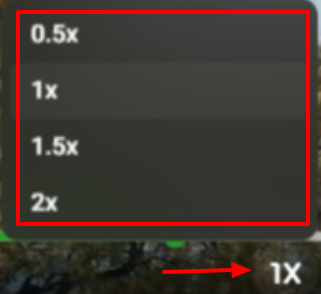
Настройка скорости в мобильном приложении
1. Перейти к видеоролику;
2. В правой верхней части нажать на 3 вертикальные точки;
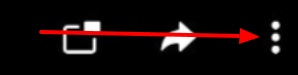
3. Из предложенных опций выбрать “Скорость”;
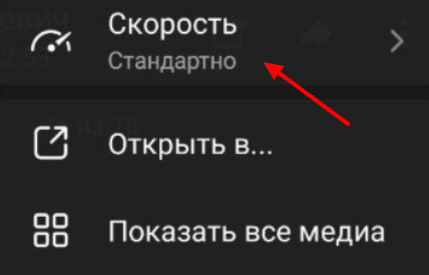
4. Настроить воспроизведение при помощи ползунка или предложенных альтернатив.
Далее по плану – изменение громкости.
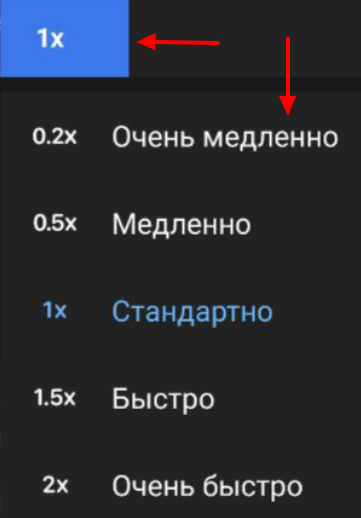
Увеличение/уменьшение громкости звука
Настроить звук в ПК – версии
Для изменения громкости звукового сопровождения достаточно будет передвигать ползунок под Ваши ощущения. Если в левую сторону – звук будет тише, в правую – громче.
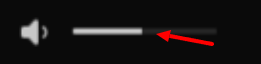
Громкость в браузере
В браузере сперва нужно будет навести курсор на значок громкоговорителя, после чего настроить громкость при помощи перетаскивания ползунка в левую и правую стороны.
![]()
Изменение громкости в телефоне
В телефоне нет встроенного микшера, поэтому настроить громкость можно только при помощи кнопок на самом смартфоне.
Заключительный этап – скачивание видео.
Как скачивать видео при необходимости
Скачать в ПК – версии
Для этого необходимо открыть видеоролик, после нажать по нему правой кнопкой мышки и нажать по кнопке “Сохранить как”. После выбираете папку и дожидаетесь завершения загрузки.
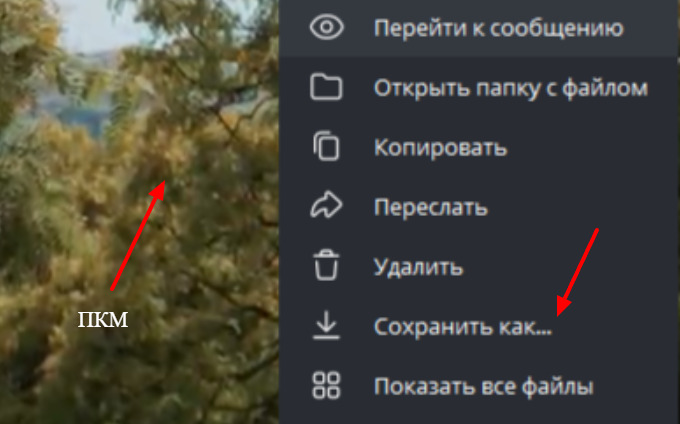
Скачивание в браузере
В браузере же принцип загрузки таков: кликнуть по миниатюре видео и нажать по кнопке “Загрузить”. После останется лишь дождаться загрузки.
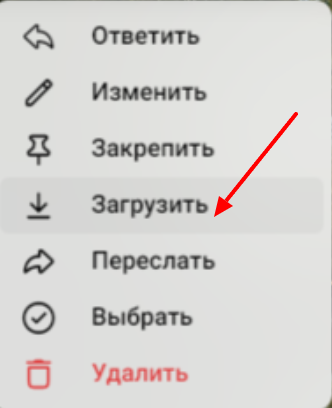
Скачивание в галерею телефона
Достаточно будет нажать на 3 точки над видео и задать параметр “Сохранить в галерею”.
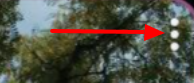
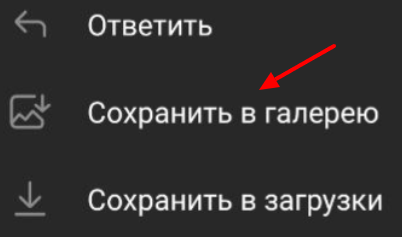
Заключение
Просматривать видеоролики в телеграм – очень удобно и просто. Социальная сеть предлагает своим пользователем немалый список функций и возможностей.
Делитесь статьёй со своими друзьями и занимайтесь изучением мессенджера вместе!

и/или пишите вопросы
ВАЖНО! ЕСЛИ ВАМ НУЖНЫ УСЛУГИ ПО ПРОДВИЖЕНИЮ, ТО ПИШИТЕ В ЛИЧКУ НА БИРЖЕ KWORK 👉👉👉 https://kwork.ru/user/nikolay_nikolaevich
