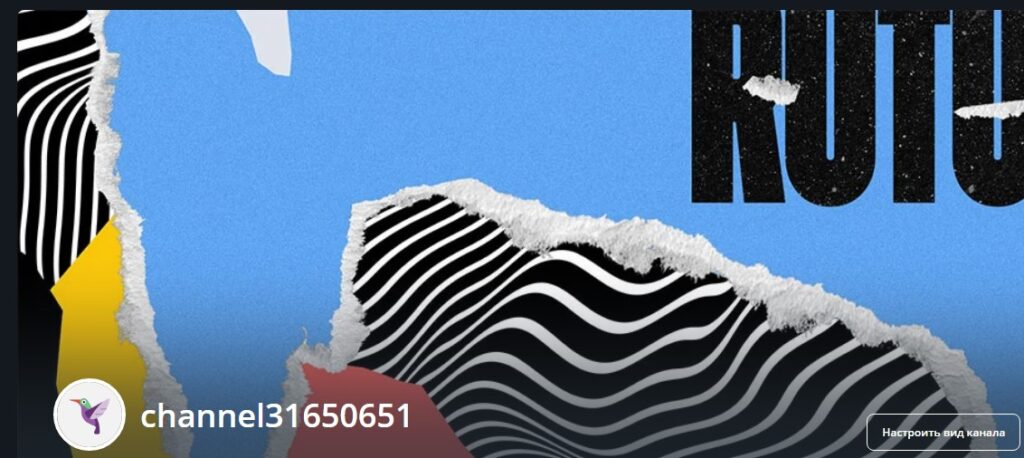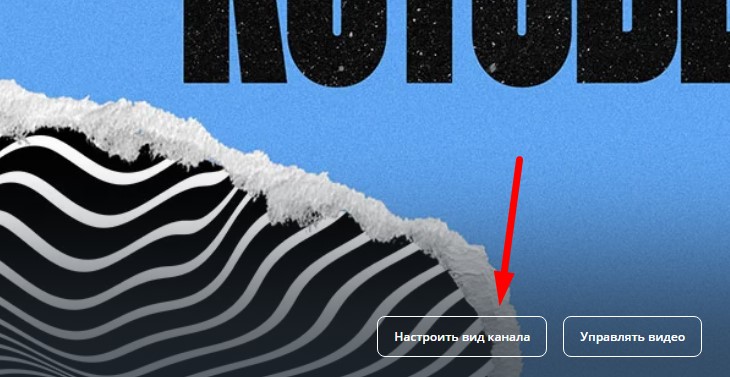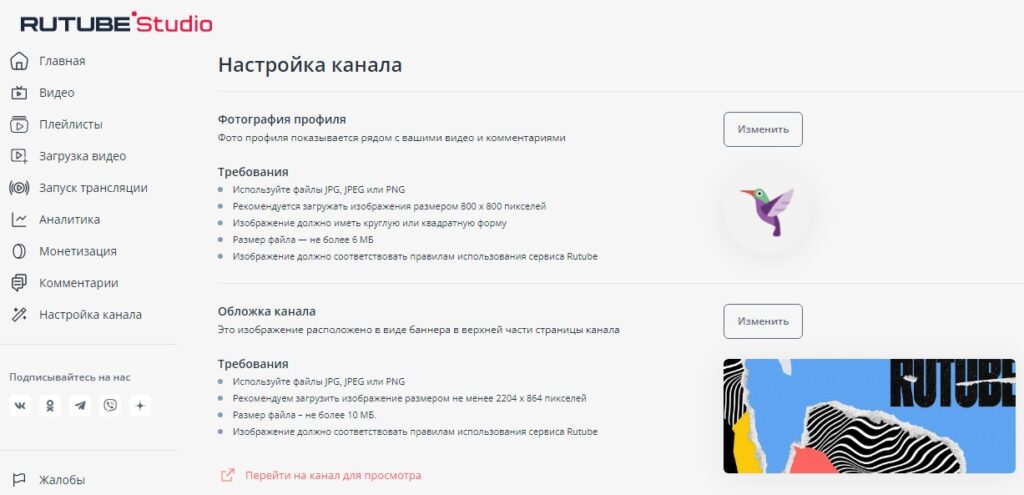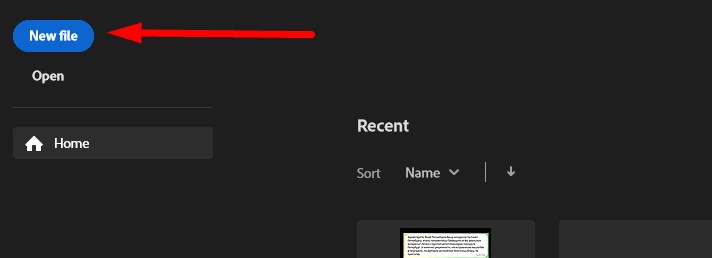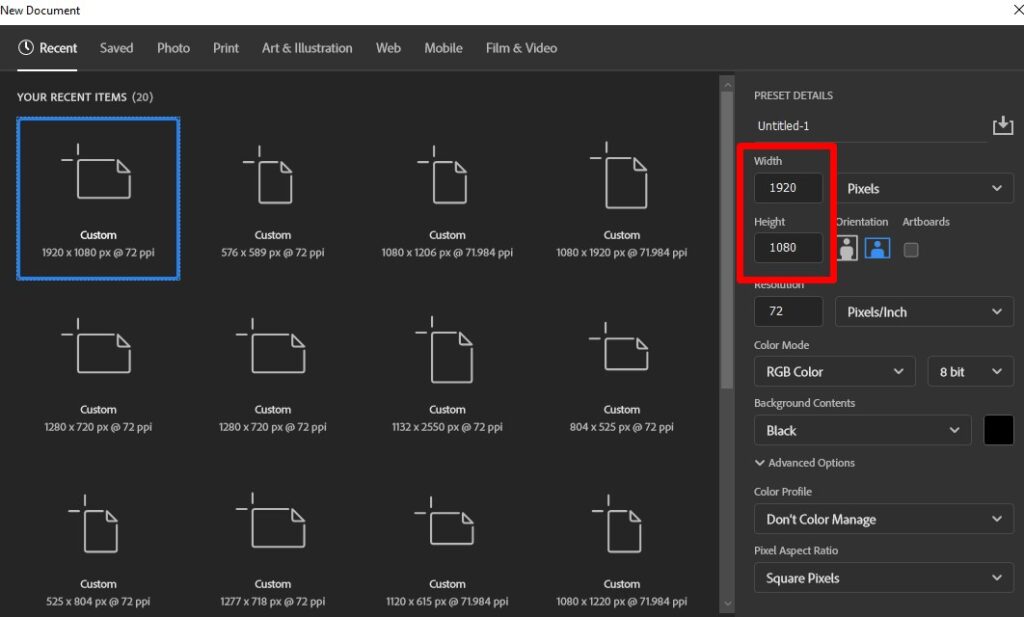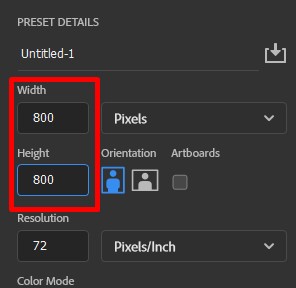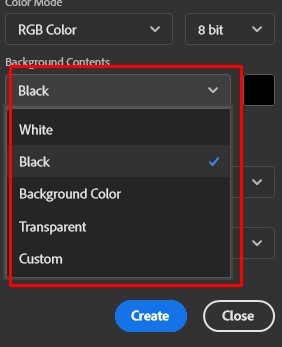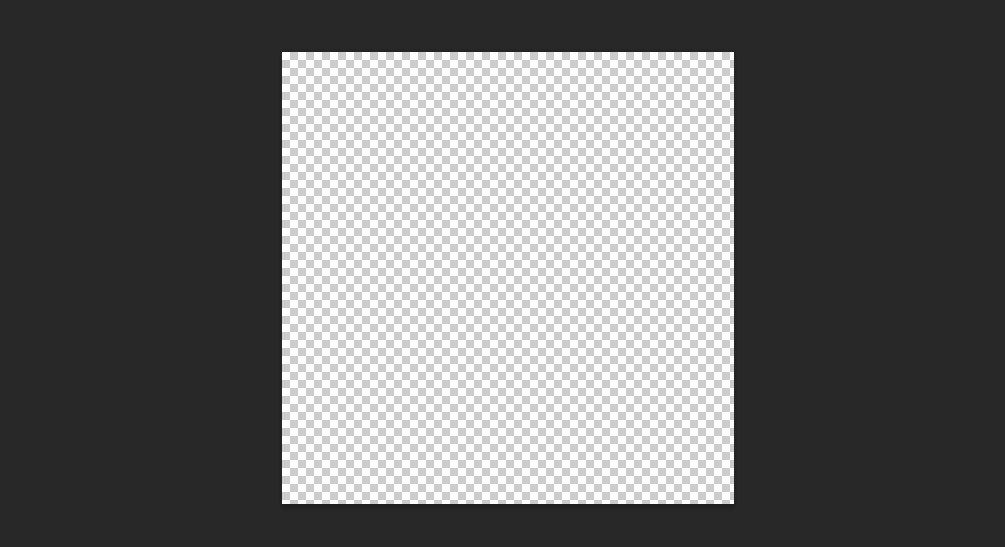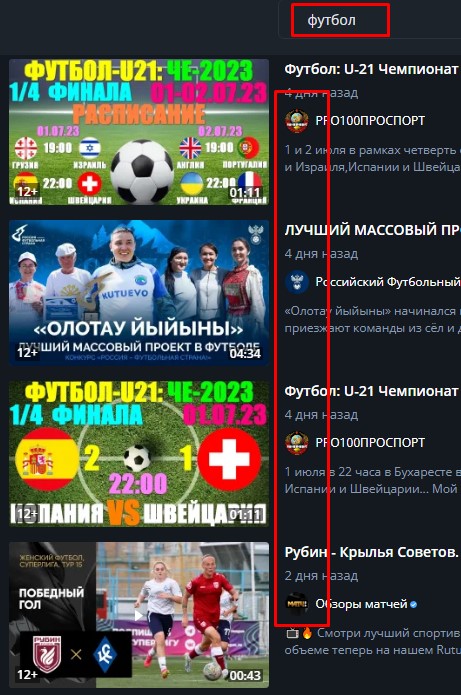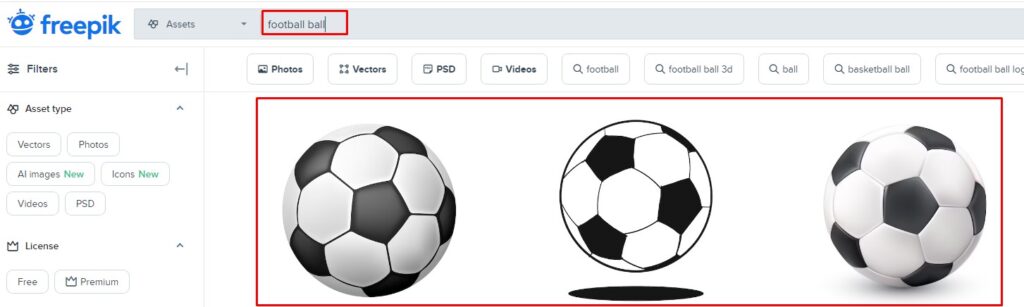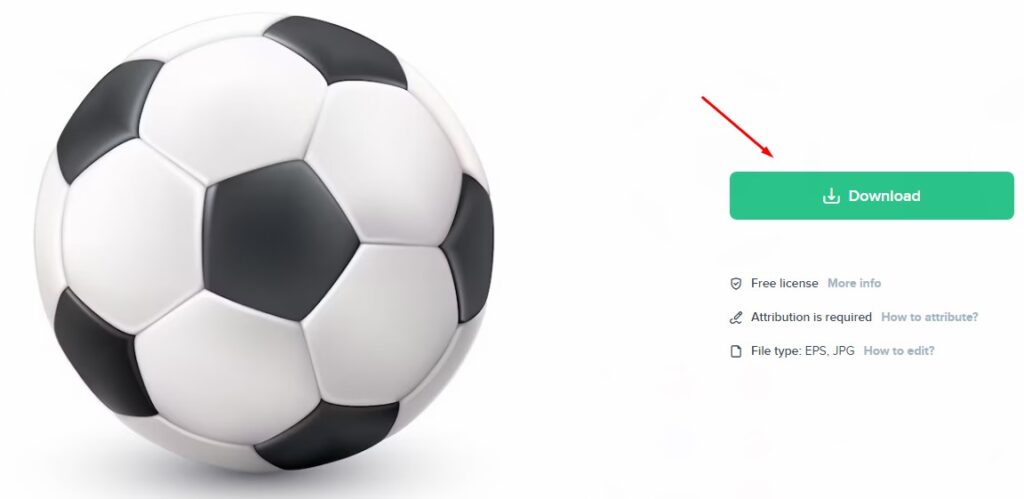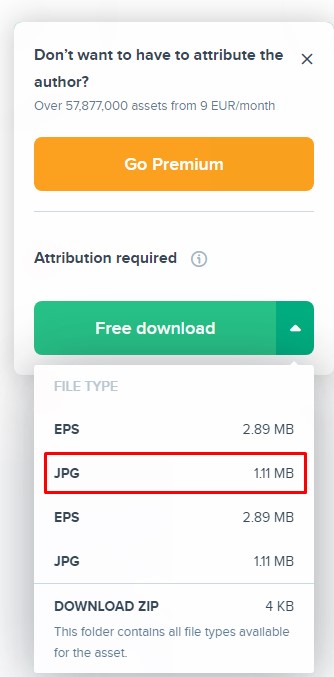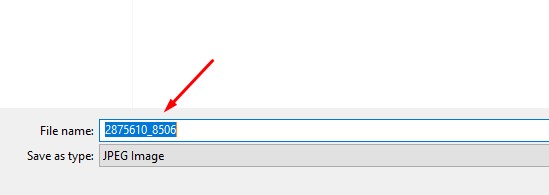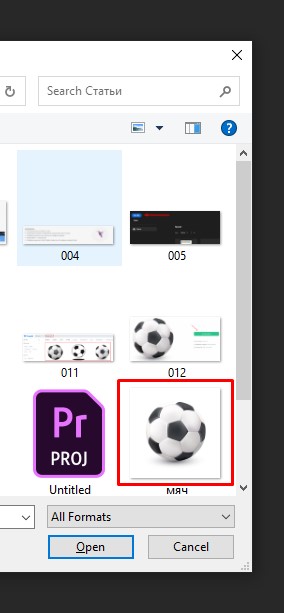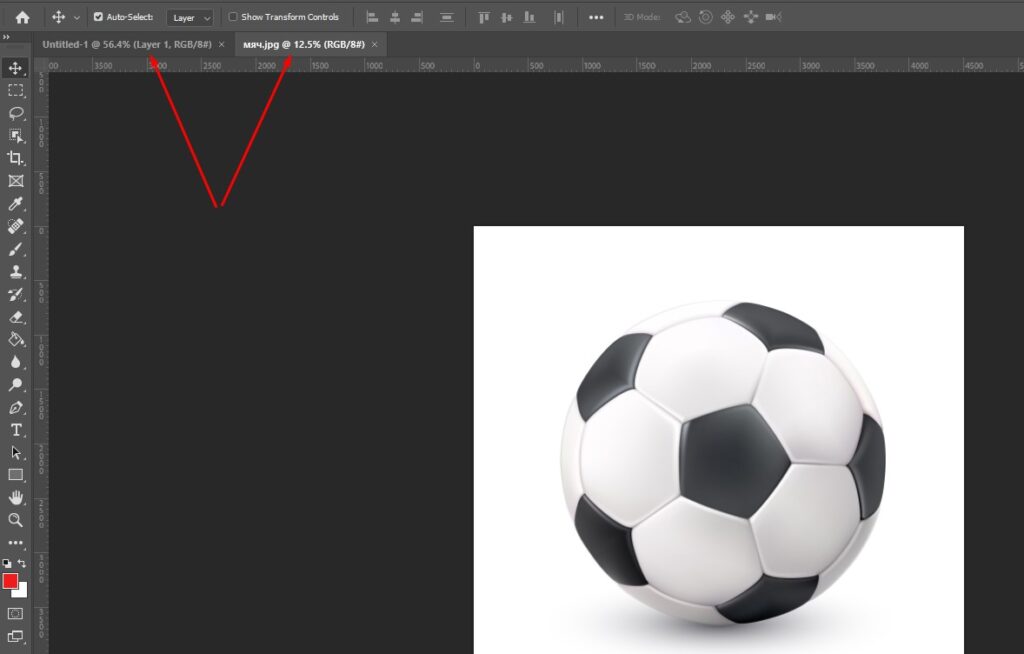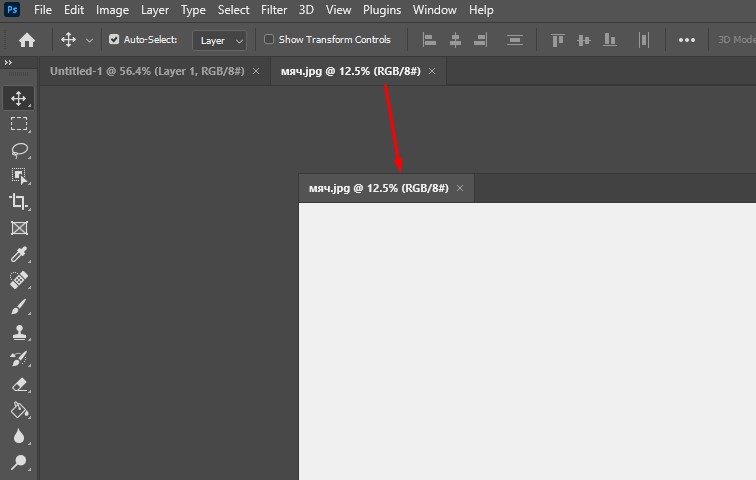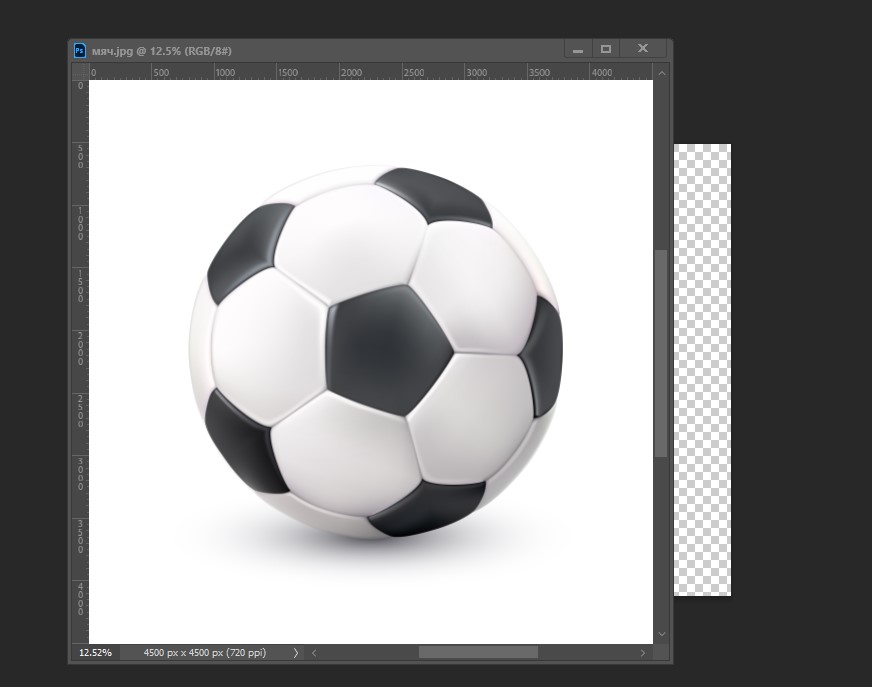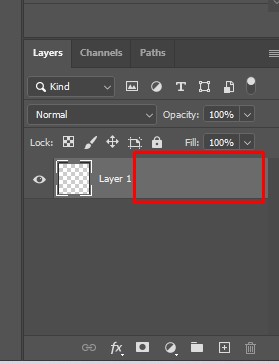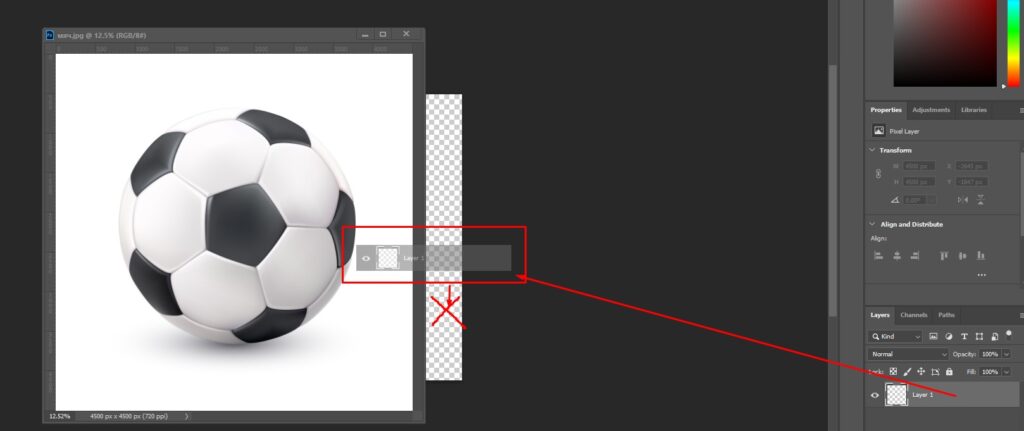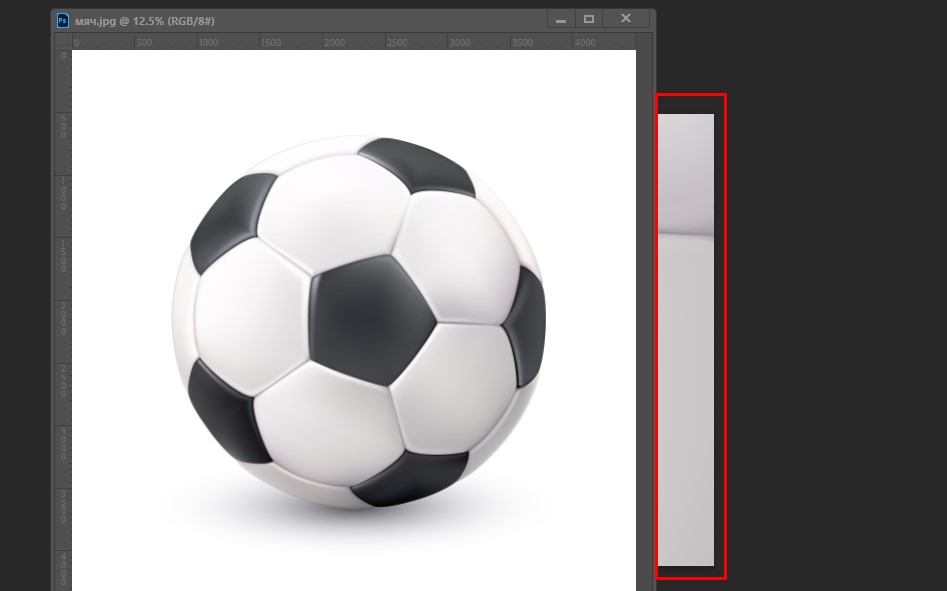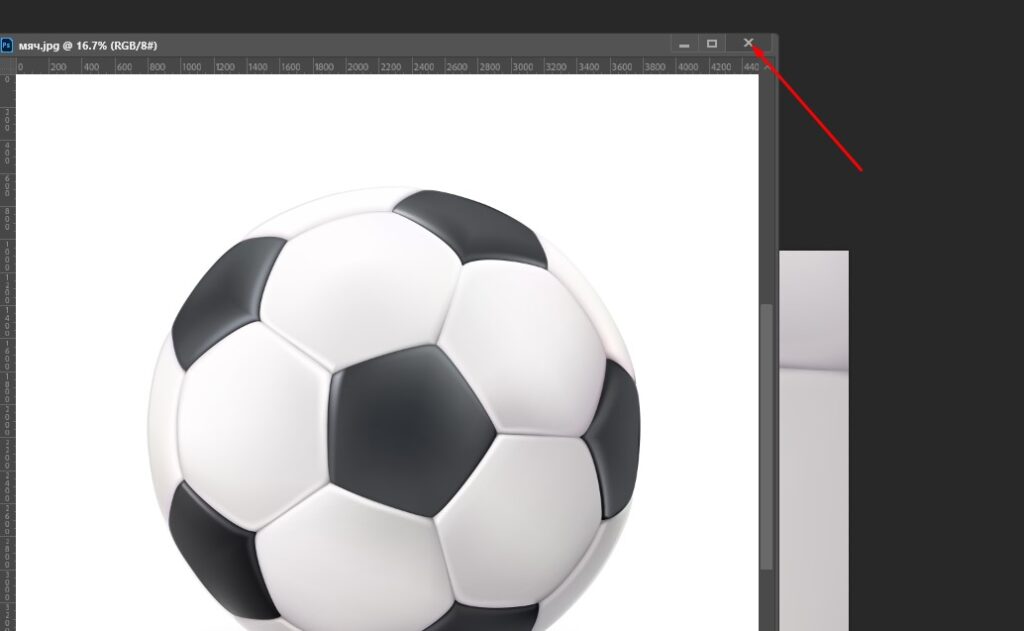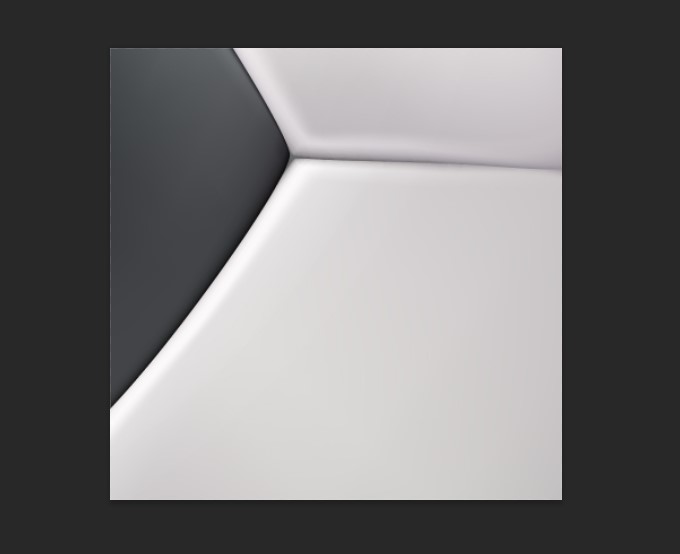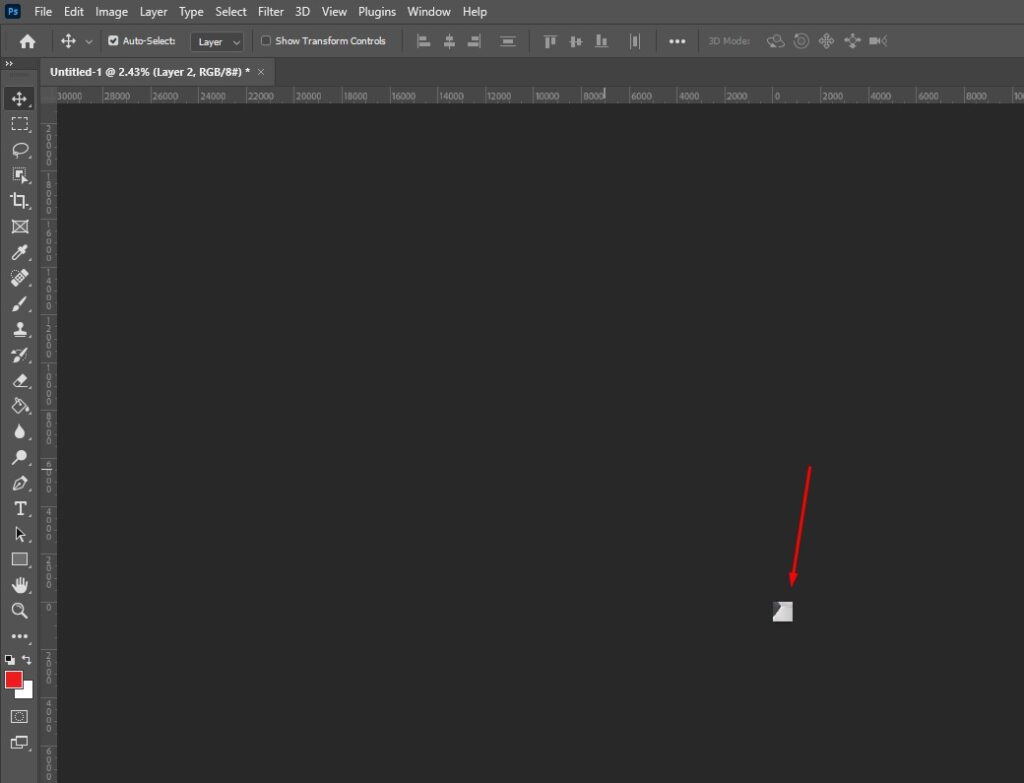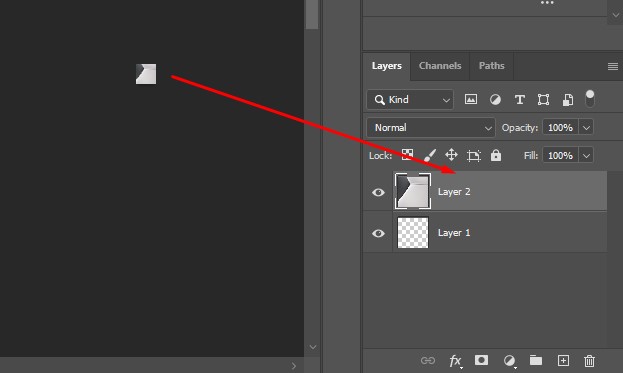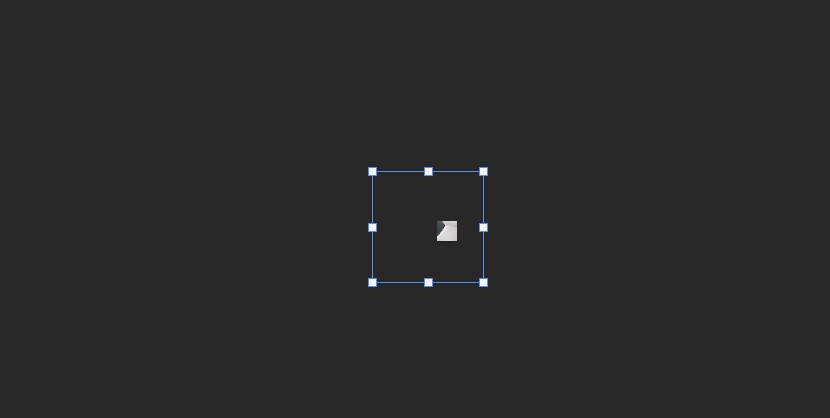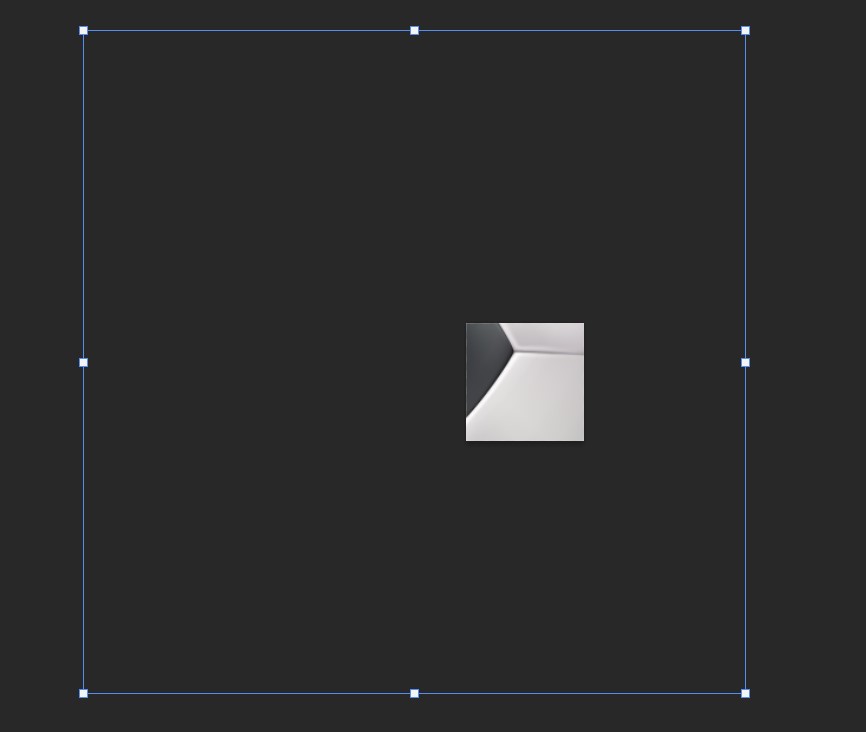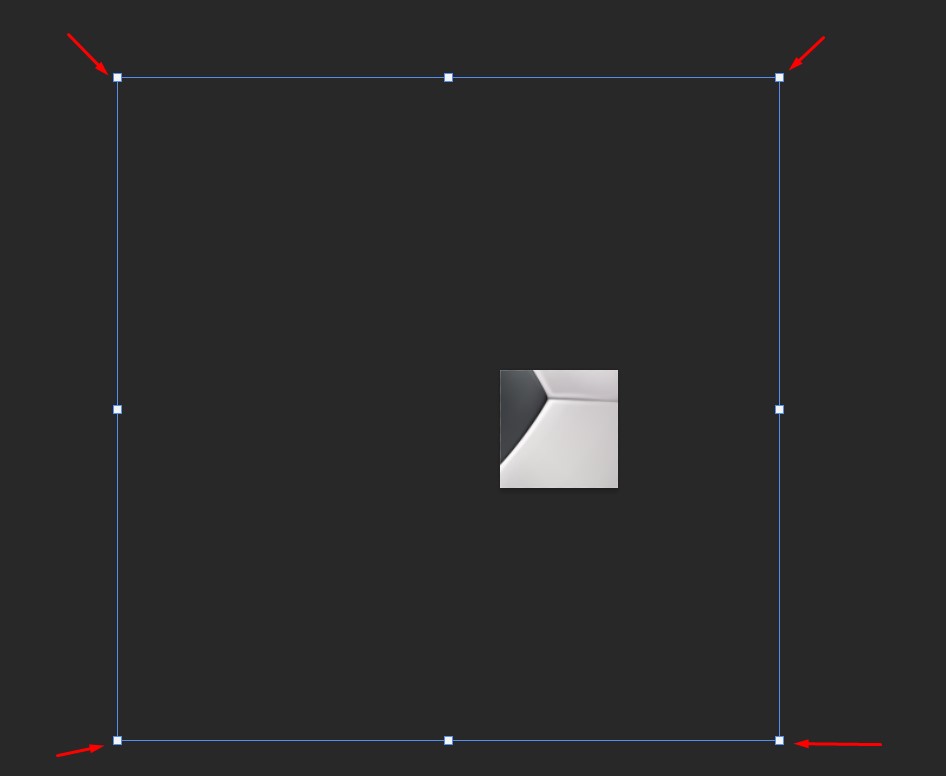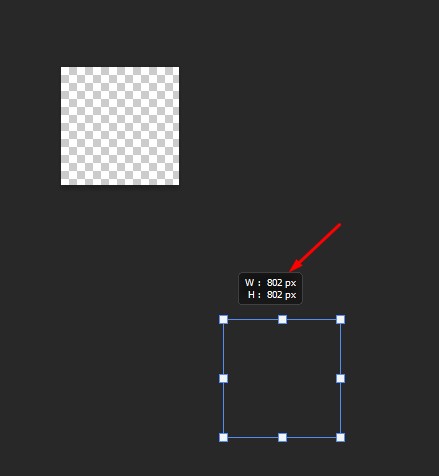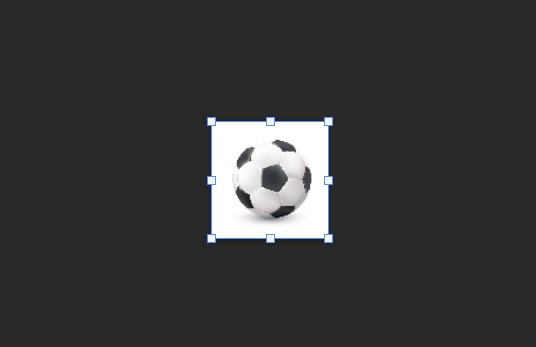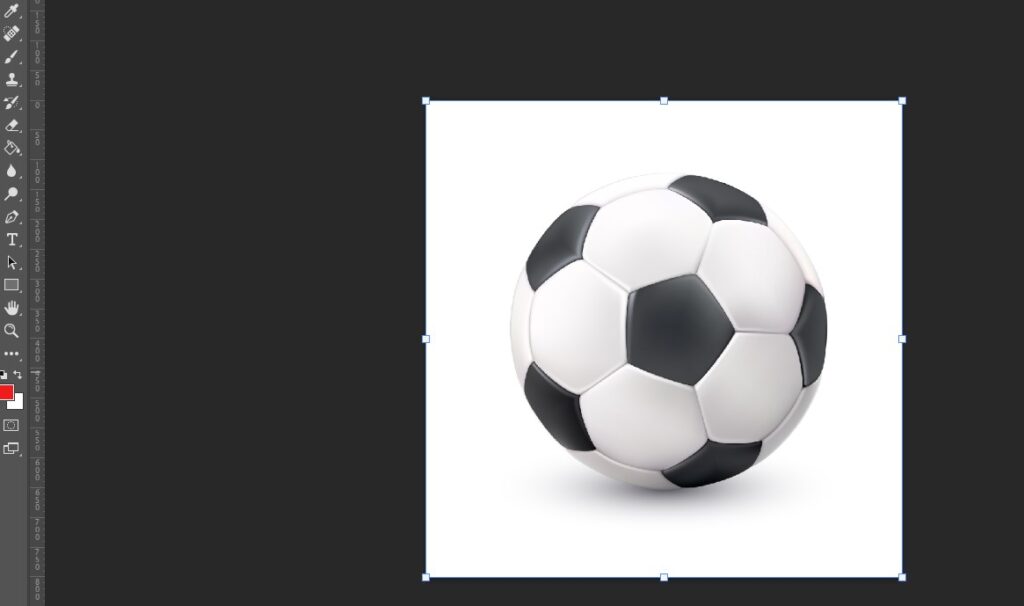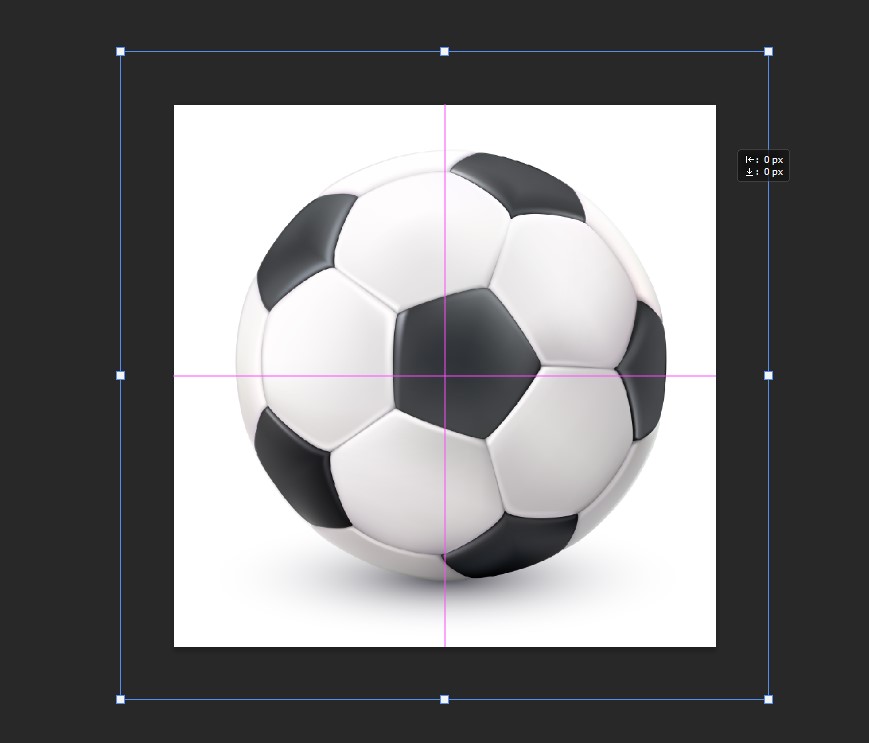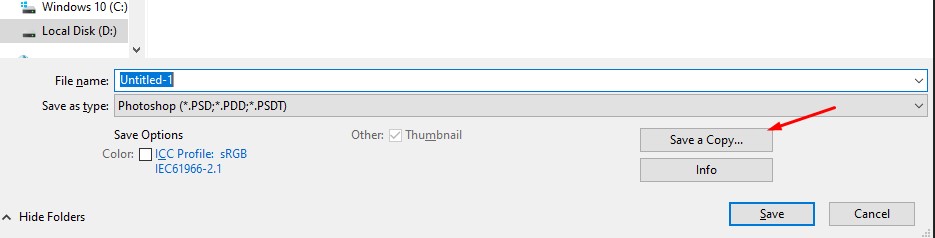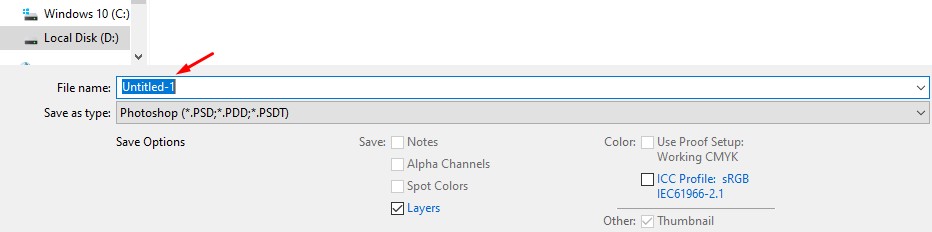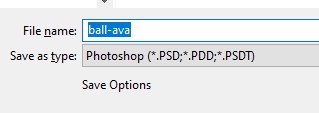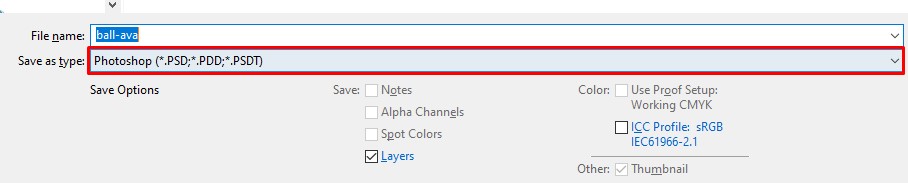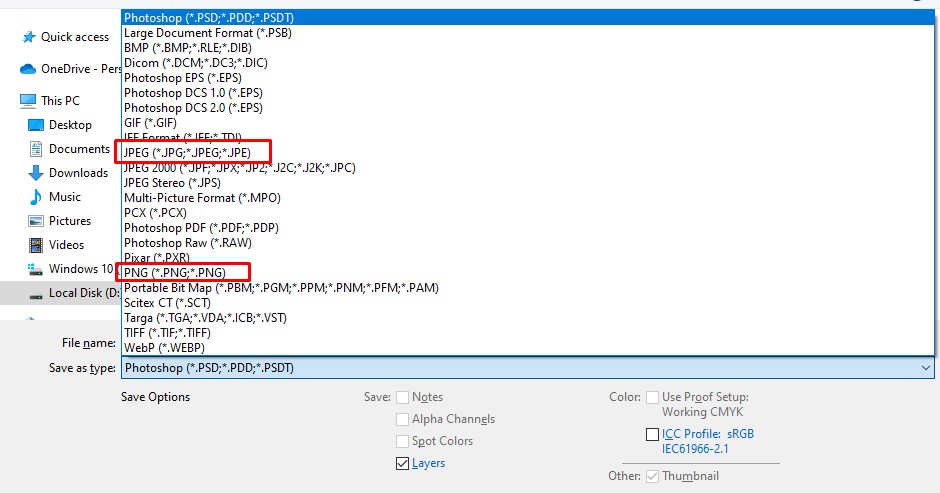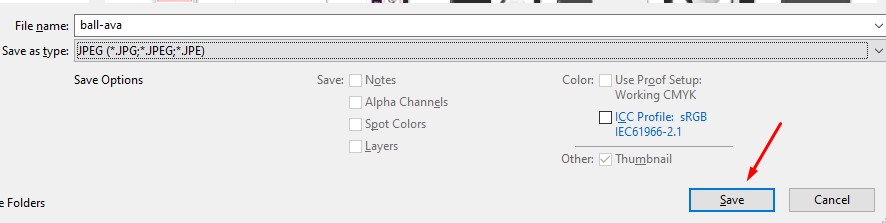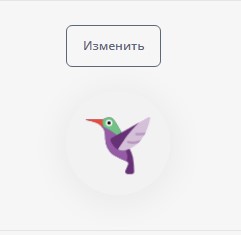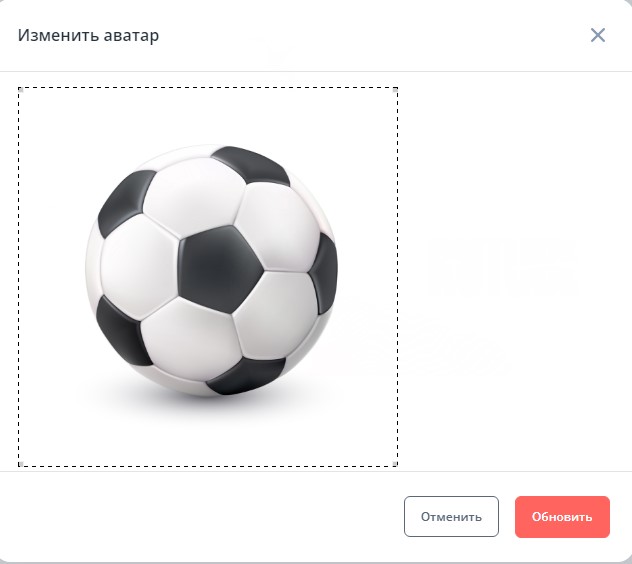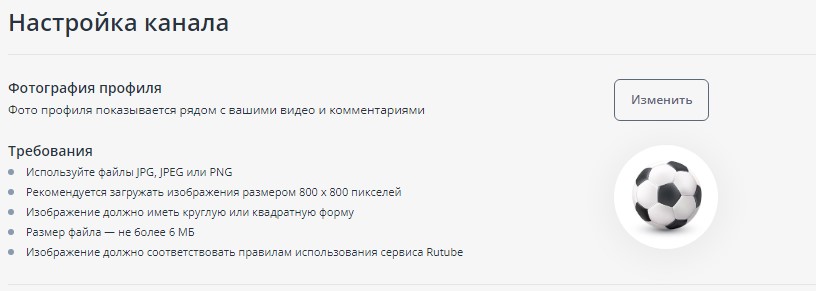ВАЖНО! ЕСЛИ ВАМ НУЖНЫ УСЛУГИ ПО ПРОДВИЖЕНИЮ, ТО ПИШИТЕ В ЛИЧКУ НА БИРЖЕ KWORK 👉👉👉 https://kwork.ru/user/nikolay_nikolaevich
Важность оформления обложки и аватара на канале RuTube
Как создатель контента на rutube, вы знаете, насколько важно иметь привлекательный и интересный дизайн канала. Хорошо оформленные фотография обложки и аватар помогут выделить ваш канал из толпы, а также создадут у потенциальных зрителей непосредственное впечатление о том, кто вы и какого рода контент они могут ожидать от вашего канала. Ваша фотография обложки должна быть изображением, отражающим тему или содержание вашего канала.
Оно должно быть визуально привлекательным и легко узнаваемым, чтобы зрители могли быстро понять, о чем ваш канал. Ваш аватар также должен быть связан с темой вашего канала — это может быть изображение профиля или логотип, соответствующий стилю вашей фотографии обложки. Наличие привлекательной фотографии обложки и аватара очень важно для привлечения новых зрителей на ваш канал rutube. Эти элементы создают у зрителей первое впечатление о вас как о создателе контента, поэтому важно, чтобы они выглядели профессионально и отшлифованно.
Хорошо оформленные фотография обложки и аватар помогут привлечь больше зрителей, так как они сразу поймут, что вы гордитесь тем, что создаете качественный контент для них. Создание великолепно выглядящей фотографии обложки и аватара не обязательно должно быть сложным или дорогостоящим — в Интернете есть множество бесплатных инструментов, которые позволяют пользователям создавать индивидуальные дизайны без предварительного проектирования.
ВАЖНО! ЕСЛИ ВАМ НУЖНЫ УСЛУГИ ПО ПРОДВИЖЕНИЮ, ТО ПИШИТЕ В ЛИЧКУ НА БИРЖЕ KWORK 👉👉👉 https://kwork.ru/user/nikolay_nikolaevich
Настройка и оформление канала RuTube
После того, как вы создали свой канал на RuTube, необходимо будет его настроить и правильно оформить. Для начала нужно заняться банером канала и его логотипом. Для начала нажмите на логотип вашего канала в правом верхнем углу. Вы увидите перед собой следующий интерфейс. Теперь кликните по кнопке “Мой канал”, которая находится в правой части.
Далее вы как раз увидите банер и аватар, которые сможете заменить.
ВАЖНО! ЕСЛИ ВАМ НУЖНЫ УСЛУГИ ПО ПРОДВИЖЕНИЮ, ТО ПИШИТЕ В ЛИЧКУ НА БИРЖЕ KWORK 👉👉👉 https://kwork.ru/user/nikolay_nikolaevich
Здесь вам надо нажать на кнопку в правом нижнем углу, которая называется “настроить вид канала”.
Откроется следующее окно.
Здесь можно будет изменить банер. Обратите внимание на требования к данному изображению, чтобы изменить его. Речь, как вы понимаете, идет сейчас об аватарке вашего RuTube канала.
ВАЖНО! ЕСЛИ ВАМ НУЖНЫ УСЛУГИ ПО ПРОДВИЖЕНИЮ, ТО ПИШИТЕ В ЛИЧКУ НА БИРЖЕ KWORK 👉👉👉 https://kwork.ru/user/nikolay_nikolaevich
Изображение у вас должно быть квадратным, с размером 800 на 800 пикселей. Проще всего это будет сделать в Фотошопе. Для этого откройте данный фоторедактор и создайте новый документ с нужным размером. Для этого в верхнем левом углу нажмите на синюю кнопку с надписью “New File”ю
Размер вашего аватара можно назначить в правой стороне открывшегося окошка.
В нашем случае ширину 1920 и высоту 1080 нужно будет заменить цифрами 800.
Теперь выберите фон вашего изображения. Можно оставить черный по умолчанию, а можно сделать его прозрачным. Для этого нажать следует по надписи “Черный” и выбрать формат “Прозрачный”.
У вас должен будет получиться такой квадрат с серыми и белыми квадратиками внутри. Не переживайте, их видно не будет.
Теперь вам надо будет выбрать изображение для своей аватарки. Здесь лучше всего ориентироваться на ваших конкурентов. То есть посмотреть, какие аватарки выбирают себе похожие на вашу тематику каналы. К примеру, если у вас канал про футбол, то введите это слово в поисковую строку и посмотрите, что RuTube выдаст вам.
Как вы видите, в основном это логотипы. Логотипы телеканалов или же футбольных ассоциаций. В своем большинстве на этих логотипах слишком много разных элементов. Некоторые даже умудряются туда что-то написать. Но из-за того, что эти аватарки мелкие, то и разглядеть на них что-то проблематично. Поэтому наш совет – не располагать на логотипе (аватарке) слишком много элементов, как графических, так и символьных.
Если тематика футбольная и вы не хотите показывать на аватарке свое лицо, то отлично подойдет логотип с изображением футбольного мяча. Пример такой картинки, да и вообще, саму картинку мяча вы можете скачать с сайта freepik.com. Это сайт, где можно безвозмездно брать изображения и использовать в своих целях.
Например, нам понравился вот такой мяч. Мы нажимаем на его изображение и сайт предлагает нам скачать его, нажав на кнопку “Скчать”.
Так как мы не хотим платить за него, то мы выбираем бесплатное скачивание и расширение JPG.
Проводник предложит вам скачать изображение в нужную папку, а также вы можете переименовать файл. Назвать его, как вам вздумается.
Теперь нужно загрузить данное изображение в Фотошоп, чтобы затем его поместить в наш созданный квадрат 800 на 800 пикселей. Для этого нажмите на сочетание клавиш ctr+O и найдя нужный файл, у нас он называется “мяч”, откройте его.
Обратите внимание, что теперь у вас две вкладки. Первая – это ваш квадрат 800 на 800. Вторая – это мяч.
Чтобы перенести мяч в квадратную рамку, вам надо навести курсор мыши на вкладку “мяч”, нажать на левую мышку и не отпуская, потянуть эту вкладку вниз, пока не получится следующая картинка. Вкладка мяч станет очень большой и белой.
Перетащите ее ближе к центру Фотошопа и отпустите левую мышку. Чтобы у вас образовалось теперь два окна. В верхнем будет окно с мячом, а за ним вы увидите окно с вашим аватаром, куда и надо будет переместить данный мяч.
Так как вы сейчас находитесь на вкладке “мяч”, вам надо будет обратить внимание на правое нижнее меню Фотошопа. Там вы увидите слой с мячом, который просто называется “Layer”. Все, что вам надо сделать, это навести курсор мыши на выделенное поле и зажав левую мышь, потянуть это на ваше окно с аватаром.
Отпускайте левую мышь только после того, как слой окажется прямо над окном с аватаркой.
Когда вы это сделаете, то сразу заметите, что фон вашей аватарки изменится. Серые и белые квадратики пропадут, и вместо них появится серый фон. Это и есть фон мяча, который сейчас заполнил вашу аватарку.
ВАЖНО! ЕСЛИ ВАМ НУЖНЫ УСЛУГИ ПО ПРОДВИЖЕНИЮ, ТО ПИШИТЕ В ЛИЧКУ НА БИРЖЕ KWORK 👉👉👉 https://kwork.ru/user/nikolay_nikolaevich
Окошко с мячом вам теперь не нужно, оно будет только мешать, поэтому закройте его, нажав на крестик в верхнем правом углу.
Вам останется лишь подредактировать вашу аватарку, то есть поработать с изображением мяча. Сейчас явно видно, что картинка с мячом явно больше вашей аватарки, поэтому вам нужно уменьшить изображение с мячом.
Для этого зажмите клавишу альт и крутя колесико мыши уменьшите квадрат примерно до такого размера.
Убедитесь, что у вас выделен слой с мячом “Layer 2”. Он должен быть окрашен в светло-серый цвет, как на изображении ниже.
Если он такого же цвета, как нижний слой “Layer 1”, тогда кликните по второму слою, чтобы он стал светло-серого цвета. После этого нажмите на сочетание клавиш ctrl+T. Вы увидите, как слой с мячом выделится на фоне вашего аватара. Его линии станут голубыми, на которых появится 8 квадратиков. Это значит, что теперь можно уменьшить размер картинки с мячом.
Чтобы вам было комфортно работать с картинками и не было слишком мелко. Снова нажмите на клавишу альт и колесиком мыши прокрутите так, чтобы все изображения в поле Фотошопа увеличились до такого размера. Чтобы, в принципе были видны голубые поля картинки с мячом.
Теперь наведите курсор мыши на любой из угловых квадратов и зажав левую мышку, начните тянуть этот квадрат в сторону внутреннего квадрата – вашего аватара.
Уменьшите его до таких же размеров, что и ваш аватар. В нашем случае удалось уменьшить до 802 пикселей. Для начала этого достаточно.
Наведите курсор мыши на центр этого голубого квадрата, зажмите левую мышь и перетащите ее на ваш автар так, чтобы мяч полностью оказался в центре квадрата.
Для удобства можете снова увеличить изображение, нажав на альт и крутя колесо мыши, пока изображение не станет крупнее.
Если вы хотите, чтобы мяч в аватарке стал крупнее и встал по центру, вам надо потянуть за один из угловых квадратов голубого конутра, а затем зажав левую мышь на мяче отцентровать его так, чтобы появился лиловый крест. Это значит, что мяч встал ровно по центру вашего квадрата 800х800 пикселей.
Чтобы закрепить изменения, вам надо нажать на клавишу Энтер. Голубые поля мяча пропадут. Теперь вам надо сохранить данное изображение и загрузить его в качестве аватарки на ваш RuTube-канал. Для этого нажмите на сочетание клавиш Ctrl+Shift+S. Появится окно, где вам предложат сохранить файл на ваш компьютер.
В зависимости от версии Фотошопа, вам надо будет нажать на кнопку “Save a Copy…”.
В верхнем поле вы можете дать название вашему файлу, чтобы было проще найти его, когда будете загружать на аватарку RuTube-канала.
Мы для наглядности назовем его ball-avva.
Теперь аватарку нужно сохранить в одном из расширений, требующихся для загрузки на RuTube-канал. Это
- JPG;
- JPEG;
- PNG.
Для выбора расширения файла нажмите на нижнее поле.
Вы увидите целую кучу различных расширений. Из них всех нас интересуют только два – JPEG & PNG.
Мы выбираем первый – jpeg. После чего нужно нажать на кнопку “Сохранить”.
Теперь вернитесь в настройки RuTube. И нажмите на кнопку “Изменить”. Выберите нужное изображение и вставьте его в качестве аватарки.
Поправьте размер изображения, чтобы ваш мяч оказался по самому центру аватарки. И нажмите на кнопку “Обновить”.
У вас должно будет получиться так:
Следующим шагом является создание обложки. Размер обложки составляет 2204 на 864 пикселей. Проделываете точно такие же действия в Фотошопе для создания обложки, как и в случае с созданием аватарки. Только размеры измените. Соответственно, точно также подберите изображение в сети и вставьте его в обложку в фотошопе, как мы показывали до этого.
Кстати, вы можете использовать для создания изображений не только Фотошоп. Другие графические редакторы тоже подойдут, главное, чтобы вы придерживались размеров для аватарки и для обложки.
После создания обложки настало время заполнить поля:
- Постоянная подпись к видео.
- Поддержать автора.
Во втором случае вам надо будет указать сервис приема донатов, куда пользователи могут перечислять вам финансы.
Кстати, вы сможете продвигать видеоролики со своего канала Rutube в других социальных сетях с помощью данной услуги. Нажмите, здесь, чтобы узнать подробности!
ВАЖНО! ЕСЛИ ВАМ НУЖНЫ УСЛУГИ ПО ПРОДВИЖЕНИЮ, ТО ПИШИТЕ В ЛИЧКУ НА БИРЖЕ KWORK 👉👉👉 https://kwork.ru/user/nikolay_nikolaevich