ВАЖНО! ЕСЛИ ВАМ НУЖНЫ УСЛУГИ ПО ПРОДВИЖЕНИЮ, ТО ПИШИТЕ В ЛИЧКУ НА БИРЖЕ KWORK 👉👉👉 https://kwork.ru/user/nikolay_nikolaevich
Настройка звука в социальной сети Telegram – какие существуют звуковые настройки и как ими пользоваться? Пошаговая инструкция
Социальная сеть Telegram является самым популярным мессенджером с самым удобным интерфейсом и с наибольшим количеством параметров и настроек. Вы можете изменять всё, что только пожелаете – от простых тем в окне диалога до углублённых настроек сохранения файлов и вложений. К тому же, все эти функции находятся у вас под рукой и описаны самым понятливым и простым способом.
Однако, много людей задаются вопросом по типу “Как настроить звук в Telegram”? И ведь это совершенно правильный вопрос, поскольку в данном мессенджере существует большое количество звуковых настроек. Именно по этой причине и была разработана данная инструкция. Эта инструкция поможет вам разобраться с настройкой аудио в этой соц.сети.
ВАЖНО! ЕСЛИ ВАМ НУЖНЫ УСЛУГИ ПО ПРОДВИЖЕНИЮ, ТО ПИШИТЕ В ЛИЧКУ НА БИРЖЕ KWORK 👉👉👉 https://kwork.ru/user/nikolay_nikolaevich
Прежде всего, следует разобраться с тем, какие в принципе существуют настройки звука и звуковых уведомлений.
Что из себя представляют настройки звука
1. Настройка громкости звука при просмотре видео. Данная функция позволяет вам изменять ползунок громкости непосредственно в момент просмотра какого – либо видеоролика и выглядит она следующим образом:
![]()
2. Настройка входящего и выходящего звука. Данная настройка характерна только для компьютерной версии телеграма. Этот параметр отвечает за входящий звук на устройствах (микрофоны) и выходящий звук (колонки, наушники, домашний кинотеатр и т.п). Безусловно, вы можете изменять устройства ввода и вывода самостоятельно в параметрах Windows, однако в нашей инструкции будет показана настройка этого параметра внутри самого Telegram’a. Сама же панель настройки выглядит следующим образом:
ВАЖНО! ЕСЛИ ВАМ НУЖНЫ УСЛУГИ ПО ПРОДВИЖЕНИЮ, ТО ПИШИТЕ В ЛИЧКУ НА БИРЖЕ KWORK 👉👉👉 https://kwork.ru/user/nikolay_nikolaevich

3. Настройки звука в уведомлениях. Настройка звука в уведомлениях позволяет выполнить следующее:
- Настроить вибросигнал. Данная функция отвечает за вибрацию при уведомлениях (пример – написали сообщение, выложили публикацию и т.п). Из этого следует сделать вывод, что вибросигнал есть только на мобильных устройствах. Сама функция выглядит следующим образом:
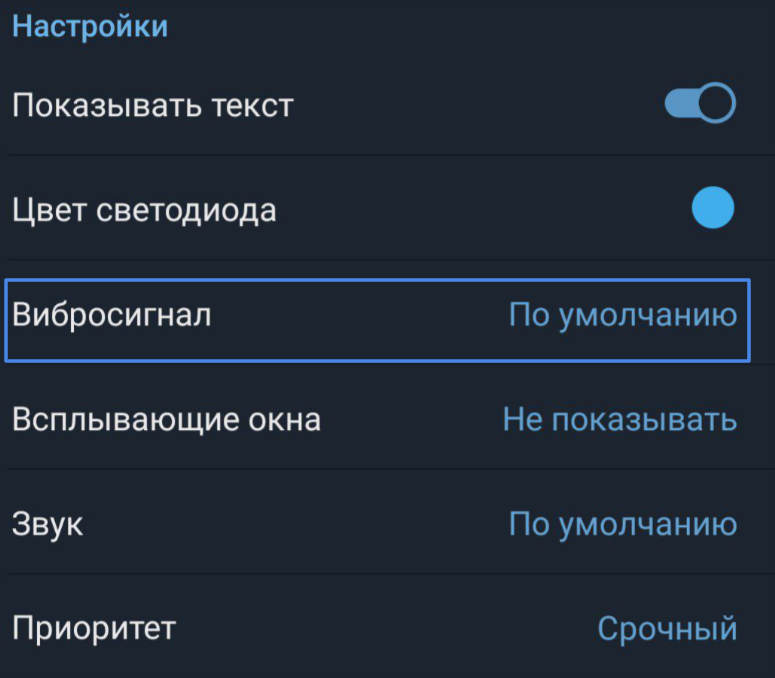
- Настройка самой мелодии при уведомлениях. Позволяет вам корректировать саму мелодию при получении каких – либо уведомлений. Вы можете поставить какую – нибудь песню на уведомления, голосовое сообщение вас или вашего собеседника, а также сделать звуком какую – нибудь мелодию из системных звуков вашего телефона. Раздел с такими опциями имеет следующий вид:
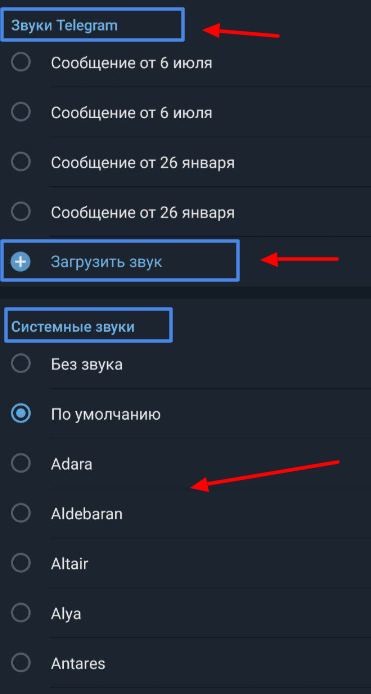
Это были всевозможные настройки, помогающие вам настроить аудио – сопровождение под ваши пожелания.
ВАЖНО! ЕСЛИ ВАМ НУЖНЫ УСЛУГИ ПО ПРОДВИЖЕНИЮ, ТО ПИШИТЕ В ЛИЧКУ НА БИРЖЕ KWORK 👉👉👉 https://kwork.ru/user/nikolay_nikolaevich
Важная оговорка
Поскольку некоторые функции могут отсутствовать в различных версиях телеграма, то данная инструкция будет включать версии, в которых можно изменять ту или иную функцию.
Итак, переходим к первому разделу данной инструкции – прокрутка микшера громкости.
Изменение звука в самом приложении при помощи ползунка
Данный параметр можно изменять в двух версиях приложения – браузерной и компьютерной. В мобильной версии настроек громкости нет.
Web – версия
Для изменения звука воспроизведения видеоролика вам необходимо выполнить следующие действия:
1. Открыть сам видеоряд;
2. Навести курсор мышки на значок громкоговорителя;
3. В появившемся ползунке отрегулировать громкость под свой лад.
Пошаговые действия на примере показаны на следующих скриншотах:
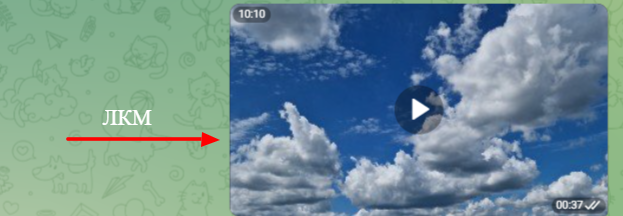

Вы также можете полностью отключить аудио – сопровождение. Для этого просто достаточно будет нажать ЛКМ на значок громкоговорителя и звук автоматически будет отключён.
Переходим к следующей версии – компьютерной.
Компьютерная версия
В ПК – версии вам необходимо выполнить всё те же действия, а именно:
1. Открыть ролик;
2. Навести курсор на значок громкоговорителя;
3. Отредактировать под свои пожелания.
Здесь вы также можете полностью отключить звук, нажав на иконку громкоговорителя.
Скриншоты с примером показаны ниже:

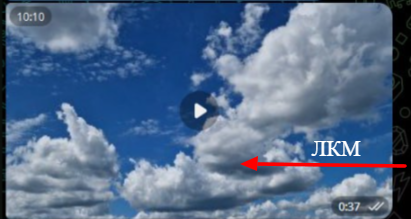
Следующая версия – мобильная.
Мобильная версия
В мобильной версии выполнить настройку звука легче всего, вам достаточно лишь нажимать на кнопки изменения громкости на вашем устройстве. То есть, увеличить или уменьшить громкость внутри самого телеграма вы не сможете.
Переходим к следующему разделу инструкции – входящий и выходящий звук.
Настройка наушников и микрофона
Подключить ваши наушники и микрофон вы можете только в компьютерной версии телеграма. Например, в браузерной версии у вас автоматически будет воспроизводиться звук в том устройстве, которое стоит главным в звуковой панели Windows. С микрофоном аналогично, вам нужно лишь будет дать добро на запрос браузера об использовании микрофона. Поэтому данный раздел внутри телеграма можно выполнить только в ПК – версии.
Компьютерная версия
Для настройки входящего и выходящего звука вам следует придерживаться следующих действий:
1. Нажать на 3 горизонтальные линии в левой верхней части экрана;
2. В появившемся меню выбрать раздел “Настройки”;
3. Выбрать параметр “Настройка звонков”;
4. Выбрать нужный микрофон и колонки (наушники) в разделах “Колонки и наушники” и “Микрофон”.
Пример по настройке показан на следующих скриншотах:
![]()
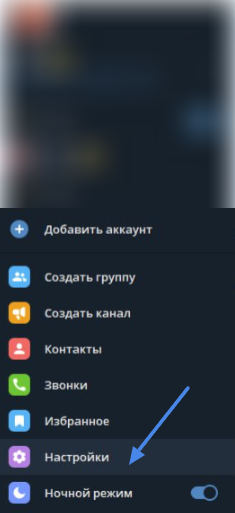
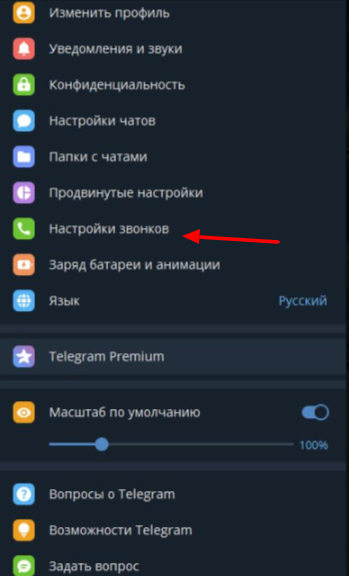
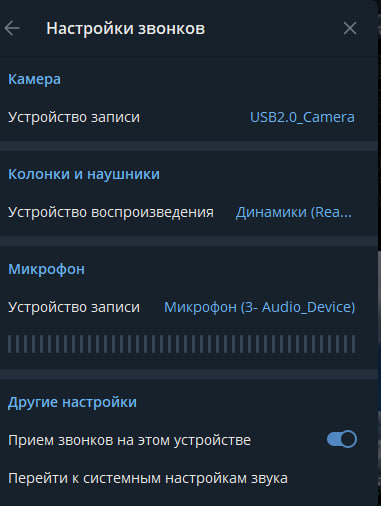
Теперь самое время перейти к самой продвинутой и сложной настройке – настройке звука в уведомлениях.
Изменение звука уведомлений
Прежде всего, вам необходимо запомнить, что браузерная версия не подразумевает изменение звукового сопровождения в оповещениях. В Web – версии у вас всегда будет только стандартный звук. Поэтому, данный раздел характерен для компьютерной и мобильной версии.
ПК – версия
Создание звука по сохранённому голосовому сообщению. Для добавления голового в качестве мелодии вам нужно выполнить следующее:
1. Перейти в нужный вам диалог с собеседником;
2. Найти нужное вам голосовое сообщение;
3. Нажать на него ПКМ;
4. Нажать на кнопку “Сохранить звук”;
ВАЖНО! ЕСЛИ ВАМ НУЖНЫ УСЛУГИ ПО ПРОДВИЖЕНИЮ, ТО ПИШИТЕ В ЛИЧКУ НА БИРЖЕ KWORK 👉👉👉 https://kwork.ru/user/nikolay_nikolaevich
5. Выйти из диалога и нажать на 3 горизонтальные линии в левом верхнем углу экрана;
6. Перейти в “Настройки”;
7. Нажать на “Уведомления и звуки”;
8. Из окна “Уведомления из чатов” выбрать раздел “Звук”;
9. Выбрать нужное голосовое;
10. Нажать на кружок возле голосового и нажать “Сохранить”.
Если же вы хотите загрузить какую – то песню или мелодию из вашего компьютера, то просто нажимаете на кнопку “Загрузить звук” (файл обязательно должен быть формата MP3) и загрузить его. Далее выбираете и нажимаете “Сохранить”.
Пошаговая инструкция показана на следующих скриншотах:
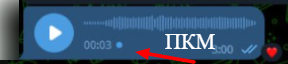
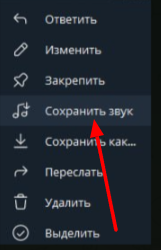
![]()
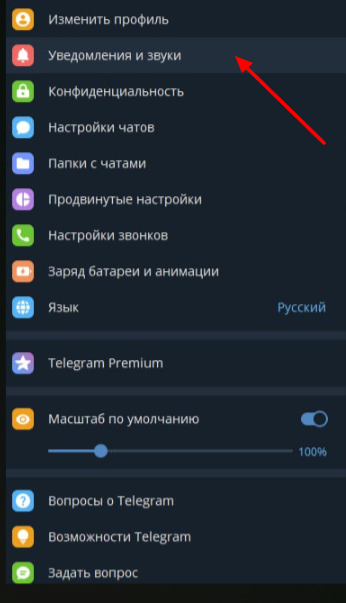
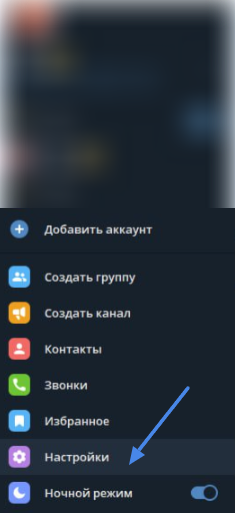
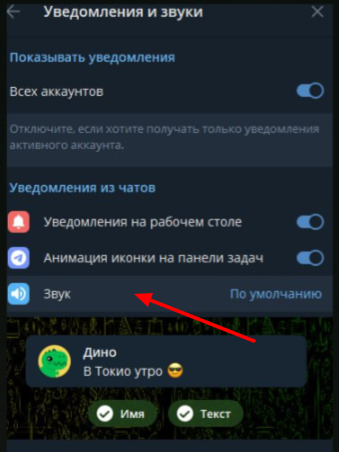
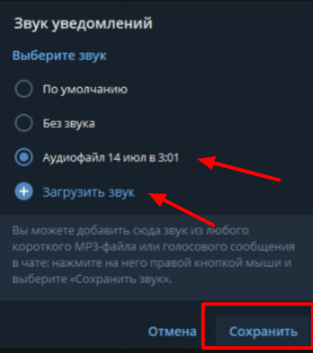
Переходим к финальной версии – мобильной.
Мобильная версия приложения
В мобильном приложении вы можете уже отредактировать звуки под каждый вид общения – под чаты, под личные диалоги и под сообщества. Для изменения звука в чатах вам нужно выполнить следующее:
1. Нажать на 3 горизонтальные линии в левой части экрана;
2. Выбрать параметр “Настройки”;
3. Перейти в “Уведомления и звуки”;
4. Выбрать из появившегося меню нужный раздел – личные диалоги, группы и каналы;
5. Перетащить ползунок, чтоб он включился и поменял цвет на синий;
6. Нажать на нужный раздел;
7. В появившемся меню выбрать “Звук”;
8. Добавить одну разновидность аудио – сопровождения – Telegram, системные или загрузить что – то новое. (при добавлении нового звука важно знать, где он находится – папка в хранилище устройства).
ВАЖНО! Все ваши добавленные звуки не должны превышать лимиты телеграма по длительности и размеру – не более 5 секунд по длительности и не более 300 килобайт по размеру файла.
Скриншоты, наглядно демонстрирующие последовательность действий, представлены ниже:

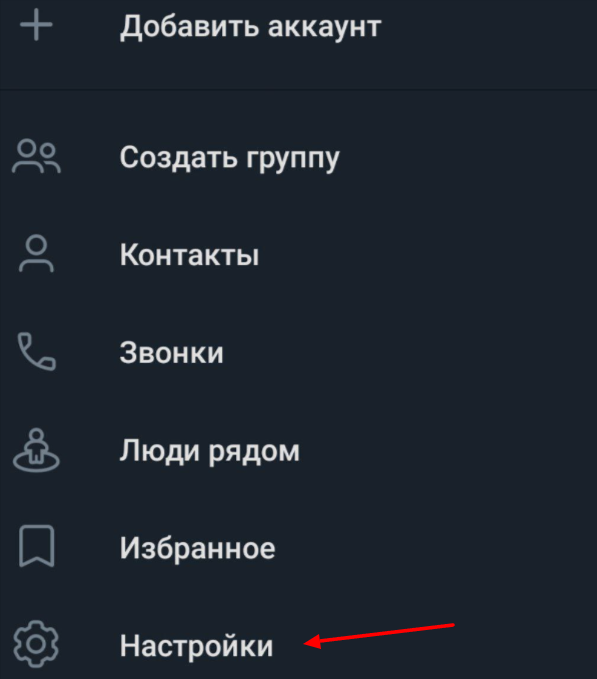
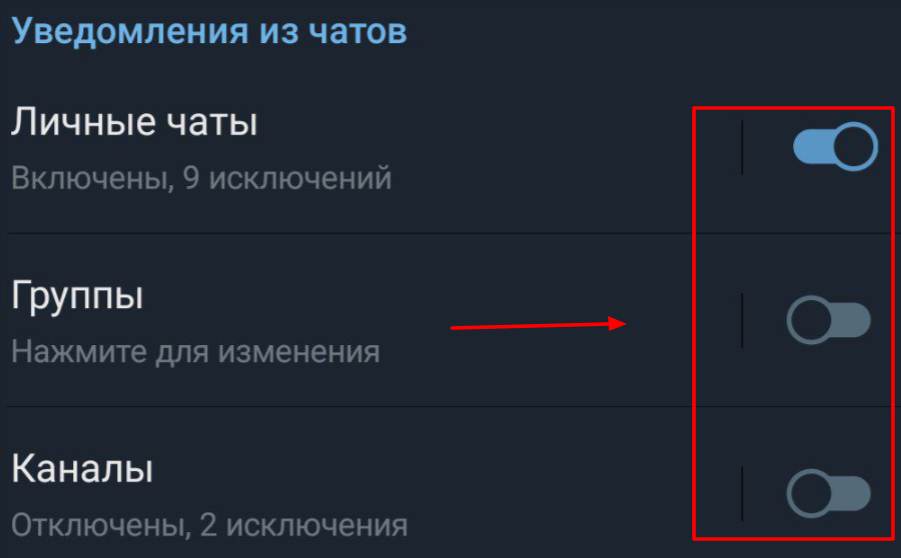
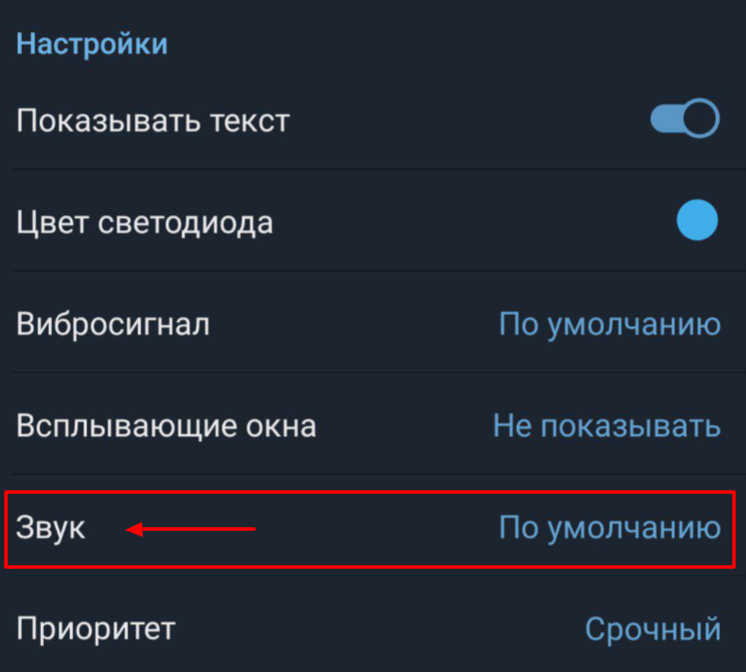
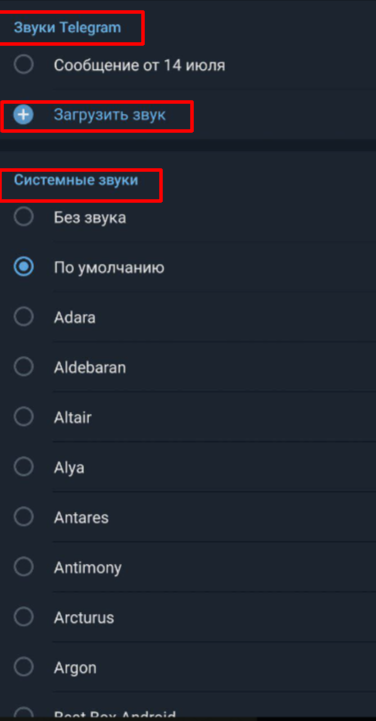
Также вы можете настроить вибросигнал. Этот звук будет тихо слышен, однако он будет заставлять телефон вибрировать и вы точно заметите это.
Из возможных вариантов вы можете выбрать следующие:
1. По умолчанию. Небольшая вибрация при оповещении о публикации/сообщении.
2. Короткий. Более быстрая вибрация телефона;
3. Долгий. Длительная вибрация устройства;
4. Только в беззвучном. Будет работать в случае, когда у вас отключены аудио – оповещения на телефоне;
5. Отключение. Полностью отключает вибрацию.
Сам принцип же не сильно отличается от ПК – версии, а именно:
1. Перейти в “Настройки”;
2. Выбрать “Уведомления и звуки”;
3. Перейти в настройку “Уведомления из чатов”;
4. Выбрать нужный вариант;
5. Нажать на кнопку “Вибросигнал”;
6. Выбрать нужный вариант.
Скриншоты с примером показаны ниже:
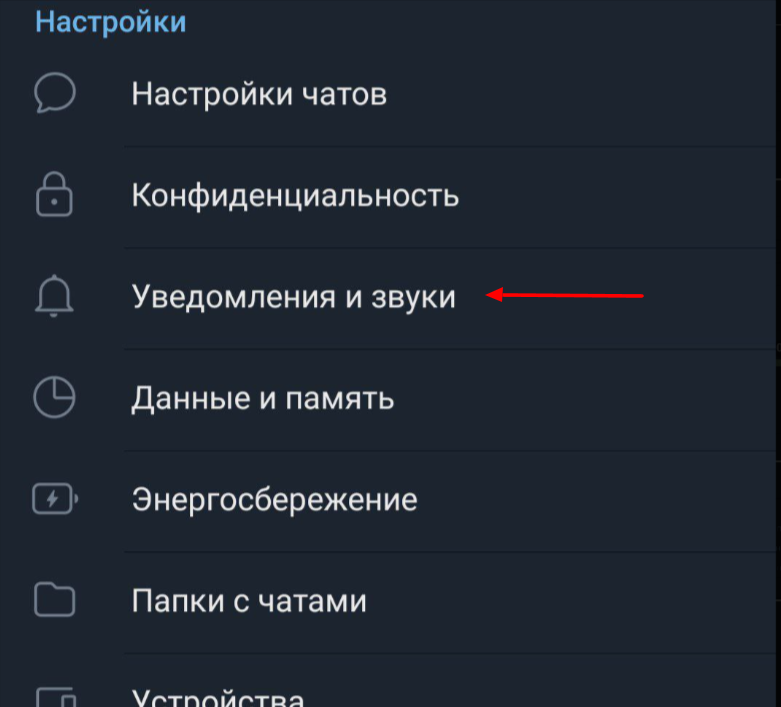
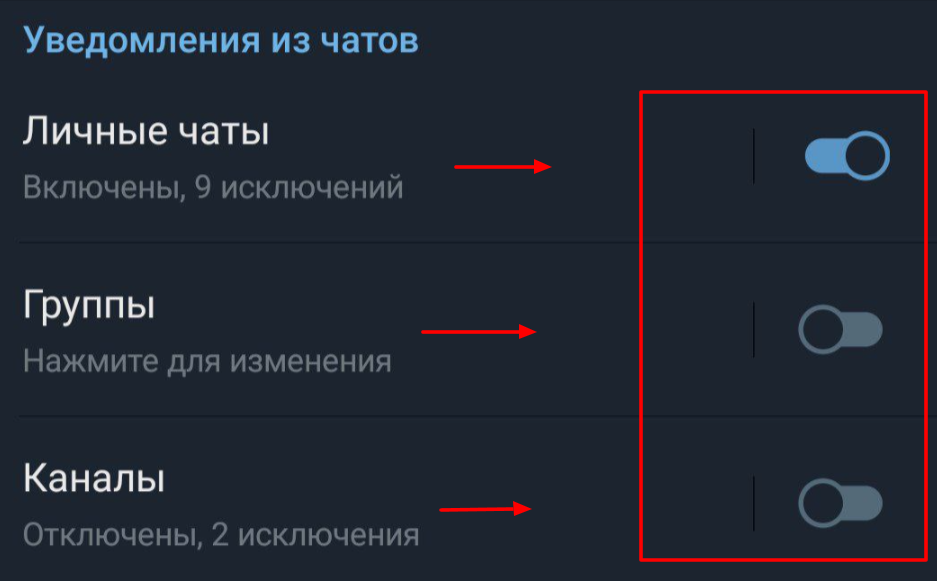
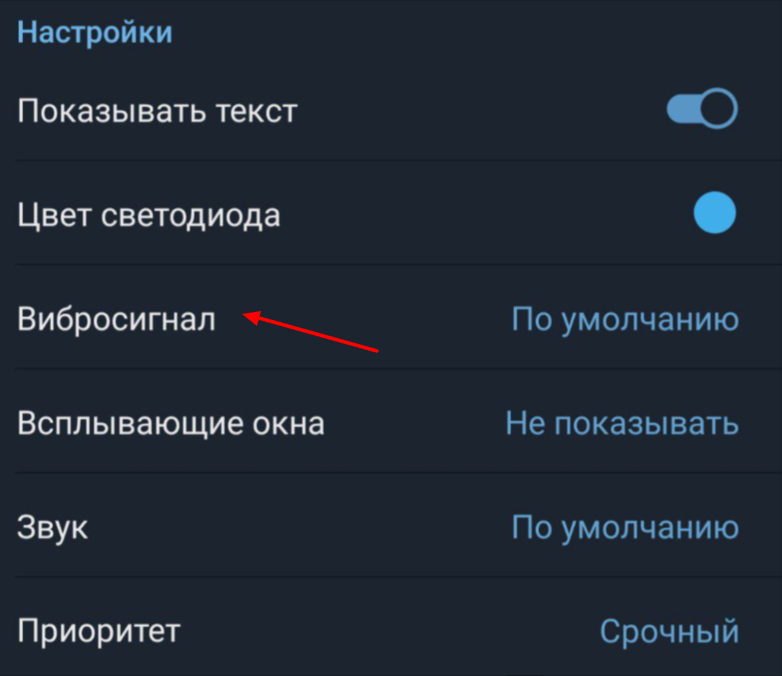
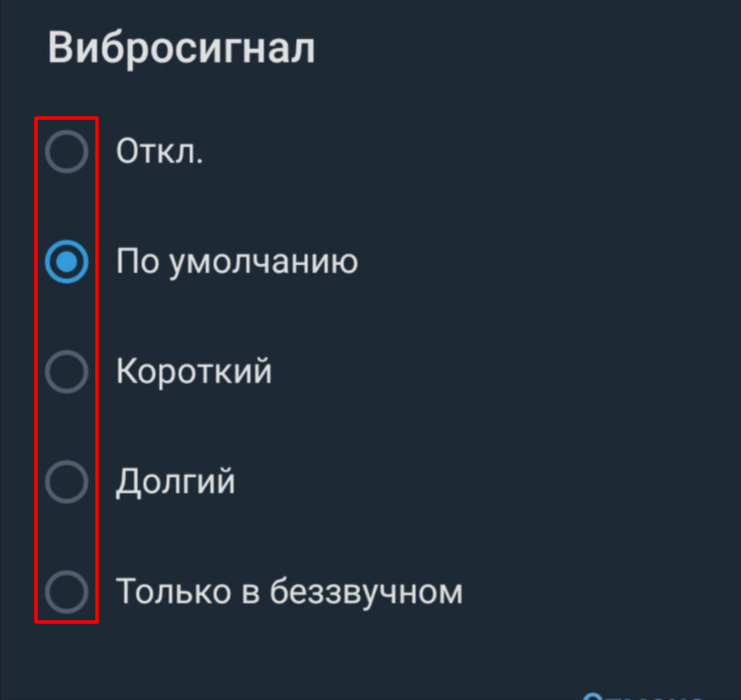
Заключение
Из всего вышеперечисленного можно сделать вывод о том, что в социальной сети Telegram предоставлена самая многофункциональная настройка аудио оповещений.
Мы надеемся на то, что наша инструкция была для вас полезна!

и/или пишите вопросы
ВАЖНО! ЕСЛИ ВАМ НУЖНЫ УСЛУГИ ПО ПРОДВИЖЕНИЮ, ТО ПИШИТЕ В ЛИЧКУ НА БИРЖЕ KWORK 👉👉👉 https://kwork.ru/user/nikolay_nikolaevich
