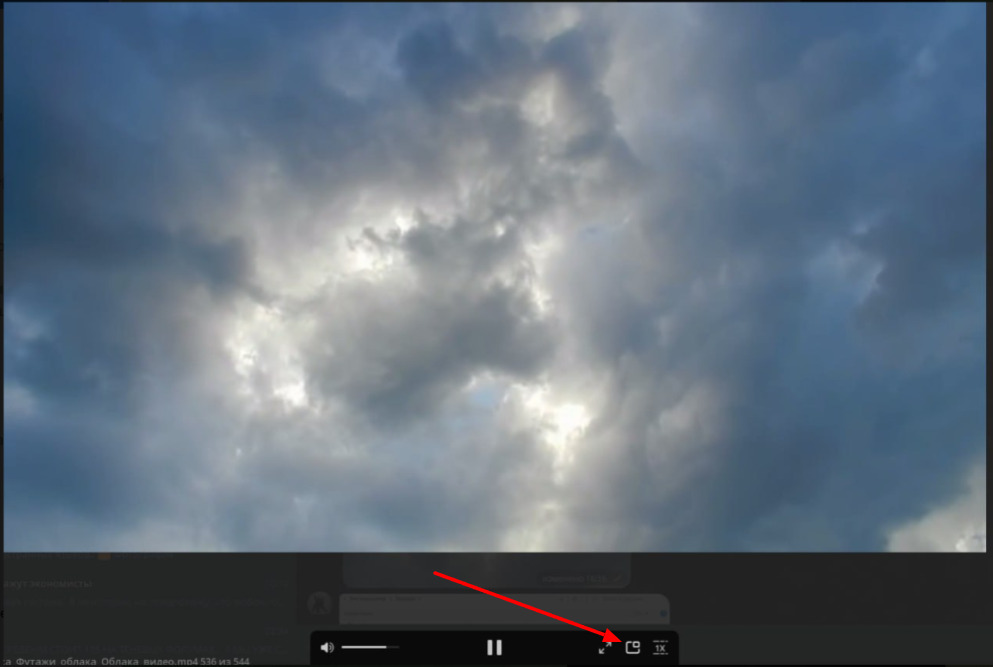ВАЖНО! ЕСЛИ ВАМ НУЖНЫ УСЛУГИ ПО ПРОДВИЖЕНИЮ, ТО ПИШИТЕ В ЛИЧКУ НА БИРЖЕ KWORK 👉👉👉 https://kwork.ru/user/nikolay_nikolaevich
Видеоролики в популярном мессенджере Telegram являются самым удобным методом получения информации. По сравнению с другими социальными сетями, в телеграме вы можете найти большое количество настроек под себя. Вы можете настроить их полностью под себя, сделать так, чтоб просмотр роликов был для вас максимально удобным и простым. Разработчики Telegram сделали самую быструю загрузку и прогрузку роликов. Вам больше не надо ждать долгих загрузок и больших объёмов самих видео.
Но что же это за настройки? Какие существуют методы для того, чтобы сделать просмотр видеороликов удобным? Сегодня разберём!
Однако, для начала следует ознакомиться с основными настройками видеоматериала.
ВАЖНО! ЕСЛИ ВАМ НУЖНЫ УСЛУГИ ПО ПРОДВИЖЕНИЮ, ТО ПИШИТЕ В ЛИЧКУ НА БИРЖЕ KWORK 👉👉👉 https://kwork.ru/user/nikolay_nikolaevich
- Основные пункты, на которые следует обратить внимание
- Загрузка видеофрагментов в память устройства
- Загрузка в память компьютера
- Загрузка в память телефона
- Загрузка в браузерной версии
- Ускорение видеозаписей
- Ускорение видео в ПК – версии
- При помощи телефона
- При помощи браузера
- Настройка параметра “Картинка в картинке”
- В ПК – версии
- В мобильной версии
- В Web – версии
- Настройка стриминга аудио и видеофайлов
- Настройка в мобильном Telegram
- Автозагрузка видеофайлов
- Настройка в ПК – версии
- Настройка в мобильной версии
- В Web – версии
- Заключение
Основные пункты, на которые следует обратить внимание
1. Загрузка видеороликов в память вашего устройства. Вы можете с лёгкостью скачать нужный вам видеоролик на память вашего устройства. То есть, вам не нужно заходить на посторонние сайты по скачке видео, в отличие от других социальных сетей. Данная функция называется “Сохранить в галерею”.
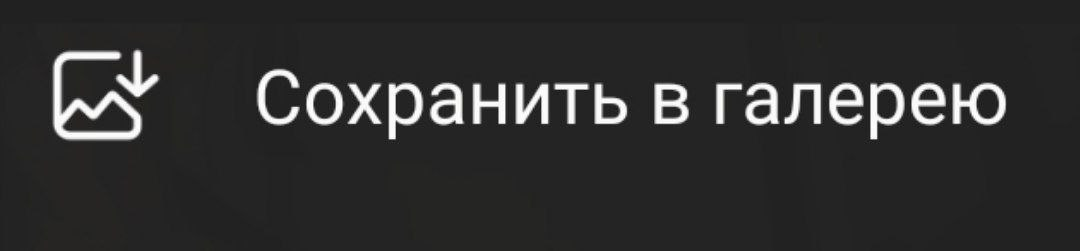
2. Ускорение видеоряда. Позволяет вам ускорить просмотр видеофрагментов. Существует 5 основных вариантов у данной функции:
- 0.2x “Очень медленно”. Этот вариант означает то, что видеоряд будет длиться с самой медленной скоростью просмотра;
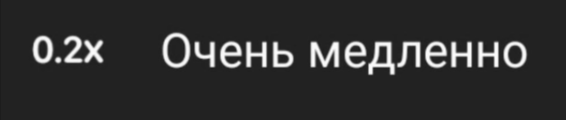
ВАЖНО! ЕСЛИ ВАМ НУЖНЫ УСЛУГИ ПО ПРОДВИЖЕНИЮ, ТО ПИШИТЕ В ЛИЧКУ НА БИРЖЕ KWORK 👉👉👉 https://kwork.ru/user/nikolay_nikolaevich
- 0.5x ”Медленно”. Этот же вариант уже будет более быстрым, однако он будет составлять половину скорости от стандартного варианта;

- 1x “Стандартно”. Исходный вариант просмотра роликов, в котором скорость просмотра никак не уменьшается или увеличивается;
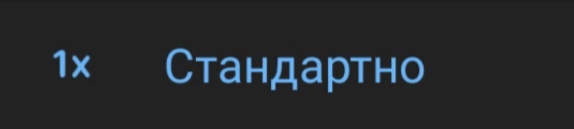
- 1.5x “Быстро”. Скорость просмотра будет в полтора раза быстрее в отличие от стандартного варианта;

- 2x “Очень быстро”. Самый быстрый вариант просмотра роликов. В два раза быстрее, нежели стандартная версия.

3. Картинка в картинке. Позволяет просматривать видеоролики поверх других приложений. То есть, например, вы сможете просматривать видеоконтент из телеграма находясь в другом приложении или на рабочем столе.
ВАЖНО! ЕСЛИ ВАМ НУЖНЫ УСЛУГИ ПО ПРОДВИЖЕНИЮ, ТО ПИШИТЕ В ЛИЧКУ НА БИРЖЕ KWORK 👉👉👉 https://kwork.ru/user/nikolay_nikolaevich
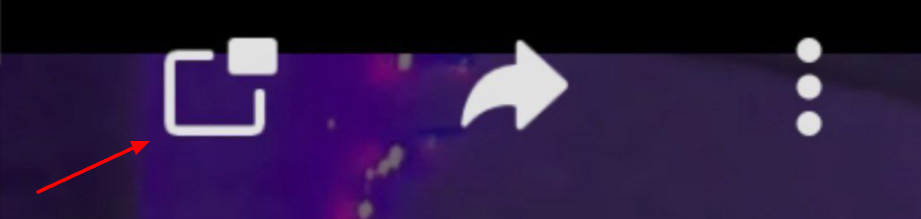
4. Стриминг аудиофайлов и видео. Данная функция отвечает за то, чтобы видеоролики и аудиофайлы из чатов не загружались в память устройства автоматически. То есть, вам не нужно будет ждать загрузки видео и аудио файлов, а достаточно будет просто включить их.

5. Настройка автозагрузки. Позволяет вам настроить загрузку видео так, чтоб они загружались либо только при включённом интернете, либо через мобильный интернет.
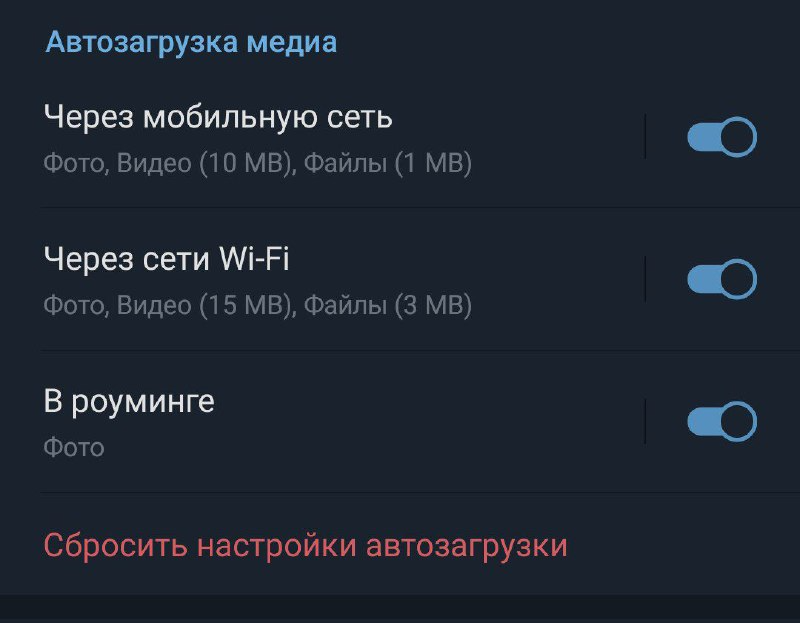
Данные параметры значительно могут упростить просмотр видео, а также помогут вам сэкономить место на вашем устройстве, будь – то компьютер или телефон. Именно по этой причине наша инструкция будет включать пошаговую настройку данных параметров. Пора приступать!
Загрузка видеофрагментов в память устройства
Как и говорилось выше, данная функция отвечает за то, чтобы вы могли самостоятельно загрузить нужное вам видео на память вашего устройства. Это может быть пригодится в том случае, если вам нужно сохранить какую-то важную информацию и у вас не всегда есть интернет, который может обеспечить хорошую потоковую загрузку видео. Итак, разберём загрузку в каждой версии Telegram.
Загрузка в память компьютера
Если вы хотите скачать какое-нибудь видео из телеграма на ваш компьютер, то вам необходимо выполнить следующий ряд простых действий:
1. Вам нужно нажать правой кнопкой мыши на нужный вам видеофрагмент;
2. Выбрать “Сохранить как” в появившемся меню;
3. Выбрать папку, куда вы хотите сохранить. Это может быть любая папка на вашем компьютере. В нашей же инструкции загрузка производилась в папку “Загрузки”.
Следующие скриншоты наглядно показывают пошаговые действия:
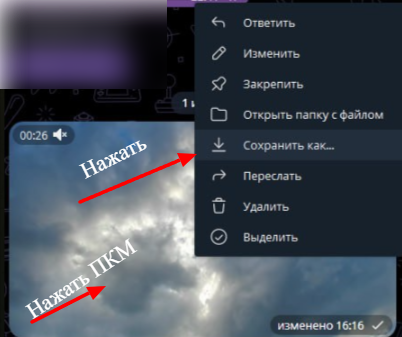
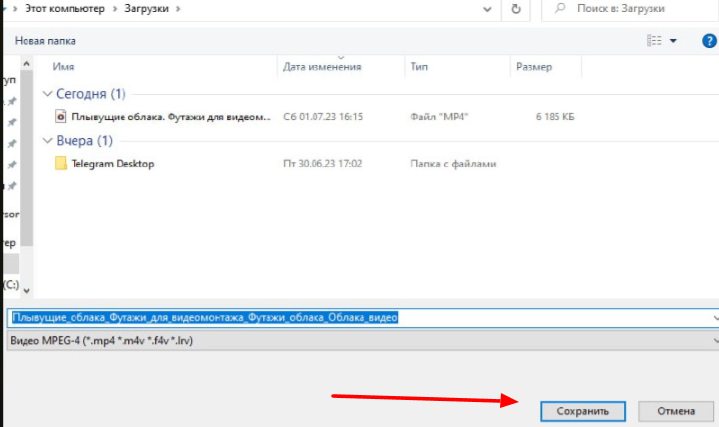
Теперь же рассмотрим загрузку видео для телефонов.
Загрузка в память телефона
Для того чтобы загрузить нужный вам видеоролик в галерею вашего телефона, вам необходимо выполнить следующую последовательность действий:
1. Включить необходимую вам видеозапись (просто нажмите на неё);
2. Нажать на 3 вертикальные точки в правом верхнем углу экрана;
3. В появившемся меню вам необходимо выбрать “Сохранить в галерею”.
Скриншоты ниже также демонстрируют пошаговые действия:
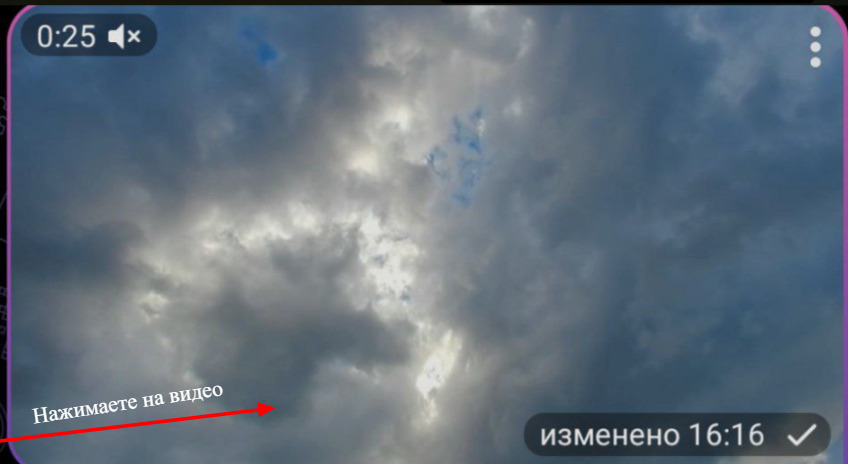
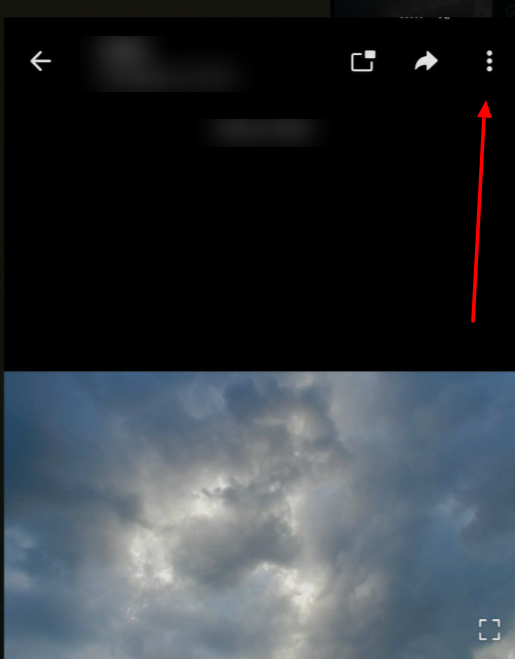
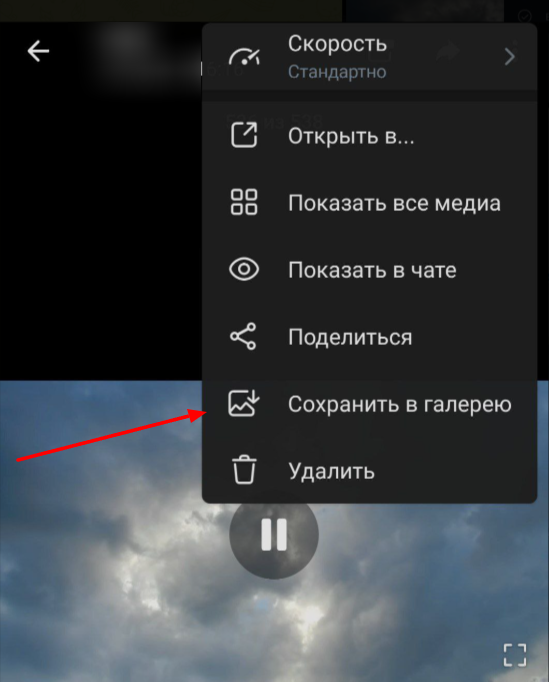
Теперь же пора поговорить о загрузке видео в браузерной версии телеграма.
Загрузка в браузерной версии
Если вы пользуетесь этой версией, то вам необходимо выполнить следующий ряд простых действий:
1. Нажать на видеозапись правой кнопкой мыши;
2. В появившемся меню выбрать “Загрузить”.
Пошаговые действия показаны ниже:
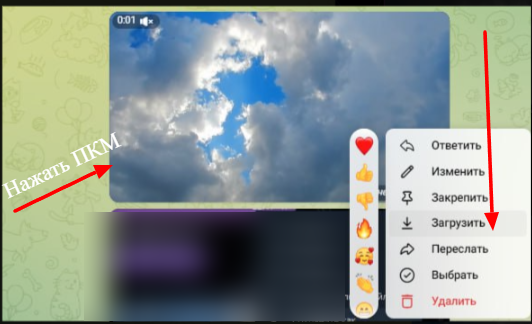
Теперь мы плавно переходим ко второму важному пункту – скорость воспроизводства видео.
Ускорение видеозаписей
Данная настройка есть во всех версиях телеграма, однако она немного отличается своим внешним видом.
Ускорение видео в ПК – версии
Для того чтобы увеличить скорость воспроизведения видеозаписи в версии для компьютеров, вам необходимо сделать следующее:
1. Открыть ролик;
2. В нижней панели просмотра нажать на иконку со скоростью воспроизведения (самая правая иконка в нижней панели просмотра);
3. Передвинуть ползунок под ваши требования или выбрать из доступных вариантов.
Скриншоты наглядно демонстрируют этот процесс:
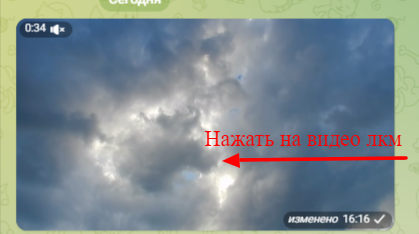
ВАЖНО! ЕСЛИ ВАМ НУЖНЫ УСЛУГИ ПО ПРОДВИЖЕНИЮ, ТО ПИШИТЕ В ЛИЧКУ НА БИРЖЕ KWORK 👉👉👉 https://kwork.ru/user/nikolay_nikolaevich
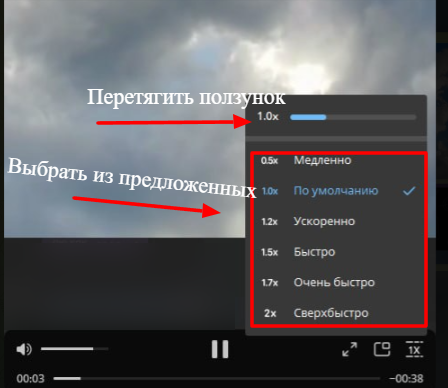
При помощи телефона
Ускорение видеозаписи в телефоне немного отличается от ПК – версии и имеет следующую последовательность действий:
1. Нажимаете на ролик;
2. Нажимаете на 3 вертикальные точки в правом верхнем углу экрана;
3. В появившемся меню выбираете “Скорость”;
4. Выбираете нужный вам вариант.
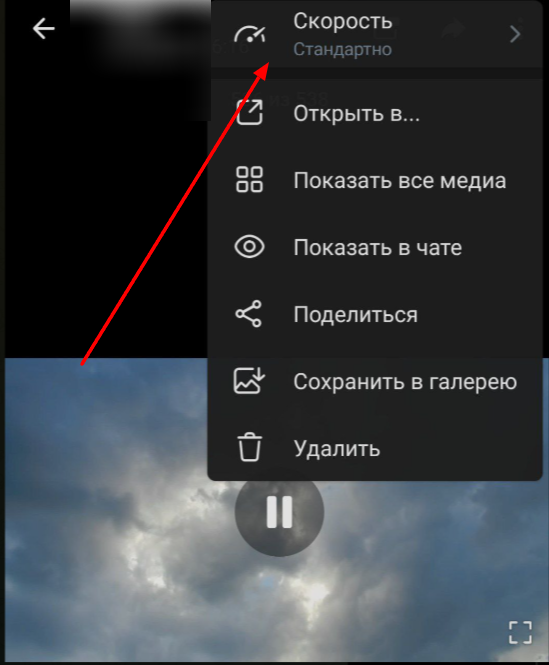
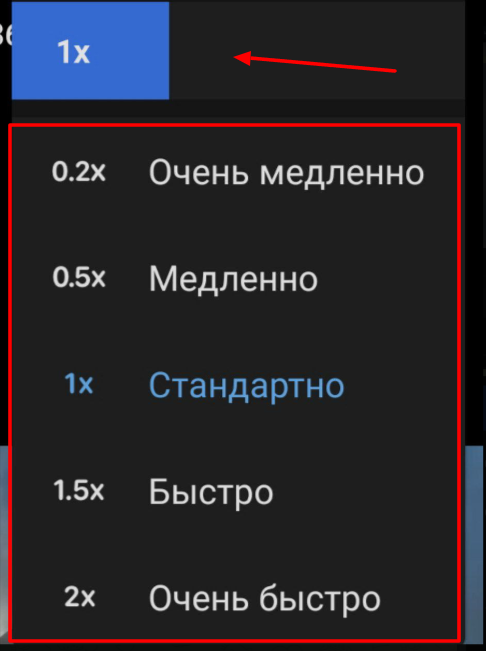
При помощи браузера
В Web – версии вам необходимо выполнить то же самое, что и на компьютере. Однако важно учесть, что версия для браузеров не подразумевает наличие ползунка с индивидуальной настройкой скорости. Вы можете выбрать только из доступных вариантов.
Теперь же пора поговорить о воспроизведении видео поверх других приложений – то есть о параметре “Картинка в картинке”.
Настройка параметра “Картинка в картинке”
В ПК – версии
Для того чтобы видео могло отображаться поверх других приложений, вы должны сделать следующее:
1. Открыть видео;
2. В нижнем меню просмотра нажать на значок прямоугольника с маленьким прямоугольником сверху.
После этих действий вы сможете спокойно передвигать появившееся окно как захотите. Скриншоты с действиями:

В мобильной версии
Для телефона последовательность действий почти схожа, однако есть небольшое отличие, а именно в том, что вам нужно будет выбрать поверх каких именно приложений будет отображаться видео.
В Web – версии
Как и в компьютерной версии, вам необходимо открыть саму видеозапись и выбрать ту же самую иконку с прямоугольником.
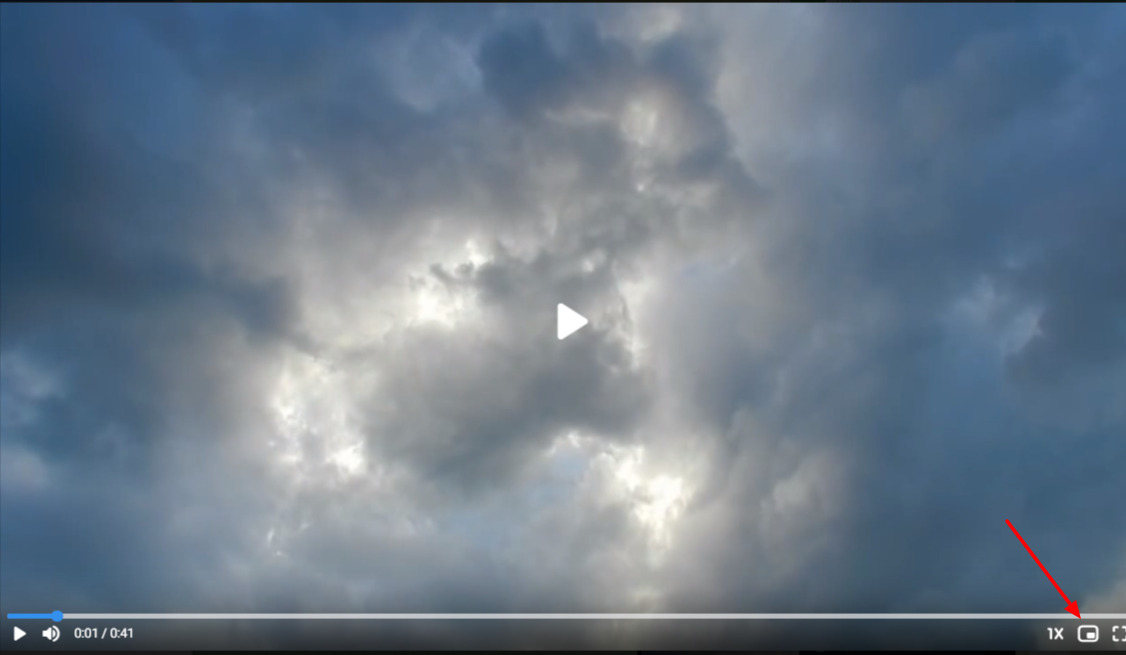
Теперь перейдём к следующему параметру – настройка стриминга аудио и видео файлов.
Настройка стриминга аудио и видеофайлов
Как и говорилось в начале инструкции, данная настройка отвечает за то, чтобы включённые вами видео и аудио записи не сохранялись автоматически в память вашего устройства. Данный параметр вы можете оставить включённым, а также полностью его отключить. Однако этот параметр есть только в мобильной версии Telegram, поэтому разберём именно мобильную версию.
Настройка в мобильном Telegram
Для включения или отключения этого параметра вам следует выполнить следующие действия:
1. Нажать на 3 горизонтальные линии в левом верхнем углу экрана;
2. Нажать на “Настройки”;
3. Выбрать раздел “Данные и память”;
4. Пролистнуть в самый низ и включить или отключить параметр “Стриминг”.
Действия также продемонстрированы на следующих скриншотах:

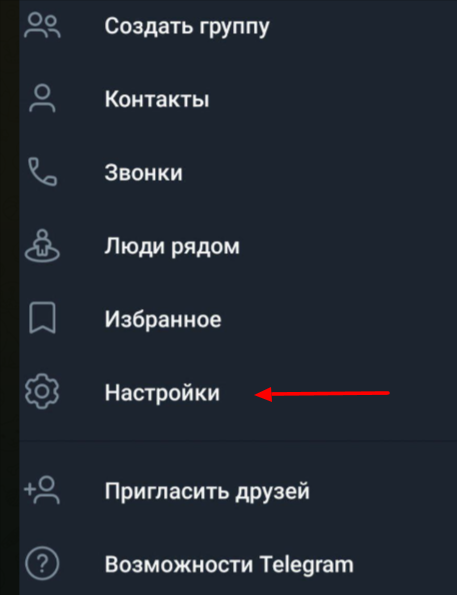
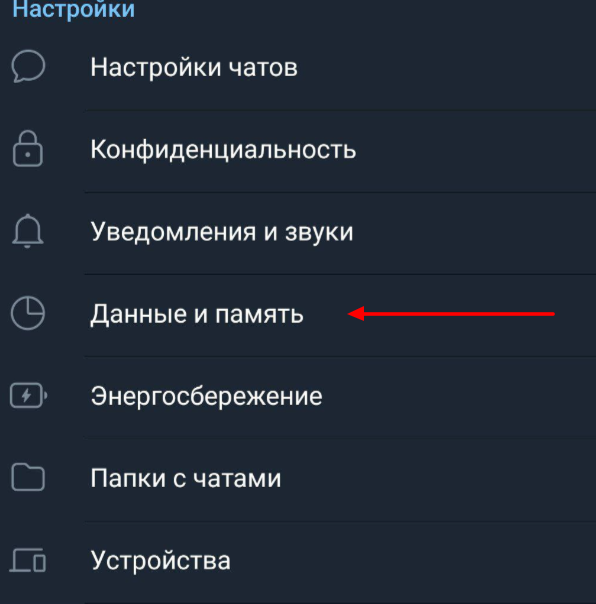

И переходим к последнему этапу настройки – автозагрузка видеофайлов.
Автозагрузка видеофайлов
Настройка в ПК – версии
Для настройки автоматической загрузки видеофайлов на ПК вам нужно выполнить следующее:
1. Нажать на 3 горизонтальные линии в левой верхней части экрана;
2. Перейти в настройки;
3. Выбрать раздел “Продвинутые настройки”
4. Настроить автозагрузку видео в личных чатах, в группах и каналах под ваше усмотрение.
Вы также можете настроить и другие пункты автозагрузки – фото, аудио и другие файлы.
Настройка в мобильной версии
Последовательность действий звучит так:
1. Нажимаете на всё те же 3 линии вверху экрана;
2. Переходите в настройки;
3. Выбираете раздел “Данные и память”;
4. Настраиваете автозагрузку видеороликов под свои пожелания (для этого нужно нажать на само название, например на “через сети WI – FI”).
Вы также можете отключить автозагрузку. Для это вам нужно нажать на ползунок, который находится правее от названия параметра.
В Web – версии
1. Переходите в настройки;
2. Нажимаете “Данные и память”;
3. Выбираете “Видео”;
4. Настраиваете под ваше удобство.
Заключение
Это были основные настройки видеозаписей, которые значительно могут упростить вам ваш просмотр и которые точно помогут сэкономить память на вашем устройстве.
Мы очень надеемся на то, что наша инструкция была для вас полезна!

и/или пишите вопросы
ВАЖНО! ЕСЛИ ВАМ НУЖНЫ УСЛУГИ ПО ПРОДВИЖЕНИЮ, ТО ПИШИТЕ В ЛИЧКУ НА БИРЖЕ KWORK 👉👉👉 https://kwork.ru/user/nikolay_nikolaevich