ВАЖНО! ЕСЛИ ВАМ НУЖНЫ УСЛУГИ ПО ПРОДВИЖЕНИЮ, ТО ПИШИТЕ В ЛИЧКУ НА БИРЖЕ KWORK 👉👉👉 https://kwork.ru/user/nikolay_nikolaevich
- Как правильно использовать инструменты для работы с аналитикой на Озон
- Анализ кластеров, графика и рекламы на Озон
- Принципы работы с графиком для аналитики кластеров
- Где что находится на самом графике
- Способы настройки группировки для аналитики по кластерам
- Виды показателей или метрик для аналитики по кластерам
- Как настраиваются показатели метрики для аналитики по кластерам
- Как сравниваются метрики для аналитики по кластерам
- Как анализировать внешний трафик
- Как подготовить ссылки с ЮТМ для внешней рекламы
Как правильно использовать инструменты для работы с аналитикой на Озон
Анализ кластеров, графика и рекламы на Озон
Что показывает аналитика по кластерам
Вообще, кластеры, это зоны доставки ваших товаров по складам Озон. В одну зону могут входить сразу несколько субъектов страны, поэтому кластеры не всегда совпадают с регионами. Аналитика по кластерам помогает понять географию спроса на ваши товары, и будет полезна в случаях:
- на FBO.
- на FBS и realFBS.

ВАЖНО! ЕСЛИ ВАМ НУЖНЫ УСЛУГИ ПО ПРОДВИЖЕНИЮ, ТО ПИШИТЕ В ЛИЧКУ НА БИРЖЕ KWORK 👉👉👉 https://kwork.ru/user/nikolay_nikolaevich
В первом случае это помогает решить, какие продукты оставить на домашнем складе, а какие лучше перевезти в другие кластеры. Во втором случае вы понимаете, в каких регионах продукты пользуются популярностью, чтобы в случае чего скорректировать географию.
Данный инструмент находится в блоке “Аналитика”, далее нажимаете на “Кластеры”. Вся статистика, которая показывается в кластерах обновляется в режиме реального времени.

Принципы работы с графиком для аналитики кластеров
График Аналитика по кластерам помогает понять, в каком из кластеров ваши товары продаются лучше всего. Здесь существует несколько вспомогательных опций.
ВАЖНО! ЕСЛИ ВАМ НУЖНЫ УСЛУГИ ПО ПРОДВИЖЕНИЮ, ТО ПИШИТЕ В ЛИЧКУ НА БИРЖЕ KWORK 👉👉👉 https://kwork.ru/user/nikolay_nikolaevich
- период отсчета.
- фильтры.
- детализация на графике.
- показатели.
- график.
- настройка группировок.
- сравнение.
- экспорт.

Давайте теперь разберемся, что это все означает. Период отчета выбирает любой промежуток времени для получения полного отчета о продажах:
- за сегодня.
- за вчера.
- за неделю.
- за месяц.
- за квартал.
- за год.
Вы можете настроить собственный период отчета, используя для этого календарь.
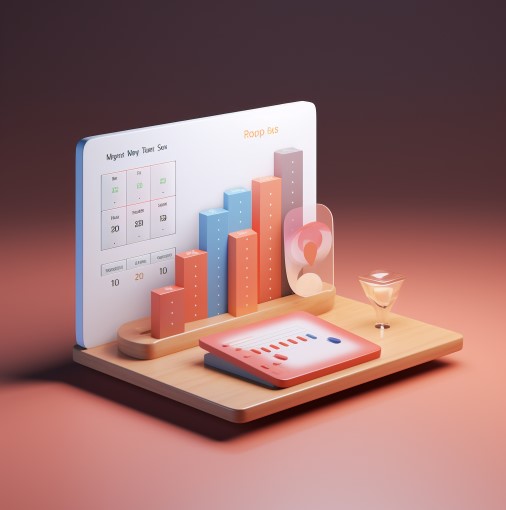
Фильтры позволяют выбрать, какие товары будут отражаться в графике. Всего таких опций – три:
ВАЖНО! ЕСЛИ ВАМ НУЖНЫ УСЛУГИ ПО ПРОДВИЖЕНИЮ, ТО ПИШИТЕ В ЛИЧКУ НА БИРЖЕ KWORK 👉👉👉 https://kwork.ru/user/nikolay_nikolaevich
- артикул.
- категории.
- тип склада.
Артикул позволяет выбрать из выпадающего списка или указать собственноручно. Категории. Здесь можно анализировать продажи целой категории товаров. Тип склада. С помощью данного фильтра вы узнаете, как продавались товары со склада Озон, и с собственного склада продавца. Увидите динамику продаж, которые прибыли из других стран.

Детализация на графике. Здесь вы видите полную статистику на графике, которая отображается по:
- дням.
- неделям.
- месяцам.
Показатели метрики. Данный раздел позволяет выбрать показатели, которые будут отражаться на графике, например:
количество заказанных и доставленных товаров.
- общая стоимость продукции.
- затраты на доставку товаров.

Все метрики вы можете выбрать как в графе “настройка показателей”, так и в списке, рядом с детализацией.
График. При наведении курсора мыши на график, то можно проследить итоговое и среднее количество заказов за определенные сутки. Также тут можно сделать выводы в сравнении с предыдущими сутками.
Настройка группировок. Тут продавец может выбрать, каким образом товары будут отображаться на графике:
- по категориям.
- по брендам.
- по моделям.

Сравнение. Здесь данный инструмент помогает сравнить показатели двух разных продуктов. Экспорт. В скором времени данные можно будет загружать на компьютер в формате Эксель, на данный момент эта функция еще дорабатывается.
Где что находится на самом графике
Итак, вы вошли в аналитику продавца. На второй сверху горизонтальной строке есть меню, которая и есть период отчета, там вы увидите различные периоды, которые начинаются (слева направо) со дня и заканчиваются произвольным выбором периода.

Ниже расположена строка с фильтрами, начиная от артикула и заканчивая типом склада. Под фильтрами расположены детализация на графике (по умолчанию показана детализация по дням), а также первая часть метрики, где указано Заказано товаров и доставлено товаров с заказано на сумму.
Далее идет сам график. Под ним таблица. В первом столбце находятся группировки, далее следуют метрики (вторая часть) и в правой части таблицы есть переключатель для сравнения метрик, в данный момент он выключен.
Какие бывают группировки для аналитики по кластерам.
- товары по категориям третьего уровня.
- товары по брендам.
- товары по всем уровням категорий.
- товары по категориям второго уровня с учетом брендов.
- товары по моделям.
- только товары.
- по кластерам отгрузки.
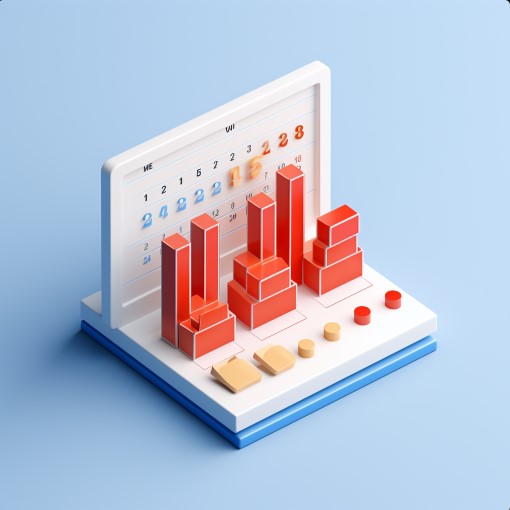
Настройка группировок отвечает за то, как и в каких группах будут показаны товары в строках таблицы. Они объединены в наборы. Давайте разбираться, что это за наборы.
Товары по категориям третьего уровня. Здесь позиции разбиваются на группы по категориям третьего уровня. К примеру, если первая категория, это одежда, вторая категория, это верхняя одежда, третья категория – это плащ мужской кожаный.
Товары по брендам. Позиции разделяются на группы по определенным брендам.
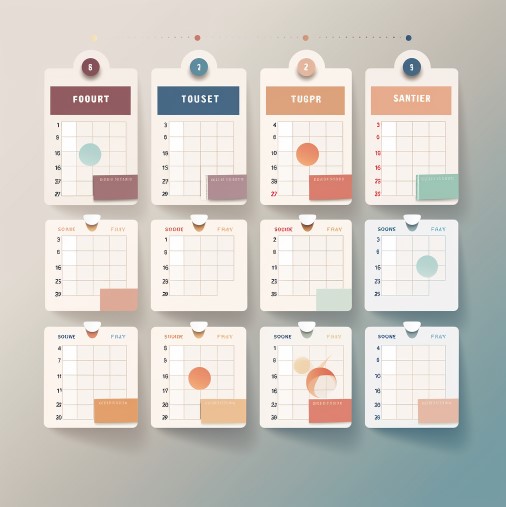
Товары по всем уровням категорий. Товары подразделяются на группы по категориям первого уровня. Для этого надо раскрыть интересующий вас товар, чтобы увидеть вложенные в них подкатегории и товары.
Товары по категориям второго уровня с учетом брендов. Все позиции разделяются на группы по категориям второго уровня, бренды и товары вложены.
Товары по моделям показываются в виде продаж определенных моделей продуктов. Только товары. Здесь данные будут показываться без разделения на определенные группы.

По кластерам отгрузки. Товары разделяются на группы по кластерам, в которые продавец поставляет свои товары (FBO). Или же он продает товары по кластерам, из которых он продает товары со своего склада (FBS).
ВАЖНО! ЕСЛИ ВАМ НУЖНЫ УСЛУГИ ПО ПРОДВИЖЕНИЮ, ТО ПИШИТЕ В ЛИЧКУ НА БИРЖЕ KWORK 👉👉👉 https://kwork.ru/user/nikolay_nikolaevich
Способы настройки группировки для аналитики по кластерам
Перейдите в блок “Настройка группировок” и далее нажмите на “Настроить”. Теперь нужно нажать на стрелку, которая находится рядом с названием и посмотрите, какие данные теперь будут вам показаны.

Далее следует выбрать группировку и нажать на кнопку “Применить”. Группировка, которую вы выбрали в результате этих действий, будет показываться на графике. К примеру, в таблице ниже будет показана группировка “По кластерам отгрузки”. По умолчанию отображаются значения по полю “итого и среднее”.
Чтобы добавить на график дополнительные данные, следует нажать на иконку в виде синего глаза, который расположен на одной строке с нужным значением, в правой его части. Для очистки графика, нужно нажать на данную иконку еще раз.
Виды показателей или метрик для аналитики по кластерам
Показатели подбирают набор данных, которые показываются в таблице и на графике для каждого кластера.

Для выбора доступны следующие метрики:
- заказано товаров.
- заказно на сумму.
- доставлено за выбранный период.
- доставлено из заказанных за выбранный период.

Давайте разбираться, что значит каждая метрика. Заказано товаров – это общее количество продуктов, которые оплатили или просто заказали. Количество возвращенных и отмененных товаров сюда также буде добавлено.
Заказано на сумму представляет собой общую стоимость товаров, которые были заказаны. Доставлено за выбранный период помогает учитывать данные за день доставки. Доставлено из заказанных за выбранный период. Здесь учитываются данные за день заказа.
Как настраиваются показатели метрики для аналитики по кластерам

Выбираются показатели двумя разными способами. В первом, вам следует обратить внимание на верхнюю часть графика. Там нажать на “Заказано товаров”. В выпадающем списке следует выбрать нужный показатель.
Во втором обратите внимание на правую нижнюю часть таблицы в зону “Настройка показателя”. В нем нужно нажать на “настроить”. Появится окошко, в котором нужно будет нажать на название метрики и кликнуть “применить”.

Как сравниваются метрики для аналитики по кластерам
Вы можете с помощью графика сравнивать показатели двух разных кластеров. Чтобы это сделать:
- выберите первый кластер, который хотите сравнить.
- активируйте сравнение с помощью переключателя “сравнение”.
- выберите второй интересующий вас кластер.

Наконец, следует выбрать с помощью иконки в виде синего глаза, для каких товаров или групп вы хотите посмотреть статистику. Товары можно сгруппировать по кластерам, в которых они размещены, например:
- бренды.
- модели.
- категории.
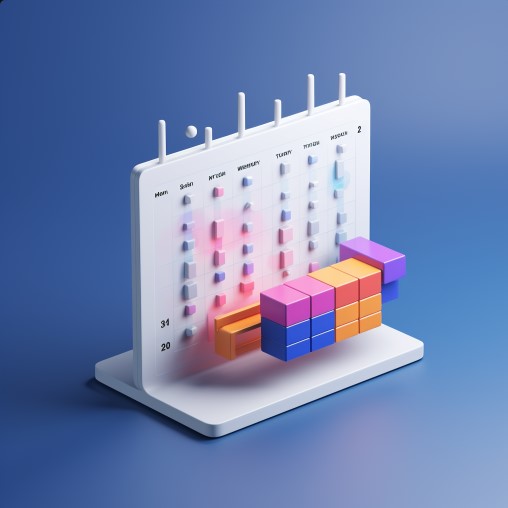
К примеру, вам захотелось сравнить как продаются продукты со складов в Москве и области в кластерах Рязань и Тула. Для этого сперва выберите один из кластеров “продажи”. Пускай это будет Рязань.
Теперь вам следует включить переключатель “сравнение” во включенное состояние, а потом выбрать второй кластер – Тула. Чтобы увидеть графики для товаров из Москвы и Области, следует нажать на иконку в виде синего глаза рядом с нужной группой. Теперь можно сравнивать заказы на графиках.
Как анализировать внешний трафик
Данная аналитика позволит отслеживать эффективность рекламы на внешних площадках, например, в контекстной рекламе поисковых систем или таргетированной рекламы в социальных сетях.

Принцип работы аналитики можно объяснить следующим образом. Сперва вы создаете ссылку с ЮТМ-метками, чтобы использовать ее в рекламе на любых внешних площадках. Система по этим меткам будет собирать статистику. К примеру:
- сколько людей положили товаров в корзину.
- сколько заказов было оплачено после перехода с рекламы и другое.

Когда накопится достаточно данных, вы сможете изучить основные метрики за одну неделю в личном кабинете или скачать отчеты с подробной аналитикой на свой компьютер.
Как подготовить ссылки с ЮТМ для внешней рекламы
Для того, чтобы система могла собрать данные о переходах и заказах по вашим внешним кампаниям, нужно правильно разметить ссылки, которые будете добавлять во внешний рекламный кабинет, передавать инфлюенсерам (блогерам) и использовать в других рекламных кампаниях.

Вот для этого и нужны ЮТМ-метки. Они позволяют идентифицировать рекламную кампанию, например, откуда именно вы получаете трафик и с какого именно рекламного объявления.
Система будет отслеживать рекламные кампании по параметру utm_campaign (кампания), который состоит из двух частей:
- префикс.
- название кампании.

Префикс – это такой обязательный “маячок”, по которому вы сможете понять, что пользователь пришел на вашу карточку или магазин именно с внешней рекламы. Префикс уникален для каждого продавца и указан в разделе “Продвижение” – “Трафареты” – “Продвижение в поиске” – “Внешний трафик”.
В поле “Префикс для отметки utm_campaign, он выглядит как vendor_org_XXXXX, где пять крестов – это и есть идентификатор вашей рекламной кампании.
Название кампании, это название, которое вы должны придумать самостоятельно. Вообще, это не самый обязательный параметр во всей этой истории, но с его помощью, вам будет проще отличать названия одной рекламной кампании от другой.
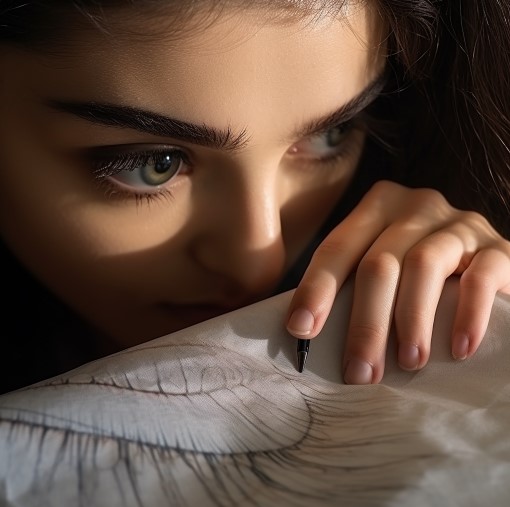
Есть еще и другие параметры ЮТМ-меток:
- utm_sourse.
- utm_medium.
- utm_content.
- utm_term.
Эти параметры можно заполнять как обычно. Что они означают и как их заполнять, мы расскажем чуть ниже.

Размещу 250 внешних ссылок для карточки вашего товара в маркетплейсе Озон. Все размещение делается вручную, с последующим предоставлением отчетом-реестром с ссылками для проверки. Для подробного ознакомления с услугой кликайте сюда.
ВАЖНО! ЕСЛИ ВАМ НУЖНЫ УСЛУГИ ПО ПРОДВИЖЕНИЮ, ТО ПИШИТЕ В ЛИЧКУ НА БИРЖЕ KWORK 👉👉👉 https://kwork.ru/user/nikolay_nikolaevich